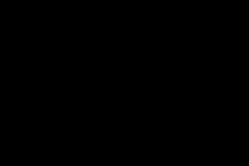Жаропонижающие средства для детей назначаются педиатром. Но бывают ситуации неотложной помощи при лихорадке, когда ребенку нужно дать лекарство немедленно. Тогда родители берут на себя ответственность и применяют жаропонижающие препараты. Что разрешено давать детям грудного возраста? Чем можно сбить температуру у детей постарше? Какие лекарства самые безопасные?
Как подключить принтер к компьютеру
Способов подключения принтера к компьютеру всего два:
- Локальный.
Такой способ предусматривает подключение принтера к компьютеру через Wi-Fi или USB. При этом, подключение происходит с использованием драйвера, входящего в комплект к приобретаемому принтеру. Также драйвер можно скачать из интернета. Как правило, подключение данным способом исключает какие-либо проблемы с подключенным принтером, в отличие от второго метода. - Сетевой.
При этом способе принтер можно подключить к компьютеру локально и благодаря предоставленному общему доступу также появляется возможность подключать к другим компьютерам локальной сети или принт-серверу данный принтер. Сетевым же принтер сделать очень просто: достаточно подключить его к компьютеру или принт-серверу, используя Wi-Fi, USB или Lan и открыть доступ для всех пользователей данной сети.
Зачастую возникают ситуации, когда в офисе или доме количество принтеров меньше, чем компьютеров в данной сети, и при выводе на печать документов необходима дополнительная настройка принтера, чтобы он мог печатать по сети.
Пример самой распространенной ситуации. Есть принтер, к которому подключен один компьютер, а печать требуется с другого по сети. В таких случаях вариантов подключения принтера ко второму компьютеру несколько. Самые простые из них следующие:
Подключить сетевой принтер при помощи компьютера
Иногда, чтобы работать с принтером по сети могли одновременно два компьютера, необходимы дополнительные настройки (если в процессе настройки принтера сетевого возникнет ошибка «Нет доступа»).
Способ №1
Изначально следует узнать имя компьютера (к которому принтер подключен). Для этого потребуется кликнуть правой кнопкой мышки на значке «Мой компьютер». В данном меню выбираем отметку «Свойства» и в ней – вкладку под названием «Имя компьютера». В ПО Windows7 такая вкладка будет последней в перечне отметки «Свойства». В данное меню можно также попасть и другим путем – зайдя в меню панели управления, найти значок «Система» («Свойства системы»).
Узнав имя необходимого нам компьютера, можно переходим к другому компьютеру. В нем нажимаем на кнопку «ПУСК выполнить», или же просто можно открыть одну из папок. Далее в появившейся вверху строке адреса (адреса папки) необходимо ввести \\имя компьютера. Пример: если имя компьютера «printserver», значит в строку необходимо внести «\\printserver». После данных манипуляций нажимается ВВОД (ENTER). Таким образом, мы попадаем в удаленный компьютер и можем увидеть все доступные для него ресурсы сети. В их число входит и принтер, который можно установить, просто кликнув на нем.
Если же принтер не отображается в списке доступных сетевых ресурсов, то для него необходимо открыть доступ. Для этого следует перейти к компьютеру, к которому подключен принтер. В нем мы заходим в «ПУСК», выбирая затем вкладку «Принтеры» и уже в этом появившемся окне стоит кликнуть правой кнопкой мышки по принтеру, который нам требуется. В этом окне меню выбираем «Свойства», затем находим вкладку «Доступ». В данной вкладке необходимо поставить галочку напротив отметки «Открыть общий доступ». Таким образом, данный принтер появится в перечне ресурсов сети.
Способ № 2
Необходимо зайти в панель управления и выбрать в предложенном меню папку «устройства и принтеры». Затем следует нажать «Добавить принтер» (или в других версиях «Установка принтера»). В появившемся окне мастера по установке новых устройств нужно нажать кнопку «Далее», выбирая затем «Подключение к принтеру» или «Выполнить обзор принтеров в сети», подтверждая выбор нажатием кнопки «Далее». Новое появившееся окно предложит перечень устройств в сети, где необходимо будет найти нужный Вам принтер и подтвердить его выбор нажатием кнопки «Далее». Процесс будет завершен операционной системой без Вашего дальнейшего участия.
Примечание
Бывают случаи (если компьютеры в сети с разными версиями Windows), когда при установке может понадобиться драйвер к принтеру. Такой драйвер можно взять с диска, который поставлялся в комплекте в принтером, или же скачать из интернета – с сайта производителя данного принтера.
Если принтер подключен к сети напрямую при помощи собственного сетевого интерфейса или посредством принт-сервера, то такое устройство проще подключить, используя мастер установки, который, как правило, поставляется с принтером (МФУ) в виде комакт-диска.
Если же возможности использовать такой диск нет, тогда стоит воспользоваться другим методом. Для этого нужно зайти в «Мастер установки принтеров» следуя инструкциям 2 Способа. Здесь выбирать следует отметку «Локальный принтер» и далее – «Создать новый порт». В этом меню выбираем «Стандартный TCP/IP порт». На экране появится «Мастер добавления принтера». В поле «Имя принтера/IP адрес» необходимо внести IP-адрес принтера, который указан в инструкции и настройках самого принтера. Правильно выполнив все этапы, процесс можно будет завершить несколькими нажатиями кнопки «Далее» в появившихся окнах.
Некоторые печатающие устройства нуждаются в дополнительных настройках, который предусматривают настройки TCP/IP порта.
В последнее время многие клиенты и просто знакомые сталкиваются с проблемами при настройке сетевой печати с компьютера Windows 7 на сетевой принтер, расположенный на машине с Windows XP. Дело в том, что в небольших офисах в основном используются локальные принтеры, подключаемые по USB к рабочему компьютеру, который обычно работает под управлением Windows XP, а все вновь приобретаемые машины (которые идут уже с Windows 7), осуществляют печать на эти принтеры по сети.
В том случае, если вы попытаетесь настроить такой сервер печати на ПК под управлением Windows 7, то при подключении других клиентов проблем не возникнет. Но, к сожалению, при попытке печати на сетевой принтер на XP с Windows 7, скорее всего, возникнут трудности.
В этой статье я постараюсь описать процедуру настройки печати на сетевой принтер в XP из Windows 7.
1 ) Убедитесь, что к принтеру на машине с XP открыт общий доступ (принтер расшарен). Проверить это можно, щелкнув правой кнопкой мыши и выбрав пункт Sharing (Общий доступ) .
Активируем опцию Share this printer и задаем имя принтера. Имя сетевого принтера должно быть менее 8 символов длиной и не содержать служебные символы.

2 ) Проверим, что сетевой принтер виден из Windows 7. Для этого открываем панель управления (Control Panel) и нажимаем кнопку Network and Internet .


На данном этапе в списке сетевых устройств вы должны увидеть имя компьютера с ОС Windows XP. В нашем случае имя ПК — Aseem.

Дважды щелкаем по имени компьютера и перед вами появится список принтеров на XP, к которым открыт общий доступ. Вы можете попытаться добавить этот принтер, щелкнув по нему правой кнопкой и выбрав Connect (подключить).

В том случае, если все пройдет хорошо, в Windows 7 появится новый сетевой принтер, подключенный к XP. Однако, если вы увидите сообщение “Cannot connect to printer ”, выполните следующие шаги.
3) В меню Пуск (Start) выбираем пункт Devices and Printers . В верхнем меню нажимаем кнопку Add a printer (Добавить принтер).

4) Затем выберите Add a local printer (Добавить локальный принтер). Да, это крайне не логично, но сделайте именно так!


6) В диалоговом окне с с именем порта нужно указать UNC путь к сетевому принтеру на XP. В нашем примере это \\ Aseem\ HPXP , где Aseem – сетевое имя машины с XP, а HPXP – имя сетевого принтера на ней.

7) Далее нужно выбрать драйвер для данной модели принтера (можно выбрать из уже установленных, либо добавить новый при помощи кнопки Have Disk). Лучше всего скачать с сайта производителя свежую версию драйвера под Windows 7для данной модели принтера.

Вот и все! Windows 7 установит драйвер печати и вы сможете спокойно печатать на сетевой принтер на Windows XP из Win 7. Процедура настройки этой связки простая, главное открыть общий доступ к сетевому принтеру на XP и скачать свежие драйвера печати для Windows 7!
В том случае, если у вас будут какие-то проблемы при сетевой печати на Win XP из Windows 7, оставляйте здесь свои комментарии, и мы вместе попробуем найти решение.
Локальную сеть офиса или дома сложно представить без разного рода периферийных устройств. Наиболее распространенным среди них является принтер, который позволяет распечатывать текстовые документы или какую-нибудь графическую информацию. Возникает вопрос, каким образом обеспечить доступ к такому печатающему устройству с любого из компьютеров в сети. Существует вариант, когда покупается дорогостоящий принтер, умеющий подсоединяться напрямую к маршрутизатору/роутеру через Wi-Fi или кабель. Это неплохое решение, однако для небольшой сети, например, домашней, оно не кажется оптимальным. Более подходящий в данном случае вариант – сделать сетевым обычный принтер, подключенный к одному из ПК сети. Расскажем, как это реализуется.
Но прежде повторим исходные данные. Итак, у нас имеются несколько компьютеров, объединенных в одну сеть с помощью Wi-Fi роутера. К одному из компьютеров через стандартный USB-кабель подключен принтер (в нашем случае – многофункциональное устройство HP LaserJet M1132 MFP ). Задача – настроить принтер таким образом, чтобы на нем можно было распечатывать документы с любого из ПК.
Установка и настройка сетевого принтера в Windows 7/10
Сначала произведем необходимые действия на компьютере, непосредственно соединенном с принтером. Предполагается, что печатающее устройство установлено правильно и без привязки к сети работает корректно. Нам будет достаточно просто предоставить общий доступ к принтеру примерно по той же схеме, по какой открывается . Правда, сначала следует убедиться в том, что в Windows включена соответствующая опция, позволяющая делать папки и принтеры общедоступными. Для этого заходим в Панель управления – Центр управления сетями и общим доступом , а потом слева нажимаем на ссылку «Изменить дополнительные параметры общего доступа».
Смотрим, чтобы были активными параметры «Включить сетевое обнаружение» и «Включить общий доступ к файлам и принтерам».

В принципе, если до этого компьютер уже работал в сети и файлы расшаривались, то эти опции должны быть включены.
Теперь заходим в . Находим наш принтер, кликаем по нему правой кнопкой и выбираем пункт «Свойства принтера».

Далее переходим на вкладку «Доступ» и ставим галочку рядом с параметром «Общий доступ к данному принтеру». Зададим сетевое имя устройства – оно должны быть без пробелов. Мы назвали принтер HP_LaserJet_M1132_MFP.

Сохраняем настройки кнопкой ОК.
Как подключить сетевой принтер к другим компьютерам
Добавление принтера в Windows 10
Попробуем добавить наш принтер в список устройств на ноутбуке c Windows 10, подключенном к сети по Wi-Fi. Заходим в тот же раздел Панель управления – Устройства и принтеры . Сверху нажимаем на кнопку «Добавление принтера».

Компьютер начнет поиск устройств и, скорее всего, ничего не найдет. Поэтому кликаем по ссылке «Необходимый принтер отсутствует в списке».

В следующем окне устанавливаем переключатель в положение «Выбрать общий принтер по имени» и вводим сетевой путь в формате \\имя_компьютера\имя_принтера . У нас получилось так: \\WINCOMP\HP_LaserJet_M1132_MFP.


Если драйвера будут найдены, появится приведенное ниже сообщение.

Нажимаем «Установить драйвер». Через некоторое время программное обеспечение проинсталлируется и появится окно, информирующее об успешной установке сетевого принтера.


Можно также распечатать пробную страницу, что мы и сделали.

Теперь в разделе «Принтеры» появился наш HP LaserJet M1132 MFP, полностью готовый к работе по сети.

Добавление принтера в Windows 7
Установим сетевой принтер еще на одном компьютере, на этот раз стационарном с операционной системой Windows 7. Переходим на уже знакомую страницу «Устройства и принтеры» и нажимаем кнопку «Установка принтера».

В появившемся окне выбираем «Добавить сетевой, беспроводной или Bluetooth-принтер».


Ставим переключатель рядом с пунктом «Выбрать общий принтер по имени» и так же, как в случае с ноутбуком, прописываем сетевой путь.

В нашем случае подключение началось, но вскоре появилось сообщение, что не удалось установить драйвер.

Это произошло из-за того, что на исходном компьютере, связанном с принтером кабелем, установлена 64-битная версия Windows 7 и, соответственно, драйвера подобраны именно для нее. В то же время на ПК, на котором мы хотим добавить сетевой принтер, установлена 32-битная версия системы. Для решения проблемы необходимо зайти на официальный сайт производителя устройства и скачать последнюю версию драйверов именно для вашей разрядности операционной системы. Далее следует распаковать архив с драйверами в любую папку, нажать кнопку «ОК» в окне с сообщением и указать путь к каталогу. После инсталляции программного обеспечения установка сетевого принтера успешно завершится.

Устройство появится в списке «Принтеры и факсы».

Проблемы при настройке сетевого принтера
Об одном затруднении, связанном с драйверами, мы уже рассказали выше. Чтобы не встречаться с подобными проблемами при подключении принтера к пользовательским ПК, надо при первоначальной настройке головного компьютера (соединенного с принтером USB-кабелем) установить на нем драйвера сразу для всех версий Windows. Тогда при добавлении принтера на каждом новом компьютере нужные файлы будут скачиваться автоматически по сети, как это у нас получилось с ноутбуком. Для доустановки драйверов на вкладке «Доступ» находим и нажимаем «Дополнительные драйверы…»

Затем ставим нужные галочки и кликаем «ОК».

Еще одна проблема при установке сетевого принтера традиционно связана с пользовательскими разрешениями. Они задаются на вкладке «Безопасность». По идее, если разрешение на печать определено для группы «Все», то никаких дополнительных сложностей при подключении новых пользователей возникнуть не должно.

Если вы не хотите заморачиваться с правами доступа и не разбираетесь в этом, то просто создайте с паролем (Панель управления – Домашняя группа ) и включите в нее все компьютеры, которые должны иметь доступ к сетевому принтеру.
2. Подключение через внешний принт-сервер стороннего производителя
Существует множество производителей, которые предлагают различные реализации внешних принт-серверов, позволяющих подключать обычные принтеры к сети. Представлять из себя эти принт-серверы могут либо простейшую "коробочку", в которой с одной стороны есть разъём RJ-45 для подключения сетевого кабеля, а с другой разъём параллельного порта, либо разъём для подключения USB-кабеля. Либо это может быть более современное, комбинированное решение, представляющее из себя, к примеру, точку доступа к беспроводной сети, сетевой концентратор, клиента VPN и принт-сервер, подключаемый к принтеру через USB-порт. Но вне зависимости от физической реализации принт-сервера, способ установки принтеров, подключенных к нему, будет одинаков и этот способ я опишу ниже.
Прежде всего необходимо установить сам принт-сервер. Делается это в соответствии с инструкциями, приложенными к нему и при помощи софта, поставляемого принт-сервером. Обычно это специальная программа, которая по минимуму должна выполнить одну важную для нас функцию: установить в принт-сервере IP-адрес и маску подсети (subnet mask), соответствующие адресации, принятой в вашей локалке (например, адрес 192.168.2.112 и маска 255.255.255.0). После того, как мы установили IP-адрес, нужно проверить его работоспособность. Для этого как минимум пропинговать его, а лучше всего зайти на его внутренний веб-сайт, введя установленный в нашем принт-сервере IP-адрес в адресную строку браузера. Убедившись в том, что принт-сервер виден в сети, приступим к установке нашего принтера.
В общем и целом установка делается аналогично тому, как описано выше в качестве " ". Обратите внимание, что не смотря на то, что в данном случае принтер будет сетевым, мы выбираем вариант "Локальный принтер, подключенный к этому компьютеру", после чего активизируем пункт "Создать новый порт" и выбираем в списке "Standard TCP/IP Port":

 Это
самый универсальный и простой вариант, работающий в большинстве случаев.
Однако, производители принт-серверов могут предлагать альтернативные
варианты реализации IP-стека для печати и эти варианты могут
автоматически устанавливаться на этапе установки принт-сервера при
помощи приложенной к нему программы. Например, на рисунке справа видно,
что среди вариантов выбора присутствует OKI LPR Port, который
добавляется при установке в систему принт-сервера OKI. Нажав на кнопку
"Далее" нам будет предложено ввести IP-адрес и имя очереди для нашего
сетевого принтера. Здесь необходимо ввести именно тот адрес, который мы
присвоили нашему принт-серверу на этапе его установки. Имя очереди -
это, обычно, любое удобное для вас слово. Однако, в некоторых случаях
необходимо использовать заданные производителем принт-сервера заранее
имена очередей, без которых принтер не сможет работать!
Это
самый универсальный и простой вариант, работающий в большинстве случаев.
Однако, производители принт-серверов могут предлагать альтернативные
варианты реализации IP-стека для печати и эти варианты могут
автоматически устанавливаться на этапе установки принт-сервера при
помощи приложенной к нему программы. Например, на рисунке справа видно,
что среди вариантов выбора присутствует OKI LPR Port, который
добавляется при установке в систему принт-сервера OKI. Нажав на кнопку
"Далее" нам будет предложено ввести IP-адрес и имя очереди для нашего
сетевого принтера. Здесь необходимо ввести именно тот адрес, который мы
присвоили нашему принт-серверу на этапе его установки. Имя очереди -
это, обычно, любое удобное для вас слово. Однако, в некоторых случаях
необходимо использовать заданные производителем принт-сервера заранее
имена очередей, без которых принтер не сможет работать!
Скорее всего, после этого появится ещё одно окно, сообщающее о том, что
тип сетевого устройства не опознан:

В этом случае вы можете оставить вариант Generic Network Card, либо поискать в списке вариант, наилучшим образом соответствующий вашему принт-серверу. Самым лучшим вариантом в этом случае, будет нахождение в списке названия вашего принт-сервера (обычно появляется, если принт-сервер установлен с прилагаемого к нему диска). Чуть хуже, но всё равно нормально работающим станет выбор любого принт-сервера того же производителя, что сделал и ваш принт-сервер. Далее процесс установки не отличается от описанного выше альтернативного варианта: необходимо выбрать драйвер принтера (либо из списка, либо с диска) и процесс установки на этом автоматически завершится предложением напечатать пробную страницу. Можно так и сделать, если ваш принтер уже подключен к принт-серверу.
|
Невозможно удалённо контролировать сетевой принтер. Внешние принт-серверы предлагают лишь возможность определить состояние принтера - готов он к работе или находится в оффлайне и задать параметры порта, через который он подключен. Текущие состояния принтера (открыта крышка, кончилась бумага или расходники) обычно не доступны, как недоступна и возможность осуществлять настройки принтера. |
|
|
Для питания внешнего принт-сервера требуется дополнительный источник питания. Это не всегда является большой проблемой, но как показывает практика, эту причины люди, порой, всё-таки указывают в качестве недостатка решения. |
|
|
Для подключения принтеров к принт-серверу необходим качественный кабель USB2.0 HighSpeed. При использовании дешёвой "лапши" возможны проблемы связи, которые будет довольно непросто диагностировать, учитывая, что у принт-сервера не очень широкие возможности по диагностике связи с принтером. |
|
|
В случае, если принт-сервер подключается к принтеру через параллельный интерфейс, возникает уже оговоренное "бутылочное горлышко" в скорости передаче данных. Ждать отпечатка на цветом принтере в этом случае можно довольно долго. |
|
|
Крайне редки случаи, когда через принт-сервер стороннего производителя удаётся подключить GDI-принтер. Существуют отдельные модели принт-серверов, оптимизированные под определённые же модели принтеров (к примеру принт-серверы D-Link для работы с GDI-принтерами Canon, использующими систему печати CAPT). Но в общем и целом подключение к сети GDI-принтеров через внешние принт-серверы - задача, не обязательно имеющая решение. Фактически чаще приходится с этим обламываться, чем в итоге получать рабочую связку. |
|
|
Если принтер не имеет развитой индикации и для его контроля используется программный монитор состояний, то использовать эту программу через внешний принт-сервер станет невозможно, в связи с чем не будет возможности осуществлять мониторинг принтера и его настройку/обслуживание. |
3. Подключение через "родную" сетевую карту/принт-сервер.
Многие принтеры подразумевают установку в них внутренней сетевой платы, сделанной специально для этой модели (или для нескольких моделей этого производителя). В этом случае плата устанавливается на внутреннюю системную шину принтера и потому данные передаются на принтер на максимально возможной для сети скорости. Кроме того, внутренняя сетевая плата позволяет осуществлять управление принтером через сеть и с другой стороны, через панель управления принтером можно изменять настройки сетевой платы. Как несложно догадаться, "родная" сетевая плата является атрибутом не самых дешёвых моделей принтеров и, являясь не универсальным устройством, производимым в сравнительно небольших количествах, имеет достаточно высокую стоимость.
Если наш принтер оснащён сетевой платой (штатно или добавленной в него в качестве опции), то производитель, скорее всего, предлагает вариант автоматической установки сетевого принтера с диска, поставляемого вместе с принтером. В этом случае достаточно указать, что принтер является сетевым и программа-установщик настроит всё автоматически. Возможно придётся лишь указать IP-адрес принтера, если он не был ему присвоен автоматически вашим DHCP или BOOTP сервером. Иногда, если адрес не присвоен автоматически, требуется установить его вручную - либо с панели управления принтера, либо с использованием внешней программы, поставляемой на диске или доступной для скачивания на веб-сайте производителя. К примеру, у OKI такая программа называется NIC Setup Utility. Она позволяет найти в сети все сетевые принтеры OKI и присвоить им IP-адреса и маски подсети. Подобные же утилиты есть и у других производителей. Автоматический установщик, находящийся на фирменном диске, обычно устанавливает всё необходимое для работы сетевого диска и нам остаётся только дождаться окончания процесса установки.
Если фирменного диска нет, то необходимо установить компоненты вручную. В этом случае установка не будет отличаться от той, что описана выше для внешнего принт-сервера. Единственным отличием может стать то, что дополнительный IP-стек для печати может потребоваться установить отдельно вручную. Я настоятельно рекомендую это делать, а не использовать стандартную систему печати Microsoft TCP/IP Printing, так как при установке фирменного LPR-протокола передача данных будет более стабильной, более скоростной и вам будет доступно несколько полезных функций, таких как, например, объединение принтеров в пул или перенаправление печати на альтернативные сетевые принтеры.
При установке драйвера вручную, проще всего сначала установить его "на параллельный порт" точно так же, как описано выше в альтернативном варианте, а потом запустив LPR-утилиту переключить принтер на неё.
Плюсы такого способа подключения к сетевому принтеру:
|
Это полностью интегрированное, профессиональное решение, позволяющее реализовать сетевую печать наиболее эффективным образом |
|
|
Высокая скорость передачи данных на сетевой принтер, не ограниченная медленными интерфейсами |
|
|
Возможность удалённого мониторинга сетевого принтера, в том числе через внутренний веб-сайт принтера с отслеживанием всех его состояний. |
|
|
Управление сетевыми настройками карты может осуществляться непосредственно с панели управления принтера. |
|
|
Нет необходимости использовать дополнительный источник питания или задействовать один из компьютеров в сети. |
Ограничения такого способа подключения к сетевому принтеру:
|
Цена |
Решение задачи, связанной с тем, как подключить принтер по локальной сети является не таким уж проблематичным делом и справиться с ней под силу практически любому домашнему пользователю подобной оргтехники. В целом установка сетевого принтера на компьютер, работающий под управлением windows 10 или какой-то другой версии данной системы, представляет собой отличный выход в том случае, если дома или на работе имеется несколько ПК, но лишь одно мфу. Вместо того чтобы постоянно подходить и распечатывать документы с одного компьютера, многие юзеры предпочитают объединять свои домашние или офисные компьютеры в одну локальную сеть или просто «локалку».
Чтобы ответить на вопрос о том, как подключить принтер по сети в первую очередь вам потребуется шнур для организации соединения и компакт-диск с драйвером и утилитой, специально предназначенной для вашего устройства. Если компакт-диска в одном комплекте с аппаратом нет, то или с официального сайта производителя. Стоит также отметить, что для подключения к ПК практически все печатающие девайсы современных моделей оснащаются USB-портами. По этой причине матплаты большинства системных блоков уже не оснащаются COM и LPT-портами. Но если вы решите подключить старое оборудование совместно с новым компьютером, то для этого вам понадобится найти соответствующий переходник.
Чтобы выполнить подключение сетевого принтера для начала организуйте надежную связь между физическим устройством и ПК, воспользовавшись USB-шнуром. Затем поместите диск с драйверами в дисковод компьютера и запустите установщик ПО. После того как драйвера будут установлены, вам остается выполнить перезагрузку ПК и распечатку нескольких пробных страниц. Подготовив, таким образом, основу для того, чтобы установить сетевой принтер на windows 7, выполните также следующую последовательность действий:
- Откройте панель управления своей операционной системы виндовс и найдите среди всего списка раздел под названием «Устройства и принтеры». Перейти туда можно и через правую панель меню «Пуск».
- Найдите среди установленных тот девайс, который будет подключаться и настраиваться в качестве сетевого устройства. Смотрите перечень внимательно, т.к. в данном окне отображаются не только физические, но и .
- Перейдите в свойства нужного девайса и проверьте все указанные в нем настройки.
Как установить сетевое устройство
Чтобы подключение принтера по локальной сети было доступным для всех пользователей локалки, вам нужно открыть общий доступ для всех участников сети к данному девайсу. Кроме того, чтобы сделать принтер сетевым вам потребуется включить все компьютеры в одну специальную рабочую группу. Данный шаг является особенно необходимым, если в локальной сети имеются также ПК с более ранними версиями ОС Windows, к примеру, XP.
Чтобы открыть общий доступ к принтеру windows 7 или более поздней версии системы и создать рабочую группу, внимательно ознакомьтесь со следующей инструкцией:
- Для начала откройте раскрывающийся список путём нажатия правой кнопкой мыши иконки «Мой компьютер». Затем выберите «Свойства».
- Далее перейдите к пункту, где отображены дополнительные параметры — для этого обратите внимание на левую часть открывшегося окна.
- Нажмите на вкладку под наименованием «Имя компьютера» и кликните на «Изменить» в самом низу. Затем перед вами откроется новое окно, где вам предстоит создать имя для новой группы и сохранить внесенное изменение при помощи нажатия на «ОК».
Чтобы настройка сетевого принтера завершилась успешно, вам также предстоит дать разрешение на доступ. В противном случае настройка сетевого принтера windows 7 может стать лишней тратой времени, т.к. другие ПК, подключенные к вашей локальной сети, пользоваться данным девайсом не смогут. Чтобы настроить сетевой принтер как следует, выполните действия, описанные дальше:
- Откройте «Центр управления сетями и общим доступом» и в левой части окна найдите пункт, подразумевающий изменение дополнительных параметров. Щелкните по нему, чтобы внести в настроенный девайс необходимые изменения.
- Перейдите в «Сетевой окружение» через раздел под названием «Домашний или рабочий».
- Там вам нужно отметить пункт, который разрешает включить общий доступ к печатающим устройствам. После произведенного изменения не забудьте сохранить их, кликнув на соответствующую кнопку.
В целом с установкой сетевого принтера в windows 7 при грамотном и серьезном отношении не должно возникнуть каких-либо проблем, т.к. процедура не является сложным процессом. Далее вы можете узнать о том, как правильно подключить уже установленный девайс.
Как правильно подключить сетевой МФУ?
Данное действие состоит из двух стадий. Первая осуществляется непосредственно на ПК, к которому печатающее устройство подсоединено физическим образом.
- В панели управления вам нужно найти раздел со списком принтеров и факсов, и перейти в него.
- Далее определите нужный девайс, к которому вы хотите предоставить доступ по сети и кликните по нему.
- В новом окне дважды нажмите на настройки девайса, после чего откройте вкладку «Доступ».
- Найдите пункт, подразумевающий предоставление общего доступа, и отметьте его.
- Желательно установить галочку также и рядом с «Прорисовка заданий печати на клиентских компьютерах».
Вторую стадию такого процесса, как установка и настройка принтера по сети нужно выполнять на всех остальных ПК, подключенных к текущей локальной сети.
- Откройте папку под названием «Сеть». Найдите на верхней панели меню установку принтеров и щелкните по нему.
- Откройте раздел добавления сетевого устройства.
- После того как система произведет поиск принтеров, которые доступны для подключения в сети на данный момент, она выведет их список в том же окне. Выберите среди них нужный девайс и нажмите на «Далее».
- После произведенного подключения, система обязательно сообщит вам об этом. После этого выбранный принтер будет постоянно отображаться в разделе с устройствами и принтерами.
Но порой возникают вопрос о том, как установить и как настроить принтер, если система не может найти ни один сетевой девайс. Такая проблема может появиться даже в случае открытого общего доступа и правильно выполненных настройках локалки. Чтобы ответить на вопрос о том, как сделать данное печатающее устройство видимым, вам придется прописать путь к нему вручную.
- Откройте окно «Установка принтера» после того, как Windows не сможет найти ни одно устройство, доступное для печати через сеть и нажмите на пункт, подразумевающий отсутствие нужного принтера в списке.
- Далее вам будет предложено отыскать девайс по сетевому адресу или его имени. Поставьте галочку рядом с «Выбрать принтер по имени».
- Впишите имя компьютера после двойного обратного слеша, после чего впишите один обратный слеш и пропишите название печатающего устройства. Узнать актуальное сетевое имя можно, открыв раздел «Доступ» в его свойствах.
В целом мфу, сделанный сетевым и подключенный по локальной сети, позволит сэкономить на покупке нескольких подобных устройств. Как видите, настраивать его совсем несложно. Особенно это актуально для использования девайса в домашних условиях или организации с большим количеством ПК, где покупка десятков печатающих девайсов является нецелесообразным приобретением.