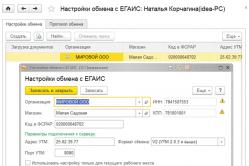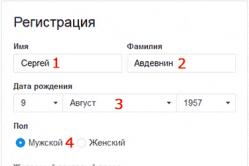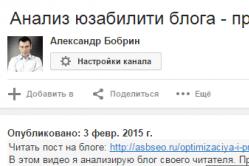Жаропонижающие средства для детей назначаются педиатром. Но бывают ситуации неотложной помощи при лихорадке, когда ребенку нужно дать лекарство немедленно. Тогда родители берут на себя ответственность и применяют жаропонижающие препараты. Что разрешено давать детям грудного возраста? Чем можно сбить температуру у детей постарше? Какие лекарства самые безопасные?
Привет, друзья. Многие из наших читателей знакомы с LiveDisk, который создаётся средствами программы AOMEI PE Builder. В качестве инструмента он используется при проведении различных операций, описанных во многих статьях нашего сайта. А в даже приводилась инструкция по созданию самого диска. ISO-образ уже созданного такого диска в качестве готового решения для вас, друзья, я время от времени освежаю и выкладываю в своём облаке. И вот снова решил освежить. Относительно недавно программа PE Builder обновилась до версии 2.0 и обзавелась поддержкой Windows 10. В этой статье предлагаю детально поговорить о возможностях и новшествах программы, а также посмотреть на процесс создания LiveDisk её средствами.
AOMEI PE Builder: что за программа
PE Builder – бесплатная программа от AOMEI, предназначенная для продвижения других продуктов компании-разработчика, но при этом несущая реальную, неоспоримую пользу. С помощью PE Builder создаётся LiveDisk с двумя основными продуктами AOMEI - Backupper и Partition Assistant Standart - и некоторым вспомогательным инструментарием. Но главной особенностью такого способа получения самозагружаемого ПО для реанимации компьютеров, а заодно и причиной, почему LiveDisk не выкладывается на сайте AOMEI в виде готового ISO-образа, является возможность добавления в состав диска пользовательского портативного софта. Мы, друзья, сможем собрать свой «живой» диск и включить в него именно то, что нужно нам – наши программы, наши папки и файлы.
Основой «живого» диска PE Builder является среда WinPE – сильно урезанная сборка обычной Windows. Программа может формировать WinPE из среды текущей версии операционной системы. Т.е. если мы создаём LiveDisk внутри Windows 7, получаем его на базе урезанной версии системы 7, а внутри Windows 8.1 – на базе урезанной версии 8.1.

Ранее это был единственный способ создания «живого» диска, и что касается Windows 8.1, то он, увы, исправно работал только в её англоязычной редакции. В PE Builder версии 2.0 по этой части ничего не изменилось, недавние тесты показали, что проблемы с WinPE на базе русскоязычной Windows 8.1 так и остались. Но программа стала поддерживать Windows 10, причём и в качестве среды своей установки, и в качестве программной основы для LiveDisk. Так, среду WinPE 10 в качестве основы диска мы сможем выбрать вне зависимости от версии системы, в которой будем работать над созданием диска – будь это Windows 7 или 8.1.

Среда WinPE 10 готовая уже загружается с Интернета, и именно её создатели программы рекомендуют выбирать как стабильно рабочий вариант.
Достоинства
Возможность создания LiveDisk со своим содержимым – главное, но не единственное достоинство AOMEI PE Builder. Эта программа ещё и:
Совершенно легальный способ заполучения «живого» диска. Изначально на борту LiveDisk присутствует только бесплатное ПО. А это значит, что сайт скачивания программы завтра не прикроется Роскомнадзором или иной какой-нибудь структурой, отстаивающей авторские права разработчиков лицензионного ПО.
Программное обеспечение, проходящее проверку Secure Boot. При загрузке с носителя AOMEI PE Builder в BIOS современных устройств не нужно отключать протокол безопасной загрузки Secure Boot, который проверяет ПО на предмет его подлинности.
Способ создания загрузочной флешки, совместимой и с обычной BIOS, и BIOS UEFI. Программа PE Builder предусматривает три сценария завершения процесса создания «живого» диска – упаковка в образ ISO, прожиг оптического диска и запись на съёмный флеш-носитель. В последнем случае создаётся загрузочная флешка, с которой можно запустить компьютер с любым типом BIOS.
Решение для владельцев малогабаритных флешек. На выходе работы программы получается ISO-файл небольших размеров – 400-500 Мб. Если этот объём не увеличивать добавлением ненужного софта и отказаться от программ, поставляемых по умолчанию, LiveDisk вместе с установочным процессом Windows можно уместить в мультизагрузочную флешку на 4 Гб.
Скачивание
На официальном сайте AOMEI, на странице скачивания программы PE Builder
https://www.aomeitech.com/pe-builder.html
обнаружим два типа её инсталлятора: один без входящих в состав диска программ AOMEI Backupper и Partition Assistant, а другой – с таковыми. Я выберу для скачивания последний вариант, поскольку часто работаю с бэкапером и менеджером дисков от AOMEI.

А что ещё, кроме этих программ, находится на борту LiveDisk AOMEI PE Builder?
Состав LiveDisk
Из штатных средств операционной системы на борту LiveDisk нам доступны лишь проводник, командная строка и блокнот. В процессе создания диска можно добавить такой сторонний софт:
Редактор загрузочных записей Bootice;
Браузер QtWeb;
Программа для управления сетью PENetwork;
Программа для диагностики компьютерных комплектующих CPU-Z;
Программа для восстановления удалённых после очистки корзины данных Recuva;
Архиватор 7-Zip;
Программа для монтирования образов дисков OSFMount;
Просмотрщик изображений Imagine;
Ридер форматов PDF, ePub, DjVu, XPS и пр. Sumatra PDF;
Файловый менеджер Q-Dir;
Поисковик данных Everything.
От любой из этих программ при создании диска можно отказаться в пользу своего портативного софта. Ну а теперь, друзья, давайте посмотрим на PE Builder в деле.
Создание LiveDisk
Запускаем программу, жмём «Next».

В любой из версий Windows (а для «Десятки» это будет единственный возможный вариант) ставим галочку загрузки среды WinPE 10. И выбираем разрядность – 32 или 64. Выбирать, друзья, нужно ту разрядность, под которую у вас, соответственно, имеется портативный софт. Жмём «Next».


И добавляем портативный софт: жмём «Add files», если нужно добавить только EXE-шники, или «Add Folder», если софт хранится в папках. По этому же принципу добавляем обычные файлы и папки. В моём случае портативные программы находятся в папках.

Поочерёдно добавляем несколько папок с портативными программами.

Жмём «Ок».

Жмём «Next».

Windows PE(Windows Preinstallation Environment) — это предустановочная среда Windows, представляет собой сокращенную версию Windows и применяется, главным образом, для развертывания ОС на клиентских компьютерах. Windows PE своеобразная замена MS-DOS на этапе 7. Windows PE не имеет графического интерфейса. Распространение бесплатное. Можно найти в составе , как уже говорилось ранее.
Как создать или где скачать Windows PE?
Windows PE, после установки пакета Windows AIK, находится в недрах вновь созданной папки. Найти его не больно трудно, так как названия папок говорят сами за себя. И вот эти файлы мы и должны собрать вместе и создать iso-образ Windows PE. А готовый iso-образ можно записать на флешку, диск или на любое подходящее устройство. Процесс записи идентичен . Ну а если Вы ленитесь, то Вы все всегда можете скачать уже готовый iso-образ Windows PE с просторов Интернета. К сожалению на данной странице нет возможности скачать Windows PE, но в конце статьи имеется ссылка на статью, изучив которую Вы сможете сами создать образ Windows PE.
Функционал Windows PE
Windows PE является, как уже говорил, облегченной версией Windows. Поэтому каждая Windows PE собрана на основе какой-либо полной версии операционной системы линейки Windows. Последняя на данный момент версия Windows PE носит название 4.0. Windows PE 4.0 соответствует Windows 8, а для Windows 7 — Windows PE 3.0. Windows PE, в основном, используется в компаниях для установки операционной системы Windows на большое количество компьютеров, а так же для восстановления системы(именно в ней работают инструменты восстановления — например, Среда восстановления Windows (Windows Recovery Environment, Windows RE ) — диагностики, тестирования, разбиения жестких дисков, .
Рассмотрим позже. А на десерт интересный факт про Windows PE: загрузившись с нее, можно вытаскивать флешку или диск, с которого она загружена, так как данная операционная система полностью загружается в оперативную память компьютера. Что и говорить, усеченная версия Windows.
Windows PE представляет из себя ограниченную версию операционной системы, которая должна загружаться прямо со съемного носителя. В ней доступны не все функции цельной ОС, однако, она практически не заменима в случаях, когда основная система не запускается. С ее помощью пользователь может провести восстановление системы из резервной копии, отредактировать реестр или просто перенести и сохранить важные данные на другое устройство. В этой статье будет рассказано о том, как создать накопитель с Windows PE.
Создание Windows PE с помощью AOMEI PE Builder
Для начала будет приведен метод, в котором используется эта утилита. Загрузить ее можно со страницы разработчика по ссылке https://www.aomeitech.com/pe-builder.html После загрузки файла утилиту потребуется установить, после чего запустить. При открытии пользователь увидит такое окно.
На этой странице будут перечислены все средства, которые доступны пользователю в данный момент:
- AOMEI Backupper - утилита, которая позволяет резервировать информацию
- AOMEI Partition Assistant - приложение для работы с накопителями и создания на них разделов
- Среда восстановления Windows
- Другие portable инструменты (Несколько программ, которые могут пригодиться пользователю.)
- Также включена поддержка сети , в том числе беспроводного подключения Wi-Fi.
После установки можно приступать к самому созданию образа. Образ будет создаваться из текущей системы пользователя, при этом, во втором окне он сам сможет указать то, какие утилиты ему нужны из стандартных, а какие нет. На этом же этапе можно будет добавить к образу свои переносные программы
или драйвера, чтобы облегчить работу в системе.
После нажатия кнопки далее, пользователю будет предложено выбрать, куда именно стоит сохранить результат — его можно сразу записать на носитель
или сохранить в виде
iso
образа, чтобы сделать это позже.
Используем WinBuilder для создания Windows 7 PE
Это альтернативный метод создания накопителя. Для него потребуется загрузить на компьютер программу http://winbuilder.net/download
Что нужно для создания WinPE
С этим вариантом не так все просто, так что потребуется несколько дополнительных вещей.
- Дистрибутив Windows 7 x86 или x64, желательно с уже интегрированным SP1.
- Windows Automated Installation Kit for Windows 7 (WAIK) . Немаленький, но необходимый файл, можно скачать его с официального сайта https://www.microsoft.com/en-us/download/details.aspx?displaylang=en&id=5753
- Driverpack - эти программы сами изучают систему и устанавливают все необходимые драйверы и утилиты.
Подготовка к процедуре
Для начала потребуется установить файл, скачанный с сайта майкрософт. Для этого придется распаковать образ, и открыть файл StartCD.exe . Дальше потребуется дождаться окончания процесса установки.
После этого следует распаковать образ системы, с которого и будет происходить установка. Также следует перенести скачанный файл программы в отдельную папку, например в C:\WinPE. Теперь следует запустить саму WinBuilder, сделать это надо от имени администратора . В первом окне следует отметить:
- boot-land.net (это апдейты);
- WinBuilder.net/SE (файлы проекта Win7PE).
Теперь следует зайти в меню в верхнем левом углу, режим загрузки следует переставить в «Complete », после чего начать добавление файлов нажав на «Download ». Также потребуется скопировать еще несколько файлов в папку C:\WinPE, это должны быть те, которые обычно находятся в паке с Windows Automated Installation Kit for Windows :
- imagex.exe
- bcdedit.exe
- wimgapi.dll
- wimmount.inf
- wimmount.sys
- wimserv.exe
Как собрать дистрибутив
Теперь можно переходить далее. В левой части окна будет отображаться все дерево проекта. Здесь нужно лишь нажать на «Source » и вбить путь до распакованного образа. Теперь необходимо перейти к драйверам, они находятся в «Drivers », обычно, здесь указано %GlobalTemplates%Drivers_x86, однако, лучше будет нажать на «Explore » и указать путь к распакованным архивам от драйверпаков.
«Tweaks » позволяет настроить внешний вид будущей системы, здесь можно ничего не менять. Теперь следует перейти к «WriteMedia » и кликнуть по «Copy to USB-Device ». Дальше потребуется указать ту флэшку, на которую будет производится запись. Останется лишь нажать «Play ». Неплохой идеей будет проверить получившуюся сборку на виртуальных устройствах, прежде чем пускать ее на обычные.
Подключение скриптов
Скриптами или плагинами называются утилиты, которые можно установить на чистую сборку, чтобы они работали потом, при запуске системы на другом оборудовании. Скачивать их придется со специализированных форумов и помещать в папку WinBuilderProjectsWin7PE_SEApps . После помещения их в нужную папку, их следует подключить и активировать через интерфейс WinBuilder. Некоторые из них могут потребовать отдельных действий, все это можно будет прочесть в инструкции к отдельному плагину.
Запись полученного образа ISO на флешку или диск
Проще всего записать получившийся образ с помощью популярных программ. Например, в ultraISO (https://ezbsystems.com/download.htm), можно просто нажать на самозагрузку, после чего выбрать «Записать образ жесткого диска
».
В следующем окне останется лишь указать накопитель и нажать на «записать» .
Как загрузиться с флешки или диска
Для загрузки с такого накопителя потребуется зайти в свой БИОС или uefi, а дальше выставить флэшку с системой первым пунктом в разделе
boot
.
При следующем запуске старт произойдет с нее, и пользователь сможет увидеть результат своих трудов. Хотя, лучше протестировать накопитель до того, как он понадобится для вытаскивания данных или восстановления системы.
Перед системными администраторами стоит задача эффективно обслуживать парк вычислительной техники, поэтому каждый системный администратор должен стремиться автоматизировать свою работу и рутинные задачи. Сейчас я хочу начать цикл статей по автоматизации развёртывания ПО в гетерогенной среде, где рабочие станции пользователей работают по понятным причинам под управлением ОС Windows, а часть серверов под различными свободными системами типа Linux или FreeBSD. За основу образа взята Windows PE версия 3.1, что соответствует Windows 7 или Windows Server 2008 R2, т.к. Windows 7 - это наиболее ходовая ОС на рабочих станциях.
Все эксперименты по сборке и проверки работоспособности образов я буду проводить на виртуальных машинах VirtualBox и QUEMU/KVM.
В цикл статей будут входить следующие материалы:
- Создание собственного образа дистрибутива Windows 7 или Windows Server 2008 R2
- Настройка Linux PXE сервера сетевой установки Windows 7 или Windows Server 2008 R2
Создание образа Windows PE
Windows Preinstallation Environment (Windows PE), это такая усечённая версия Windows, предназначенная для установки полноценной ОС Windows. Windows PE нельзя рассматривать как полноценную ОС, т.к. на неё наложен ряд ограничений, в т.ч. и автоматическая перезагрузка через 72 часа работы, но как среда для резервного копирования, восстановление данных и подготовки ПК к переустановки системы она подходит как нельзя лучше. Поэтому прдлагаю снабдить нашу Windows PE некоторым набором утилит, которые нам очень помогут для спасения данных и повысят удобство работы.Для начала нам портебутеся установить на машине администратора Windows Automated Installation Kit (AIK). Машина администратора будет задйствованна только для подготовки образов системы.
- Пакет автоматической установки Windows (AIK) для Windows 7 (KB3AIK_RU.iso)
Драйвер для VirtualBox
Копируем файлы VBoxWindowsAdditions-x86.exe или VBoxWindowsAdditions-amd64.exe в зависимости от вашйе системы со стандартного образа средств интеграции VirtualBox - VBoxGuestAdditions.iso.VBoxWindowsAdditions-x86.exe /extract /D=C:\Drivers\VBox-x86
VBoxWindowsAdditions-amd64.exe /extract /D=C:\Drivers\VBox-amd64
Драйвер для QEMU/KVM
Качаем стабильный образ драйверов под нашу архитектуру:https://fedoraproject.org/wiki/Windows_Virtio_Drivers
или
https://launchpad.net/kvm-guest-drivers-windows/+download
Распаковываем их в:
C:\Drivers\KVM-x86При этом необходимо удалить все драйверы не связанные с нашей ОС. Аналогично вы можете подготовить и необходимые вам драйверы для интеграции в дистрибутив.
C:\Drivers\KVM-amd64
Сборка образа
Устанавливаем Windows AIK, и запускаем от имени администратора "Пуск" -> "Все программы" -> "Microsoft Windows AIK" -> "Командная строка средств развертывания ".Собирать будем образ x86, т.к. с образом amd64 всё происходит по аналогии, но по скольку Windows PE это усечённая версия Windows, x86 приложения работать в ней не будут, и такой образ будет годиться лишь для создания прединсталляционной среды.
Копируем загрузочный образ:
xcopy "%ProgramFiles%\Windows AIK\Tools\x86\imagex.exe" C:\WinPE\x86\iso\И создаём для неё список исключений (файлов, которые она не будет захватывать при копировании):
notepad C:\WinPE\x86\iso\wimscript.iniСо следующим содержимым:
Добавляем диспетчер пакетов:
\$ntfs.log
\$RECYCLE.BIN
\hiberfil.sys
\pagefile.sys
"\System Volume Information"
\RECYCLER
\Windows\CSC
*.mp3
*.zip
*.cab
\WINDOWS\inf\*.pnf
xcopy "%ProgramFiles%\Windows AIK\Tools\x86\Servicing" C:\WinPE\x86\iso\Servicing /s
xcopy %windir%\system32\msxml6*.dll C:\WinPE\x86\iso\Servicing
Внесение изменений в образ Windows PE
Теперь отредактируем сам наш образ Windows PE, полный образ файловой системы, которая загружается в память находится в файле winpe.wim, который в готовом образе и установочном дистрибутиве находится перемещается в sources\boot.wim. Для его подключением воспользуемся утилитой dismПодключаем образ Windows PE
dism /mount-wim /wimfile:C:\WinPE\x86\winpe.wim /index:1 /mountdir:C:\WinPE\x86\mountУстановка драйверов в Windows PE:
dism /image:C:\WinPE\x86\mount /add-driver /driver:"C:\Drivers\KVM-x86" /recurse /forceunsignedПараметр /recurse используется, чтобы установить драйвера из вложенных каталогов, а /forceunsigned для установки не подписанных драйверов.
dism /image:C:\WinPE\x86\mount /add-driver /driver:"C:\Drivers\VBox-x86" /recurse /forceunsigned
Теперь копируем необходимый софт:
xcopy "%ProgramFiles(x86)%\Total Commander" "C:\WinPE\x86\mount\Program Files\Total Commander"
xcopy "%ProgramFiles(x86)%\12noon Display Changer" "C:\WinPE\x86\mount\Program Files\Display Changer"
xcopy "%ProgramFiles(x86)%\PuTTY" "C:\WinPE\x86\mount\Program Files\PuTTY"
Оформление
Копируем понравившуюся нам картинку рабочего стола:xcopy %homepath%\Pictures\winpe_wp_800x600.bmp C:\WinPE\x86\mount\Windows\winpe_wp_800x600.bmpТеперь для того, чтобы Total Commander, Display Changer и PuTTY можно было вызывать командами "totalcmd", "dc" и "putty", а не обращаться к файлам по полному пути, добавим пути в переменную "%Path%". Для этого нам понадобится ветка реестра System из системы Windows PE.
Можно открыть редактор реестра, в нём выбрать "Файл", "загрузить куст" и выбрать SYSTEM в C:\WinPE\x86\mount\Windows\System32\config\SYSTEM, а можно это сделать командой:
REG LOAD "HKLM\WinPE_SYSTEM" "C:\WinPE\x86\mount\Windows\System32\config\SYSTEM"Далее идём в:
HKEY_LOCAL_MACHINE\WinPE_SYSTEM\ControlSet001\Control\Session Manager\Environment
и в праметр Path добавляем следующие строки:
%SystemRoot%\system32;%SystemRoot%;%PROGRAMFILES%\Sysinternals\;%PROGRAMFILES%\Total Commander\;%PROGRAMFILES%\Display Changer\;%PROGRAMFILES%\PuTTY;Выгружаем ветку реестра WinPE_SYSTEM:
REG UNLOAD "HKLM\WinPE_SYSTEM"Аналогично устанавливаем наши обои:
REG LOAD "HKLM\WinPE_DEFAULT" "C:\WinPE\x86\mount\Windows\System32\config\default"REG ADD "HKLM\WinPE_DEFAULT\Control Panel\Desktop" изменяем параметр "Wallpaper" на путь к нашему файлу "%systemroot%\winpe_wp_800x600.bmp"
И выгружаем WinPE_DEFAULT
REG UNLOAD "HKLM\WinPE_DEFAULT"Пользовательский реестр находится в NTUSER.DAT:
c:\WinPE\x86\mount\Users\Default\NTUSER.DAT
После внесения всех необходимых изменений, отключаем образ и сохраняем в нём изменения командой:
dism /unmount-wim /mountdir:C:\WinPE\x86\mount /commitЕсли вы допустили где-то ошибку, то можно отключить образ без сохранения изменений, в таком случае замените команду /commit на /discard.
Создание ISO-образа Windows PE
Теперь настало время собрать загрузочный образ системы Windows PE. Копируем winpe.wim в директорию нашего будующего образа системы в качестве загрузочного образа:copy C:\WinPE\x86\winpe.wim C:\WinPE\x86\ISO\sources\boot.wimСоздаём ISO-образ:
oscdimg -n -lWinPEx86ru -bC:\WinPE\x86\etfsboot.com C:\WinPE\x86\ISO C:\WinPE\x86\WinPE_x86.isoПосле этого загружаемся и проверим, что у нас получилось, вставив полученный iso-файл в виртуальный привод виртуальной машины.
Работа в среде Windows PE
После выполнения команды wpeinit, система должна опознать все устройства, и в случае, если у вас установлены драйверы на сеть и у вас работает DHCP, то сеть должна заработать автоматически.Установить максимальное или необходимое разрешение можно с помощью Display Changer:
dc -width=max -height=max -depth=maxКоманда dc, totalcmd и putty будут работать только, если вы внесли пути к Display Changer, Total Commander и PuTTY в переменную %Path% при сборке образа. Если вы забыли это сделать или сделали не корректно, то можно обращаться по полному пути:
"c:\Program Files\Display Changer\dc.exe" -width=max -height=max -depth=maxПосмотреть информацию о сетевых интерфесах можно командой:
netsh interface ip show configЕсли нужно установить IP-адрес в ручную, то это можно сделать командой:
netsh interface ip set address name="Local Area Connection" static 192.168.1.25 255.255.255.0 192.168.1.1 1Для использования DHCP:
netsh interface ip set dns name="Local Area Connection" static 192.168.1.100
netsh interface ip add dns name="Local Area Connection" 192.168.1.200 index=2
netsh interface ip set address name="Local Area Connection" dhcpТак же можно подключить сетвые ресурсы:
netsh interface ip set dnsservers name="Local Area Connection" source=dhcp
net use * \\server\share /user:DOMAIN\USERДля автоматизации и упрощения настроек оболочки Windows PE, можно сделать меню на bat-файлах. После запуска командной строки в Windows PE выполняется файл c:\Windows\System32\startnet.cmd, именно в нём можно разместить меню. Либо можно напрямую запускать приложения, описав их в файле c:\Windows\System32\winpeshl.ini (его необходимо создать), командная строка при этом запускаться не будет, а файл startnet.cmd будет игнорироваться.
Если вы хотите, чтобы при запуске Windows PE не предлагалось нажать любую клавишу для загрузки, просто удалите файл bootfix.bin из папки ISO\boot перед созданием ISO-образа.
WinPE (Windows Preinstallation Environment) – это урезанная версия операционной системы Windows. Главное отличие WindowsPE от стандартной Windows заключается в том, что ее можно загрузить со сменного носителя (CD, DVD, USB). Т.е. при наличии диска с WinPE вы сможете запустить компьютер и восстановить работоспособность существующей системы, если она оказалась повреждена.
Загрузившись с WinPE мы получаем полный доступ к жестким дискам компьютера (в т.ч. к NTFS-томам, реестру, настройкам и драйверам), следовательно – можем заменить поврежденные системные файлы оригинальными или, например, произвести какие-то операции с разделами диска.
Существуют как официальные версии WindowsPE от Microsoft, так и различные сборки. Первая официальная версия (Windows PE 1.0) была собрана на основе Windows XP, а последняя на момент написания данной статьи (Windows PE 4.0) – на основе Windows 8.
WinPE от Microsoft имеют приличный вес, но при этом малофункциональны. Поэтому среди пользователей большей популярностью пользуются, так называемые, сборки – наборы программ, работающих в среде WindowsPE. Пожалуй, самой известной такой сборкой является диск аварийного восстановления ERD Commander . Изначально он являлся разработкой Winternals Software, но в 2006 году компанию приобрел Microsoft и с тех пор ERD Commander стал частью набора программных средств Microsoft Desktop Optimization Pack.
В составе ERD Commander имеется широкий набор инструментов, с помощью которых вы можете устранить серьезные неполадки в работе вашей системы, изменить забытый пароль администратора, восстановить удаленные файлы и т.д. Более подробно об ERD Commander вы можете прочитать в .