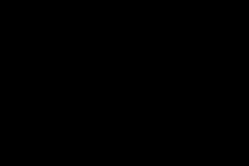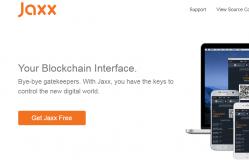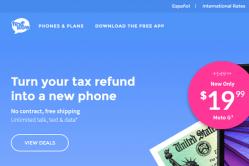Жаропонижающие средства для детей назначаются педиатром. Но бывают ситуации неотложной помощи при лихорадке, когда ребенку нужно дать лекарство немедленно. Тогда родители берут на себя ответственность и применяют жаропонижающие препараты. Что разрешено давать детям грудного возраста? Чем можно сбить температуру у детей постарше? Какие лекарства самые безопасные?
Veeam Backup & Replication позволяет восстанавливать отдельные файлы виртуальной машины - VHD, XML и др . - непосредственно из ее резервной копии. Эта возможность может быть полезна в случае, если один из файлов виртуальной машины был удален или поврежден, и вы хотите восстановить его.
Вы можете восстановить файлы виртуальной машины на состояние любой точки восстановления. В качестве местоположения восстановленных файлов можно выбрать исходное или любое другое местоположение. Предварительно восстанавливать образ виртуальной машины не требуется.
В этом разделе
- Условия выполнения операции
- Основные действия
- Заключительные действия
Файлы виртуальной машины можно восстановить из любой корректно созданной резервной копии. Откройте представление Home и щелкните по узлу Backups в иерархии объектов. Разверните задание резервного копирования и убедитесь в наличии хотя бы одной точки восстановления для виртуальной машины.
Чтобы восстановить файлы виртуальной машины из резервной копии:
- Откройте представление Backup & Replication .
- В иерархии объектов щелкните по узлу Backups > Disk . В рабочей области разверните требуемое задание резервного копирования, щелкните правой кнопкой мыши по виртуальной машине и выберите Restore VM files .
- На шаге Restore Point выберите нужную точку восстановления.

- На шаге Restore Destination в списке Server выберите сервер, на который вы хотите восстановить файлы виртуальной машины.
- В поле Path to folder укажите путь к папке, в которой вы хотите сохранить восстановленные файлы. Например, C:\Restored .
- В списке VM files to restore установите флаги напротив файлов, которые вы хотите восстановить.

- На шаге Reason укажите причину восстановления файлов виртуальной машины и нажмите Next .
- Нажмите Finish , после чего начнется процесс восстановления файлов виртуальной машины.
- Откройте представление Files .
- В иерархии объектов разверните дерево файловой структуры машины, на которую вы восстанавливали файлы.
- Выберите нужную папку и убедитесь в том, что в ней находятся восстановленные файлы.

ОС система Windows 8 предоставляет широкие возможности резервного копирования данных, включающая в себя возможности ведения и функционал, позволяющий . Концепция разработчиков системы такова – функционал File History нужен для удобного и оперативного повседневного восстановления пользовательских данных, образ же системы создается не так часто и позволят полностью восстановить данные раздела (в том числе системные файлы) на некую с работоспособным параметрами ОС.
Резервную копию образа системы рекомендуется создавать перед внесением изменений в аппаратную конфигурацию компьютера, при выполнении обновления системы, установке новых драйверов и т.д. Наличие резервной копии образа системы позволит в случае, если что-т пойдет не так, в любой момент откатиться к работоспособному состоянию Windows. Однако при восстановлении из такого образа вся имеющаяся информация на системном диске затирается файлами образа. Что же делать, если из системного образа нужно восстановить только некоторые файлы?
К счастью, это задача достаточно проста. Дело в том, что в основе стандартной системы создания резервной копии образа системы в Windows 8 лежит концепция виртуальных дисков (Virtual Hard Drive) . Т.е. образы записываются и хранятся в виде файлов виртуальных дисков в формате (Virtual Hard Drive). Такие виртуальные диски можно легко смонтировать стандартными средствами Windows 8 и работать с ними, как с обычными дисками системы. Смонтировав такой диск в систему, пользователь сможет восстановить из бэкапа образа системы отдельные файлы и каталоги.
Подключаем VHD диск с резервной копией образа системы
Резервное копирование образа системы обычно выполняется на отдельный физический диск или сетевую папку. Поэтому в первую очередь необходимо подключить к компьютеру носитель с резервной копией образа Windows 8 (или подключить сетевую папку).
Откройте консоль управления компьютером Computer Management и перейдите в диспетчер управления дисками Storage->Disk Management (эту же консоль можно вызвать из меню WinX, нажав комбинацию клавиш Win+X и выбрать пункт Disk Management ). Чтобы смонтировать виртуальный vhd диск, выберите пункт Attach VHD в меню Action .
В появившемся окне нажмите кнопку Browse и укажите путь к vhdx файлу. Данный файл хранится на диске, содержащем резервную копию образа системы в каталоге с именем, имеющем следующий формат :\WindowsImageBackup\\Backup xxxx-xx-xx xxxxxx . В нашем примере полный путь к vhdx файлу следующий: F:\WindowsImageBackup\Oberon8\Backup 2013-08-14000203.

В данном каталоге хранятся два vhdx файла, выберите vhdx файл большего размера (в нашем примере размер файла с образом около 120 Гб).
Примечание . В том случае, если на компьютере при выполнении бэкапа сохранялся образ не только системного диска, но и других дисков, тогда в данном каталоге может оказаться более 2 vhd файлов, причем совсем не обязательно, что диск максимального размера будет содержать образ системного диска. Разобраться в vhdx файлах образов дисков можно лишь по их содержимому, для чего их все придется смонтировать указанным способом.
После того, как виртуальный диск смонтирован, ему нужно назначить букву диска. Для этого щелкните ПКМ по диску и выберите пункт меню «Change Drive Letters and Path »

В открывшемся окне нажмите кнопку Add и назначьте диску любую букву, например G: .

После этой операции в системе появится новый диск, которому назначена буква G:\. Откройте его в проводнике или любом файловом менеджере и найдите файлы, которые необходимо восстановить.

Совет . Пользовательские документы (фото, видео, музыка и прочие документы можно обычно сохраняются в профиле пользователя в каталоге G:\Users\{user_name}.

После того, как вы нашли и скопировали нужные файлы, внешний диск можно отключить, в результате чего из системы пропадет и виртуальный vhd диск.
Отдельные файлы из образа системы точно таким же образом можно восстановить и в Windows 7.
![]()
Эффективное восстановление VHD
Восстановитель программного обеспечения VHD быстро восстанавливает ваши важные данные из поврежденных виртуальных жестких дисков или VHD файлов. Это позволяет пользователям выбирать поврежденный файл VHD из системного каталога и сканировать файл на наличие ошибок.
![]()
Двойной режим сканирования
В этом ПО для восстановления VHD есть два режима сканирования, чтобы поврежденный VHD-файл можно было сканировать интенсивным образом. Стандартный режим сканирует файл VHD, если повреждение является незначительным, а расширенный режим, если повреждение в файле VHD является серьезным.
![]()
Добавить пользовательский объём
Эта функция доступна в режиме расширенного сканирования для восстановления полных данных из поврежденного файла VHD. Если какой-либо из объёмов отсутствует в списке, вы можете добавить его вручную, нажав кнопку «Добавить пользовательский объём», чтобы создать новый объём.
![]()
Восстановление RAW
Средства восстановления VHD предоставляют пользователям функции восстановления RAW. Если пользователи хотят восстановить некоторые типы файлов, которые невозможно восстановить с помощью других способов восстановления, настоятельно рекомендуется выполнить восстановление в формате RAW. По умолчанию поддерживаются форматы JPG, PNG GIF, BMP, ZIP, RAR и MP3.
![]()
Добавление новых подписей
С помощью режима восстановления RAW, предоставляемый VHD Recovery, пользователям разрешено добавлять новые подписи в новый или существующий файл перед началом анализа данных из выбранного объёма.
![]()
Поддерживаемые файловые системы
VHD Recovery Software поддерживает все популярные файловые системы, созданные различными операционными системами, такими как: FAT, FAT16, FAT32, FAT64 (exFAT) и NTFS Windows, HFS + Mac и EXTX Unix.
![]()
Режим Мульти-восстановления
Восстановление данных из поврежденного файла VHD выполняется в трех режимах: стандартный режим, в случае, если уровень проблемы незначительный, расширенный режим, если уровень является серьезным и не может быть исправлен в стандартном режиме, и Deep Mode, котоырй работает, когда в обоих других режимах не удается выполнить файл VHD Восстановления.
![]()
Восстановление форматированного диска
Если выбранный объём сохраняется в любой файловой системе FAT, а диск уже отформатированный, вы должны выбрать расширенный режим восстановления, поскольку он поддерживает восстановление форматированного диска. В случае восстановления VHD форматированного диска в отличие от восстановления обычного диска используется другой алгоритм восстановления.
![]()
Предварительный просмотр структуры дерева
Пользователи могут проверять восстановленные данные в режиме древовидной структуры, указанной в левой панели, где пользователи могут их развернуть, чтобы просмореть файлы, хранящиеся внутри них. На правой панели будут показаны выбранные свойства файла. Пользователи могут проверять / снимать флажки с файлов и папок, которые они хотят.
Сравнение пробной версии и полной версии
| Особенности продукта | Бесплатная версия | Полная версия |
|---|---|---|
| Поддержка поврежденных файлов VHD, сохраненных на жестких дисках и динамических типах дисков | ||
| Настройка параметров для выбранного тома, то есть FAT, NTFS и т. Д. Включена | ||
| Поддержка всех популярных файловых систем различных операционных систем | ||
| Поддержка восстановления с форматированного диска в случае файловой системы FAT | ||
| Сохранить восстановленные данные | Только предварительный просмотр | |
| 24 * 7 Техническая поддержка и безопасность 100% | ||
| Цена | СВОБОДНО | $99 |
Самое разочаровывающее ограничение инструмента создания образа системы состоит в том, что Microsoft не предусмотрела простого и понятного способа восстановления отдельных файлов из файла образа. Это неправильно, когда для полной защиты и удобства восстановления отдельных файлов приходится прибегать к обоим методам архивации системы.
Образ системы - эго виртуальный образ жесткого диска, файл с расширением.vhd. В таких же файлах хранятся данные виртуальных машин Microsoft Virtual PC и Virtual Server. Это означает, что образ системы Windows 7 позволяет не только полностью восстановить содержимое жесткого диска, но в буквальном смысле открыть окно в прошлое - запустить сеанс виртуальной машины на основе резервной копии, как описано в главе 1. (Если вы работаете в редакции Windows Enterprise или Ultimate, то можете даже загружаться с виртуального жесткого диска.) Кроме того, это также дает возможность восстанавливать индивидуальные файлы... если знать, где их искать.
Самый простой способ подключить файл.vhd - открыть утилиту Управление дисками (Disk Management, diskmgmt.msc), о которой рассказывалось в разделе «Работа с разделами». В меню Действие (Action) выберите пункт Присоединить виртуальный жесткий диск (Attach VHD), а затем нажмите Обзор (Browse) и выберите нужный файл с расширением.vhd (рис. 5.10). Откройте диск с резервной копией и перейдите к папке \WindowsImageBackup\{MM« компьютера}\Васкир {дата}, где {имя компьютера} -это имя вашего компьютера, а {дата} - дата последней архивации.
Не забудьте установить флажок Только для чтения (Read-only) в окне Присоединить виртуальный жесткий диск (Attach Virtual Hard Disk) (см. рис. 5.9), чтобы непреднамеренно не изменить данные архива. Если вы планируете модифицировать резервные копии документов, то этот флажок устанавливать не нужно. Нажмите ОК, и через несколько мгновений файл.vhd появится в системе в виде нового тома с собственной буквой диска. Новый том будет также присутствовать в списке в главном окне утилиты Управление дисками (Disk Management), отличаясь от физических дисков только синим значком.
I Для того чтобы отключить виртуальный диск, в самом левом столбце щелкните #«" I на нем правой кнопкой мыши и выберите в контекстном меню пункт Отключить Д*, виртуальный жесткий диск (Detach VHD). Чтобы изменить букву диска, щелкните нужный том в графическом представлении (на нижней панели) правой кнопкой мыши и выберите пункт Изменить букву диска или путь к диску (Change Drive Letter and Paths).
Подключенный новый диск отображается в ветви Компьютер (Computer) в Проводнике так же, как остальные диски. Перетащите любой файл из резервной копии, чтобы восстановить его в действующей системе.
Если вам часто приходится подключать и отключать файлы.vhd, воспользуйтесь утилитой командной строки VHDMount, входящей в состав Virtual Server 2005. Ее можно бесплатно загрузить с сайта http://www.microsoft.com/virtualserver/ . (Не обращайте внимания на номер версии; новейший выпуск на момент написания этой книги, R2 SP1, превосходно работает в Windows 7.) Затем загрузите файл заплатки для реестра vhdmount.reg (http://annoyances.org/downloads/vhdmount.reg) и дважды щелкните на нем, чтобы встроить новую команду в Проводник. (На компьютерах,
где папка Program Files находится не на диске С:, придется отредактировать содержимое vhd mount, reg, исправив упоминающееся дважды местоположение папки VHDMount.) Теперь щелкните на файле.vhd правой кнопкой мыши и выберите в контекстном меню команду Mount (Присоединить). (Ненадолго раскроется окно командной строки; не закрывайте его, оно исчезнет после того, как команда отработает.) Закончив работу с резервной копией, снова перейдите к папке, где хранятся файлы.vhd, щелкните иа подключенном файле правой кнопкой мыши и выберите Unmount (discard changes) (Отключить (отменить изменения)). Второй вариант, commit changes (сохранить изменения) предназначен только для случаев, когда сделанные изменения необходимо записать в файл образа системы. Временный диск незамедлительно будет удален из списка дисков в Проводнике Windows.
Читайте, как восстановить виртуальную машину Hyper-V которая удалена или содержимое диска виртуальной машины Hyper-V . Какие встроенные инструменты виртуальной машины или сторонние программы использовать для её восстановления. Программы для создания виртуальных машин предназначены для создания на одном компьютере, кроме основной операционной системы, ещё одной или нескольких виртуальных машин с собственными независимыми операционными системами и дисками, место под которое выделяется на основном диске компьютера.
Сторонних программ для виртуализации существует много, но самыми популярными среди пользователей являются VMware Workstation и Oracle VirtualBox . Для возможности виртуализации собственных операционных систем компанией Microsoft был также разработан инструмент – Windows Virtual PC. Но, в Windows 10 уже представлено приложение виртуализации нового поколения – Диспетчер .
Содержание:
Диспетчер Hyper-V удобен в работе, но его единственным недостатком есть возможность создания виртуальных машин только с операционными системами Windows.
Поддержка виртуальных машин с помощью инструмента Hyper-V доступна в версиях Windows 10 Pro и Enterprise. По умолчанию она не активирована и для её использования, инструмент необходимо активировать и подключить.
Для этого:

Системные файлы виртуальной машины Hyper-V
В отличии от других менеджеров виртуальных машин, Hyper-V не сохраняет все файлы виртуальной машины (системные файлы и файл виртуального диска) в одну папку. Они хранятся в разных местах:

Эти папки задаются инструментом по умолчанию, но при желании расположение данных папок можно изменить.
Следует отметить, что основными файлами, отвечающими за конфигурацию и данные виртуальной машины, и таким образом за её работоспособность, есть:
- *.vhdx
– файл диска виртуальной машины. Имеет название, которое было присвоено виртуальной машине при её создании. Место расположения по умолчанию:
C:\Users\Public\Documents\Hyper-V\Virtual hard disks - *.vmcx
– файл параметров конфигурации виртуальной машины. Место расположения по умолчанию:
C:\ProgramData\Microsoft\Windows\Hyper-V\Virtual Machines
В случае восстановления именно этих файлов, возможно восстановить работоспособную виртуальную машину, включая все файлы из её диска.
Как восстановить виртуальную машину Hyper-V, которая удалена
Функция Экспорта/Импорта виртуальной машины
На случай, если пользователь использует виртуальную машину Hyper-V для работы с важными данными или она имеет для него ценность по другим причинам, компанией Microsoft предусмотрена возможность создания резервной копии виртуальной машины. Для этого предназначены функции Экспорта и Импорта виртуальной машины с помощью Диспетчера Hyper-V.
Чтобы экспортировать виртуальную машину:

Причём:

Чтобы импортировать виртуальную машину:

Восстановление виртуальной машины с Hetman Partition Recovery
Если по каким-то причинам из компьютера пользователя или другого носителя информации удалена или утеряна виртуальная машина, которую есть необходимость вернуть, то сделать это можно восстановив файлы диска и конфигурации виртуальной машины, после чего импортировать их в Hyper-V используя функцию Импорта виртуальных машин.
Для этого:

Как восстановить содержимое диска виртуальной машины Hyper-V
Как мы уже оговаривали, все файлы, которые сохраняются на дисках виртуальной машины, располагаются в .vhdx файлах виртуального диска. Программа для восстановления данных жесткого диска Hetman Partition Recovery имеет функцию монтирования виртуальных дисков и восстановления данных из них.

Если по каким-то причинам ваша виртуальная машина потеряла работоспособность, а на её дисках хранились важные файлы – их можно восстановить. Для этого:

Как восстановить файл диска виртуальной машины Hyper-V, из самой виртуальной машины
В результате проведённых экспериментов было обнаружено, что файлы, которые удалены или утеряны внутри виртуальной машины восстановлению не подлежат.