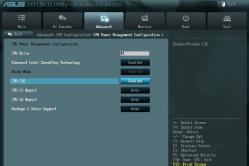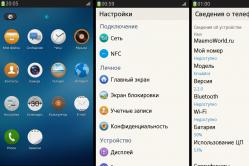Жаропонижающие средства для детей назначаются педиатром. Но бывают ситуации неотложной помощи при лихорадке, когда ребенку нужно дать лекарство немедленно. Тогда родители берут на себя ответственность и применяют жаропонижающие препараты. Что разрешено давать детям грудного возраста? Чем можно сбить температуру у детей постарше? Какие лекарства самые безопасные?
Здравствуйте! Сегодня мы поговори о маршрутизаторе tl wr741nd. Компания Тп-линк является одним из лидеров по производству WiFi роутеров. «tl-wr741nd» — это одна из самых популярных моделей. Её отличительная черта от остальных — высокое качество по сравнительно низкой цене. Но у многих в процессе работы с этим роутером возникает ряд проблем. Основные из них: ухудшение скорости Wi-Fi, а также периодический сброс настроек роутера. Многие могут подумать, что проблема в устройстве, но это не так. Основная проблема заключается в неправильной настройке и прошивке tp link tl wr741nd. В данной статье я напишу подробную инструкцию о том, как настроить роутер tp link tl wr741nd. Также, я подробно расскажу о прошивке роутера. И мы рассмотрим настройку интернет соединения для различных провайдеров и городов.
Содержание:
Внешний вид и определение значения элементов на роутере
Стандартный внешний вид. Белый корпус, черная передняя панель с индикаторами, также присутствует одна антенна.
Давайте разберем значения индикаторов (лампочек), на передней панели.
- PWR – Это лампочка питания. Если она горит, это означает, что роутер работает. Если же она не горит после включение роутера, это означает, что он не работает или вы забыли нажать кнопку включения на задней панели роутера (о кнопке буду говорить ниже).
- SYS – Значок системных параметров, если мигает, значит, все нормально. Не мигает, а просто горит (обычно после включения), значит, происходит настройка параметров. Не горит — системная ошибка.
- WLAN – Значок Wi-fi, когда мигает — все нормально, данные успешно передаются. Если не мигает, а просто горит — системная ошибка, следует перезагрузить роутер (просто выключить а потом включить). Не горит и не мигает, значит, Вай Фай отключен и нужно включить его (как это сделать описано ниже).
- LAN (1-4) – Когда ваш Компьютер подключен к роутеру в один из портов LAN, лампочка мигает.
- WAN – Данный индикатор горит когда в порт WAN (который синий) включен интернет провод провайдера и данные успешно передаются. Если не горит при воткнутом проводе, это означает, что провод поврежден, или провайдер отключил сигнал (перестал предоставлять услугу).
Теперь давайте рассмотрим заднюю часть роутера.
- Кнопка сброса настроек на стандартные. Применение: нажать и удерживать около 10 секунд (или дождаться пока все лапочки на передней панели одновременно загорятся и потухнут).
- Блок питания – думаю, всем и так все понятно.
- Кнопка включение/отключение роутера.
- Порты LAN — для соединения по проводу роутера с компьютером.
- Internet — порт, в который вы вставляете провод провайдера.
Подключение компьютера к роутеру tp link tl wr741nd и уточнение настроек сетевой крты
Я советую всем настройку роутера произво дить непосредственно по проводу,а не по WiFi. Это убережет вас от лишних проблем, для тех кто решил с начало подключиться к Wi Fi . Итак, если вы читали внимательно написаное выше, то уже поняли что, интернет-провод провайдера вставляем в синий порт. Один конец короткого провода, который шел в комплекте (пачкорд), вставляем в один из желтых портов, а другой конец — в сетевую карту компьютера или ноутбука. Затем включаем роутер.
После включения роутер должен автоматически подключиться к компьютеру. Для этого в настройках сетевой карты должно стоять получение ip адреса автоматически. Давайте разберемся как это проверить:
Windows ХP
Пуск >> Панель управление >> найдем «Сетевые подключения»
Подключение по локальной сети, кликнем правой кнопкой мыши и выбираем пункт «Свойства» >> В списке с галочками найдем «Протоколы интернета TCP/IP» делаем двойной клик по надписи.
В появившимся окне ставим точки напротив пунктов, где есть слова «Автоматически»
Windows 7
Пуск>>Панель управления (выбираем «Маленькие значки»)>>Центр управление сетями и общим доступом. Затем выбираем «Изменение параметров адаптера», затем «Подключение по локальной сети», двойной клик>> в списке «Протоколы интернета версия 4 (TCP/IPv4)» выберем и жмем «Свойства». >>Далее ставим точки напротив «Получить ip адрес автоматически» и «Получение адреса DNS сервера автоматически».
Если вас интересуют подробности по настройки сетевой карты и как определить какой тип подключение использует ваш провайдер .
Вход в настройки роутера tp link tl wr741nd
Теперь, после того как мы произвели подключение роутера tp link, давайте зайдем на него. Для этого я советую сделать все вручную и не использовать диск настройки. Нужно открыть любой из браузеров, которые вы используете, и в адресной строке прописать «https://tplinklogin.net» или 192.168.0.1 (данные два параметра являются ) . Появится окно авторизации, вводим в оба поля admin и жмем кнопку «Вход».
tp link tl wr741nd прошивка
Давайте поговорим о прошивке (или как еще говорят — драйвер). Компания tp link следит за проблемами своих роутеров и за инновациями рынка, поэтому постоянно выпускает новые прошивки для своих моделей. Поэтому стоит обновлять прошивку хотя бы раз в год, а лучше, как только вы заметили какие-то неисправности в работе tl wr741nd. Давайте разберем подробней как это сделать.
Для начала зайдем в раздел обновления ПО роутера. Для этого вам нужно перейти в раздел «Системные инструменты» и выбрать пункт «Обновление встроенного ПО».
Также, для тех у кого роутер бесплатный от компаний Киевстар, можно использовать прямую ссылку для страниц обновления «https://192.168.1.1/userRpm/SoftwareUpgradeRpm.htm» (как понятно из ссылки, вход в роутер по адресу 192.168.1.1).
Теперь на появившейся странице можем обновить нашу прошивку, но перед этим нам нужно ее скачать. Сначала узнаем серию роутера. Для этого перевернем роутер и на заводской этикетке под штрих кодом посмотрим её, написано будет так «Ver: 1.1».
Идем на официальный сайт Tp-link в раздел скачек, прямая ссылка «https://www.tp-linkru.com/support/download/». И в «тип продукции» выбираем «беспроводные устройства», «модель» — «TL-WR741ND», в «Аппаратная версия» выбираем вашу версию (если смотреть на рисунок то это V1). И жмем «поиск»
Выбираем последнею прошивку и скачиваем ее к себе на компьютер.
Кстати, не обязательно выбирать самую новую прошивку, можно выбрать наиболее удавшуюся версию (или популярную, что одно и тоже). Или если вы новичок, то и вовсе не заморачивайтесь с ней, оставьте ту, которая есть, до возникновения проблем.
Настройка интернет соединение
Настройка интернет соединения, наверное, самая важная часть на роутере. От того, все ли правильно вы сделаете, зависит будет ли у вас работать интернет. Предупрежу сразу чтобы вы не пугались, скриншоты будут с английской версии прошивки, но возле каждой надписи я в скобках буду писать русское пояснение. Итак, приступим.
Для начала зайдем на страницу выбора типа соединения. Для этого перейдем в раздел «Network»(Сеть) и выберем пункт «WAN».
Теперь рассмотрим каждый тип соединения в отдельности.
Настраиваем Dynamic IP (Динамический IP)
Самый простой способ подключения к интернету не требует ни логина ни пароля, к сожалению (или к счастью). Провайдеры, которых я знаю, отказались использовать этот тип соединения, так как он является самым небезопасным. Но если в друг у вас именно этот тип соединения, то настройка проста, просто ничего не изменяете.
Настраиваем Static IP (Статичный IP) Триолан
Статический тип соединения в чистом виде используют не многие компании. Я пока нашел только одну, на Украине, это компания Триолан (если вы знаете еще какого-либо провайдера, использующего статический ip адрес, большая просьба напишите в комментариях в формате: название, страна, и оставьте свой отзыв о нем). Они утверждают, что использование статического ip адреса в чистом виде ускоряет работу сети, так как не требуются дополнительные действия. Например, в динамическом распределении требуется регулярная проверка того, какие ip уже раздали, а в PPPoE и тому подобные — регулярная проверка авторизации. Я считаю, что сейчас настолько развито нынешнее оборудование, что данные действие просто будут незаметны. Ну ладно, давайте посмотрим как нам ввести статик ip.
- В типе подключения выбираем Static IP (Статичный IP).
- Появятся ячейки ip-адрес (IP Address:), маска подсети(Subnet Mask:), основной шлюз (Default Gateway:) и DNS сервер (Primary DNS:, Secondary DNS:). Данные настройки можно узнать у вашего провайдера, или же если вы были подключены к интернету, то можно узнать с вашего компьютера. Детально описано здесь.
- После ввода настроек жмем кнопочку «сохранить».
Настраиваем тип подключение PPPoE. Ростелеком, Дом.ру, Megaline, ID-Net
Один из самых популярных типов подключения интернета. Им пользуются многие провайдеры, я выделил основных, таких как: Россия (Ростелеком, Дом.ру), Казахстан (Megaline, ID-Net) (есть еще много других, пишите в комментариях о каких вы бы хотели услышать). Приступим к настройке.
- Выберем тип подключения PPPoE/Russia PPPoE.
- В появившихся полях User Name (Имя пользователя), Password(Пароль), Confirm Password (Подтвердите пароль) нужно ввести ваши данные, они должны быть прописаны в договоре, если же у вас их нет обратитесь в тех поддержку провайдера и узнайте их. Также, если вам предоставляется услуга PPPoE со статическим ip адресом, в пункте Secondary Connection (Вторичное соединение) ставьте точку возле надписи Static IP (Статичный IP). Какая именно услуга вам предоставляется также можно узнать у тех поддержки.
- После заполнения всех данных ставим точку напротив надписи Connect Automatically (подключаться автоматически), остальные поля оставляем без изменения.
- Все, жмем на кнопку сохранить.
Тип подключение PPTP с VPN серверам. Аист Тольятти, Уфанет(UfaNet)
Также довольно популярный тип подключения, используется многими провайдерами. Я выделил основных Аист Тольятти, Уфанет(UfaNet) (если у вас другой провайдер поделитесь в комментариях). Основное отличие от PPPoE это использование VPN сервера. Сразу хочу указать адрес ВПН серверы тех провайдеров, которых я указал:
- Аист Тольятти — server.avtograd.ru
- Уфанет(UfaNet) – pptp.ufanet.ru
Если у вас другой провайдер пишите в комментариях, я попробую найти ваш сервер. Также можно обратиться в тех поддержку.
Итак, настройка роутера tp link tl wr741nd тип PPTP с VPN серверам:
- WAN Connection Type(Тип подключение) — PPTP /Russia PPTP
- User Name(Имя пользователя) – ваш логин в договоре или узнать у тех поддержки
- Password(Пароль) – тоже указан договоре, если нет- узнать у тех поддержки
- Ставим точку на против Connect Automatically (Соединяться Автоматически)
- Жмем кнопку сохранить.
L2TP тим соединение. Билайн(beeline),Киевстар
Довольно-таки новый тип подключения, L2TP является улучшенной версией PPTP и PPPoE. Данный тип взяли на вооружение такие компаний как Билайн, Киевстар и т.д (если у вас другой провайдер с этим типом подключения пиши в комментариях). В этом типе, также как и в PPTP, нужно указывать VPN сервер. Давайте узнаем какой он у тех провайдеров, которых я указал:
- Билайн(beeline)- tp.internet.beeline.ru
- Киевстар — tp.kyivstar.ua
Если у вас другой провайдер пишите в комментариях, попробуем разобраться.
Давайте теперь ответим на вопрос как настроить роутер tp link tl wr741nd для билайн Киевстар и пр. компаний.
- WAN Connection Type(Тип подключения) — L2TP /Russia L2TP
- User Name(Имя пользователя) – ваш логин в догаворе или узнать у тех поддержки
- Password(Пароль) – тоже указан в договоре, если нет — узнать у тех поддержки
- Выбрать тип ip адреса предоставляемой услуги, Dynamic IP (Динамический IP) или Static IP (Статичный IP). Узнайте у вашего провайдера, если статический вариант — ставим точку и вводим настройки, которые предоставил провайдер, если динамический — ничего вводить не надо.
- Server IP Address/Name(IP-адрес/имя сервера)- вводим VPN сервер вашего провайдера (для двух я указал сверху).
- Ставим точку напротив Connect Automatically(Соединяться Автоматически)
- Жмем кнопку сохранить.
Да, именно так, процесс полностью идентичен с настройкой PPTP за исключением типа подключения) .
Настройка WiFi соединения на роутере tp link tl wr741nd
Теперь можно приступить к настройке беспроводного соединения. Для этого перейдем во вкладку «Wireless»(беспроводной сети) и выберем Wireless Settings (Параметры беспроводной сети).Здесь мы укажем имя нашей сети (то, которое будет видно при подключений). Для этого введем его в поле Wireless Network Name (Имя беспроводной сети). Остальные параметры оставим без изменения.
Теперь перейдем в пункт «Wireless Security» (Безопасность беспроводной сети) и настроим безопасность, как понятно из названия раздела. Ставим точку напротив надписи WPA/WPA2 — Personal(Recommended) (Это самый надежный тип шифрования). В выпадающем поле Version(Версия) лучше выбрать WPA2-PSK, а в поле Encryption (Шифрование) оставим Automatic. Теперь в поле PSK Password (пароль PSK) — введем пароль, который сами придумаем, он должен состоять из латинских букв, быть не менее 8 символов. Поле этого нажмем на кнопку сохранить.
Настройка моста
Этот термин появился давно и означает он настройки iptv на роутере tp link tl wr741nd. Сейчас это уже не нужно. Благодаря новым прошивкам на роутерах от компаний Тп линк iptv работает как и по проводу так и по WiFi. Если же у вас старая прошивка, просто обновите её, как это делать я писал выше).
Изменения стандартного пароля на роутере.
Ну и последней стадией будет изменения пароля admin, на тот который нравится вам. Перейдем во вкладку «System Tools»(Служебные), и выберем пункт «Password»(Пароль). Здесь нам нужно:
- Указать старые данные «Old User Name» (Старое имя пользователя). Вписываем admin, «Old Password» (старый пароль) – admin.
- Затем введем новые, которые мы хотим, в поля: «New User Name» (Новое имя), «New Password»(новый пароль), «Confirm New Password»(Подтвердите новый пароль).
- И жмем сохранить.
Все, на этом моя подробная инструкция закончена. Если я что-то упустил, милости просим в комментарии.
Также советую вам глянуть видео: Быстрая настройка TP-LINK TL-WR741ND
.
- 4xLan 100Mbit/s
- Wi-Fi 11bgn 150Mbit\s
Подготовка:
1) Один конец патчкорда подключаем в любой желтый порт, второй конец – в ноутбук;
Настройка PPPoE
- 1) Слева в меню выбираем Сеть (Network) -> WAN
- PPPoE/Russia PPPoE
- 3) Набираем логин и пароль от Вашего провайдера
- 4) Вторичное подключение (Secondary connection): Динамический IP (Dynamic IP)
- 5) Режим подключения: подключить автоматически
- 6) Нажать Сохранить (Save)

Настройка PPtP
- 1) Слева в меню выбираем Сеть (Network) -> WAN
- 2) Тип подключения WAN (WAN connection type): PPtP/Russia PPtP
- 3) Набираем логин и пароль от Вашего провайдера
- 4) Динамический IP (Dynamic IP) и заполняем IP-адрес сервера (выдается провайдером)
- 5) Режим подключения: подключить автоматически
- 6) Нажать Сохранить (Save)
Подключение готово к использованию.

Настройка Wi-Fi
- 1) Слева выбираем Беспроводной режим (Wireless)
- 2) Заполняем поле Имя сети (Wireless Network Name) . Латиницей! Это будет имя Вашей сети Wi-FI
- 3) Сохраняем . Предложение перезагрузки пока игнорируем.
- 4) Слева выбираем Защита беспр.режима (Wireless Security)
- 5) Выбираем WPA/WPA2 – Personal
- 6) Устанавливаем пароль , не менее 8 символов
- 7) Сохранить
- 8) Перезагружаем роутер, чтобы изменения вступили в силу.


Проброс портов
Если Вы желаете получить доступ из интернета к определенному устройству, серверу в Вашей локальной сети необходимо настроить проброс портов (перенаправление портов). Порты пробрасываются на определенный IP, т.е. сначала необходимо установить статичный IP-адрес устройству. А для этого нужен MAC адрес устройства. Итак.
- Запускаем командную строку
- Набираем команду ipconfig /all и нажимаем Enter
- Нам нужен физический адрес . Это и есть MAC-адрес сетевого адаптера.

- Заходим в настройки роутера, слева пункт DHCP – > Резервирование адресов (Address Reservation)
- Нажимаем кнопку Добавить новую (Add new)
- Вставляем MAC-адрес и заполняем IP-адрес
- Сохранить
Теперь роутер всегда будет выдавать устройству с данным MAC-ом статичный IP-адрес.

Настраиваем переадресацию портов:
Важно! Если желаете настроить переадресацию 80 порта, то предварительно необходимо поменять порт управления интерфейсом роутера:
- Слева выбираем раздел Безопасность (Security)
- Подраздел Удаленное управление (Remote Management)
- Установить другой порт
- Сохранить
- Перезагрузить роутер

Собственно и проброс портов:
- Слева выбираем раздел Переадресация (Forwarding)
- Нажимаем Добавить (Add new)
- Указываем порты и указываем IP-адрес компьютера
- Сохранить

Обновление прошивки
Как бы громко не звучало слово “прошивка”, процесс прошивки роутера очень простой. Предварительно необходимо скачать файл прошивки на компьютер (рекомендуем скачивать с официальных сайтов).
Важно! Есть вероятность того, что роутер перестанет работать (вероятность очень маленькая, но есть)
- Слева выбираем Системный инструменты (System Tools)
- Подпункт Обновление встроенного ПО (Firmware Upgrade)
- Нажимаем кнопку Выберите файл
- Указываем путь к файлу с прошивкой
- Нажимаем Обновить (Upgrade)

Сброс настроек
- Слева выбираем Системные инструменты (System tools)
- Выбираем Заводские настройки (Factory Defaults)
- Нажимаем кнопку Восстановить (Restore)

Времена, когда вся семья пользовалась одним компьютером, остались в далеком прошлом. В настоящее время у большинства людей есть различные гаджеты, которые имеют возможность подключаться к Интернету посредством Wi-Fi. Для того чтобы обеспечить дома беспроводное соединение, необходимо установить роутер. Такое сетевое устройство позволяет создать точку доступа и пользоваться Интернетом без ограничений.
Большинство покупателей отдают предпочтение компании TP-Link. И это вполне оправданно. Например, маршрутизатор TL WR741ND поддерживает все современные технологии. Скорость передачи данных составляет 150 мегабит в секунду. В работе это устройство зарекомендовало себя только с хорошей стороны. Однако у некоторых пользователей возникает вопрос: «Как настроить сетевое устройство?». Ответ на него можно найти в данной статье.
Выбор места
Для того чтобы не было проблем со скоростью передачи данных, необходимо начать настройку TL WR741ND с выбора места. В этом вопросе существуют определенные правила. Как известно, сигнал Интернета значительно ослабевает, если между комнатами есть бетонные перегородки. В инструкции к роутеру указано, что оптимальным местом расположения устройства является центр здания или квартиры. Если следовать этим рекомендациям, то получится покрыть беспроводной сетью всю площадь. Нелишним будет предусмотреть расположение розетки, так как данная модель роутера работает от электросети. И еще один важный момент - кабель провайдера. Естественно, он должен доставать до устройства.
Первое подключение
Перед тем как настроить TP-Link данной модели, необходимо правильно подключить его. Для этого понадобится сам роутер, стационарный компьютер или ноутбук. В начале действий желательно чтобы все устройства были выключенными. Теперь необходимо собрать все комплектующие маршрутизатора. В первую очередь закрепить антенну.
Кабель, который предоставляется в комплекте к сетевому устройству, имеет с одной стороны адаптер питания, а с другой - штекер. Последний необходимо вставить в гнездо с круглым отверстием. Оно располагается с тыльной стороны корпуса. Адаптер питания подключается в розетку.
Для кабеля провайдера предусмотрен специальный порт. В данной модели он синего цвета. Под ним имеется маркировка WAN. Для кабель необходимо вставить в данный порт. Проводное соединение, например, с компьютером или ноутбуком, создается посредством витой пары. Для этого предусмотрены четыре порта желтого цвета. Они подписаны как LAN с порядковым номером от 1 до 4.

После того, как были проведены все вышеописанные действия подключения TL WR741ND, настройка маршрутизатора осуществляется через стационарный ПК. Для этого необходимо включить устройство. Кнопка питания находится на задней панели роутера. При ее нажатии с лицевой стороны загораются индикаторы, которые свидетельствуют о рабочем состоянии. Естественно, компьютер также должен быть включенным.
TP-Link TL WR741ND: настройка роутера
Проверив еще раз правильность подключения сетевого устройства, можно приступать к программной настройке маршрутизатора. Для этого понадобится выполнить следующие действия:
- Запустить на компьютере любой интернет-браузер.
- Ввести в адресной строке цифровой код. В заводской комплектации (если не были внесены пользовательские изменения) это 192.168.0.1. После чего необходимо нажать Enter.
- На экране появится всплывающее окно. В нем предлагается ввести логин и пароль. По умолчанию - admin. Заполнив обе строки, подтвердить действие, нажав на кнопку Ok. Как настроить TP-Link, если не распознается пароль или логин? В этом случае необходимо сделать сброс настроек до заводских.
- Если все будет введено правильно, перед пользователем откроется меню роутера. С левой стороны будут находиться подпункты. В них необходимо найти вкладку «Быстрая настройка». В всплывающем окне подтвердить действие и нажать «Далее».
- В меню, где необходимо ввести IP-адрес, маску подсети и прочие параметры, надо выбрать «Автоопределение». После чего продолжить настройку, нажав на слово «Далее».
- Если по каким-то причинам автоматическое определение всех необходимых параметров не произошло, понадобится ввести их вручную. Данная информация предоставляется провайдером. Как правило, она прописана в договоре. Если ее нет, надо позвонить поставщику интернет-услуг и выяснить все необходимое.
- После этих настроек роутер предложит создать беспроводное подключение. Для этого необходимо ввести название сети, выбрать метод шифрования и установить пароль. Остальные параметры пользователь оставляет без изменений.
Процесс настройки подошел к концу. Теперь необходимо нажать на кнопку «Закончить». После этого сразу сетевое устройство перезагрузится для того, чтобы новые параметры вступили в силу. На этом настройка TL WR741ND окончена. Теперь необходимо протестировать беспроводное соединение.

Беспроводной интернет. Как подключаться к сети Wi-Fi?
Создав домашнюю беспроводную сеть, можно подключаться к ней с любого мобильного устройства, оснащенного Wi-Fi модулем. Для этого понадобится сделать следующее:
- На смартфоне или планшете запустить поиск беспроводных сетей.
- После того как на экране появятся все доступные Wi-Fi соединения, выбрать необходимое.
- Устройство запросит ввод пароля, который сохранен в настройках роутера. Если набрать его без ошибок, то соединение будет установлено.
Для того чтобы проверить состояние беспроводного соединения, достаточно воспользоваться любым браузером или почтовым клиентом. Если пользователь имеет к ним доступ, то все настроено правильно.

В заключение
Все роутеры TP-Link отличаются от конкурентов несложной настройкой. Данная модель не стала исключением. Из вышеизложенной информации сам собой напрашивается вывод: с этими действиями способен справиться даже неопытный пользователь. А если по каким-то причинам понадобится вернуть заводские настройки, то и это не вызовет затруднений. Вполне резонно прозвучит вопрос: «Что для этого необходимо?». Сброс настроек TL WR741ND сделать предельно просто. Разработчиками предусмотрено два способа: через меню и с помощью кнопки на корпусе (Reset). В первом случае необходимо выбрать вкладку и активировать процесс сброса, во втором - зажать клавишу на несколько секунд и дождаться перезагрузки устройства.
Настройка роутера предполагает изменение необходимых параметров в интерфейсе устройства. Целью настройки может быть не только подключение к интернету, но также и такие операции как, например, установка локальной сети, изменение паролей, настройка портов. В данной статье предоставлены максимально понятные инструкции «как настроить роутер TP-LINK WR741ND» различными способами.
Вид и назначение индикаторов
Для отображения активности тех или иных процессов и функций маршрутизатор имеет специальные индикаторы, расположенные на передней панели роутера.
Индикаторы имеют интуитивно понятые значки, которые отображают активность процессов или подключений устройства:
- индикатор включения устройства;
- функция тестирования маршрутизатора на предмет ошибок. Если индикатор периодически мигает – сбоев в работе не обнаружено, если же нет – соответственно в системе найдены ошибки;
- активность Wi-Fi модуля;
- индикаторы портов LAN отображают подключенные компьютеры к устройству;
- индикатор подключения устройства к интернету;
- система QSS.
Подключение к компьютеру
Подключение роутера TP-LINKTLWR741ND к компьютеру осуществляется с помощью Wi-Fi или LAN кабеля.

Интерфейс роутера
Для входа в интерфейс роутера после его подключения необходимо:
- открыть браузер;
- ввести адрес 192.168.1.1;
- ввести логин и пароль. Admin, adminустановлены по умолчанию.
Как правило, логин и пароль устройства указывается на задней панели самого устройства. Если же ваш роутер предоставлен вашим провайдером, параметры логина и пароля для входа могут отличаться.
Интернет соединение
Подключение интернета выполняется как с помощью мастера настройки, который можно запустить с диска, идущего в комплекте с роутером, так и с помощью веб-интерфейса. Для настройки вам потребуются значения, указанные провайдером в договоре.

Прежде чем приступить к настраивать параметров роутера, убедитесь, что в настройках вашей сетевой карты не установлен какой-либо IP-адрес. Для правильно подключения должен быть выбран параметр – получать IP-адрес автоматически.
Настройка роутера TP-LINK TL WR741ND Киевстар
Для настройки акционных роутеров от Киевстар необходимо:
- зайти в интерфейс устройства (192.168.1.1). Логин и пароль часто меняются провайдерами, которые и предоставляют роутер, например, на киевстар роутерах установлен пароль и логин - kyivstar;
- открыть закладку «Сеть» и перейти в раздел «WAN»;
- выбрать» Динамический IP-Адрес» и нажать «Сохранить»;
Для настройки безопасности необходимо открыть «Беспроводной режим» и перейти в раздел «Защита беспроводного режима»:

Также вы можете изменить стандартный пароль Wi-Fi сети на более сложный, который способен обеспечить более высокую степень защиты.
Быстрая настройка
Быстрая настройка роутера TP-LINK WR741ND позволяет настроить параметры даже пользователям, не имеющим опыта в установке подключения к интернету . Для быстрой настройки необходимо зайти в интерфейс устройства и выбрать меню «Быстрая Настройка». Если вы не знаете тип вашего подключения к интернету, то в процессе установки рекомендуется выбрать пункт «Автоопределение».
Также вам необходимо будет указать ваш логин и пароль, которые предоставлены провайдером. С помощью данной функции программа предложит наиболее подходящие настройки для вашего подключения. После применения всех настроек необходимо выполнить перезагрузку роутера для вступления в силу новых параметров.
Видео: быстрая настройка TP-LINK TL-WR741ND
Ручная настройка
Для установки параметров VPN подключения необходимо выполнить следующие операции:
- открыть раздел меню «Сеть» и перейти в пункт «WAN».
- вполе «WAN Connection Type» установить тип PPTP.
- поля User name и Password заполняются в соответствии с данными из договора.
- если ваш провайдер предоставляет отдельные настройки IP-адреса, макси подсети, а также шлюза вам необходимо ввести эти значения в соответствующие поля.
- после введения всех параметров нажать на кнопку «Сохранить».
Для настройки подключения PPPoE необходимо выполнить:

Для настройки подключения без VPN соединения следует:

Также стоит упомянуть тот факт, что некоторые провайдеры применяют фильтрацию по мак-адресу компьютера.
Для решения данной проблемы достаточно выполнить следующее:

Настройка для операторов Мтс, Билайн(Beeline), Ростелеком
Настройка для различных операторов будь то Beeline или MTC отличается лишь предоставляемыми значениями IP-адресов, маски подсети и других параметров. Некоторые операторы указывают данные настройки в договоре.
Настройка Wi-Fi
Настройка Wi-Fi производится из подраздела «Настройка беспроводного режима», которая расположена во вкладке «Беспроводной режим»:

Локальная сеть
Для настройки локальной сети роутера TP-LINK TL WR741ND необходимо выполнить данные операции:
- перейти в меню «Сеть» и открыть раздел «DHCP»;
- включать «DHCP сервер»;
- указать диапазон тех адресов, которые будут присваиваться компьютерам в домашней сети. Например, первый адрес - 192.168.1.100 и последний - 192.168.1.200;
- сохранить настройки.

Роутер TP-LINKTLWR741ND имеет довольно простой и понятный интерфейс, который позволяет установить интернет-подключение, а также настроить различные параметры без каких-либо неудобств. А благодаря быстрой настройке подключение интернета представляет собой простейшую
Вопрос - ответ:
Как настроить устройство на Windows 7?
Настройка роутера TP-LINKTLWR741ND на различных операционных системах отличается лишь установкой параметра автоматического получения IP-адреса при подключении.
Для Windows 7: Панель управления – «Центр управления сетями» – «Изменение параметров адаптера» – «Свойства «Вашего подключения» - «Протокол Интернета версии 4 (TCP/IPv4)» – Открыть свойства – «Получить IP-адрес автоматически».
Какие особенности настроек роутера на Windows 8?
Подключение и настройка интернета в системеWindows 8 аналогична установке интернета в системе Windows 7 поэтому никаких неожиданных проблем в процессе настройки у вас не возникнет.
Что делать если нет диска с ПО?
Как настроить без диска? Самым простым решением в данной ситуации является загрузить данный софт в Интернете, если такой возможности нет, то вам поможет ручная настройка параметров интернета роутера TP-LINKTLWR741ND.
>
1. По умолчанию, Логин admin, пароль admin.
2. Курьеры-настройщики должны в настройках изменять пароль на Серийный номер, указанный на коробке (S/N). При перенастройке рекомендуется также использовать в качестве пароля на роутер и wi-fi S/N (серийный номер).
3. Сброс настроек роутера производится путем нажатия и удержания кнопки Reset на задней панели роутера в течении 10 секунд.
Для того, что бы попасть в веб-интерфейс роутера, необходимо открыть ваш Интернет браузер и в строке адреса набрать http://192.168.0.1 , User Name admin , Password – admin (при условии, что роутер имеет заводские настройки, и его IP не менялся).
Смена заводского пароля.
- В целях безопасности рекомендуется сменить заводской пароль.
- По умолчанию: Логин admin, пароль admin.
- В интерфейсе роутера необходимо зайти во вкладку Системные инструменты, и выбрать Пароль .
- В поле Предыдущее имя пользователя введите admin, Предыдущий пароль введите admin.
- В поля Новое имя пользователя, Новый пароль, Подтвердите пароль введите новый логин (можно оставить прежний «аdmin»), а также новый пароль, и повтор пароля.
- Затем нажмите кнопку «Сохранить ».

Настройка Wi-Fi на роутере.
В интерфейсе маршрутизатора необходимо выбрать вкладку слева «Беспроводной режим », в открывшемся списке выбираем «Настройки беспроводного режима ».
Выставляем параметры следующим образом:
1. Поле «Имя сети
»: вводим название беспроводной сети;
2. Регион: Россия
;
3. Канал: Авто
;
4. Режим: 11bgn смешанный
;
5. Ширина канала: Авто
;
6. Ставим галки: «Включить беспроводное вещание роутера
» и «Включить широковещание SSID
».
7. Нажимаем ниже кнопку «Сохранить
».

Слева в меню выбираем «Беспроводной режим », далее «Защита беспроводного режима » и выставляем параметры:
1. Устанавливаем точку на WPA-Personal/WPA2-Personal
;
2. Версия: WPA2-Personal
;
3. Шифрование: Автоматическая
;
4. Пароль PSK: здесь необходимо ввести любой набор цифр, длиной от 8 до 63. Их также необходимо запомнить, чтобы Вы могли указать их при подключении к сети. Рекомендуется использовать в качестве ключа серийный номер устройства (указан на коробке, в виде S/N########).
5. Нажимаем ниже кнопку «Сохранить
».

Настройка подключения к Интернет.