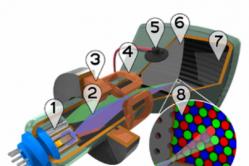Жаропонижающие средства для детей назначаются педиатром. Но бывают ситуации неотложной помощи при лихорадке, когда ребенку нужно дать лекарство немедленно. Тогда родители берут на себя ответственность и применяют жаропонижающие препараты. Что разрешено давать детям грудного возраста? Чем можно сбить температуру у детей постарше? Какие лекарства самые безопасные?
– крайне важная функция в Windows, которая позволяет пользователям вернуться к параметрам системы до возникновения непредвиденной ошибки. В Windows можно настроить автоматическое создание точек восстановление через определенный промежуток времени, что позволит вернуть компьютер к состоянию до возникновения ошибки в любой необходимый момент. Однако при восстановлении системы пользователь может столкнуться с сообщением об ошибке 0x80070091, которая указывает, что восстановление системы не было успешно завершено. В рамках данной статьи мы рассмотрим, почему возникает ошибка 0x80070091 и как восстановить систему при наличии подобной проблемы.
Почему возникает ошибка 0x80070091 при восстановлении системы
При установке различных приложений на компьютер под управлением операционной системы Windows, они регистрируются в системной папке WindowsApps. Рассматриваемая ошибка 0x80070091 связана именно с регистрацией приложений. Восстановление системы не удается успешно завершить из-за проблем с содержимым WindowsApps, которые чаще всего возникают на фоне обновления операционной системы Windows.
Что делать, если восстановление системы не было успешно завершено
В окне об ошибке 0x80070091 пользователю предлагается запустить процесс восстановления системы повторно, чтобы устранить возникшую проблему. При этом система рекомендует выбрать другую точку восстановления, но на деле довольно редко подобным образом удается решить проблему.
Если восстановление системы не было успешно завершено, рекомендуем выполнить описанные ниже действия. Но обратите внимание, что рекомендуемые шаги могут привести к возникновению непредвиденных ошибок системы, поэтому крайне рекомендуется заранее озаботиться сохранением важных данных с компьютера на внешних носителях или в «облаке».
Чтобы устранить ошибку 0x80070091 проделайте следующее:

Когда система будет успешно восстановлена, можно удалить папку WindowsApps.old, предварительно проверив, что в Program Files после восстановления системы была создана папка WindowsApps.
Если у вас на компьютере возникли проблемы с Windows, то вы можете использовать функцию «Восстановление системы», которая делает откат системных файлов, программных файлов и возвращает системных реестр в предыдущее состояние.
Восстановление системы поможет решить проблемы компьютера с помощью замены поврежденных или зараженных фалов на более старые, но рабочие версии.
Однако в некоторых случаях восстановление системы может не работать, тогда на экране вы увидите сообщение об ошибке или восстановление просто ничего не исправит.
В таких случаях есть несколько простых вещей, которые могут исправить восстановление системы. Одна из таких вещей – запуск восстановления системы в “безопасном режиме” для того чтобы другие приложения не вмешивались в процесс восстановления.
Но давайте по порядку.
Попробуйте другую точку восстановления
Во-первых, попробуйте использовать другую точку восстановления. Это имеет смысл попробовать, если вы видите сообщение об ошибке при попытке запустить процесс восстановления системы или вы успешно сделали восстановление системы, но это не решило проблему.
В окне восстановления системы (нажмите кнопку «Пуск», в строке поиска введите «Восстановление системы» и нажмите левой мышкой кнопки на появившийся пункт) выберите опцию «Выбрать другую точку восстановления» и нажмите «Далее».
Попытайтесь выбрать точку восстановления системы, созданную ранее начала проблем с компьютером. Все более поздние версии восстановления, созданные уже после появления проблем с компьютером, не смогут вам помочь. Для просмотра всех доступных точек восстановления, поставьте галочку в чекбоксе напротив пункта «Показать больше точек восстановления».

В идеале, это должно решить ваши проблемы. Однако если вы видите сообщение об ошибке или восстановление системы после завершения операции не решило ваши проблемы, переходите к следующему пункту.
Использование безопасного режима
Восстановление системы заменяет системные файлы на компьютере, системными файлами из точки восстановления. Однако некоторые приложения, в том числе и , работающие в фоновом режиме, могут помешать процессу восстановления. Это происходит из-за того, что антивирусные программы пытаются защитить файлы, поэтому они могут помешать восстановлению системы заменить поврежденные файлы. Другие типы программных приложений (даже возможно вирусы или другие вредоносные программы) также могут мешать процессу восстановления системы.
Чтобы обойти эти фоновые службы, вы можете запустить в безопасном режиме и запустить восстановление системы оттуда. В безопасном режиме, Windows не запускает приложения и сторонние драйверы, поэтому они не могут помешать работе восстановления системы.
Для загрузки Windows в безопасном режиме, перезагрузите компьютер, нажмите и удерживайте клавишу F8 при загрузке. В появившемся загрузочном меню выберите пункт «Безопасный режим» и нажмите «Enter» (Если после перезагрузки вы не увидели загрузочное меню, тогда перезагрузите компьютер еще раз и повторите все действия).

Запустите восстановление системы в безопасном режиме. После завершения процесса восстановления, перезагрузите компьютер еще раз, и Windows загрузится в обычном режиме.
Переустановка Windows
Если восстановление системы не работает даже в безопасном режиме (не забудьте проверить другие точки восстановления), то возможно файлы восстановления были повреждены. Или восстановление системы прошло успешно, но не решило вашу проблему или вы не имеете более старых точек восстановления созданных до появления проблемы.
Короче говоря, восстановление системы не решило вашей проблемы. Тогда вам необходимо исправить проблему с помощью восстановления операционной системы компьютера из восстановительного раздела или с помощью полной переустановки Windows. Не волнуйтесь, это не так страшно, как может показаться на первый взгляд.
Для начала, не забудьте сделать резервную копию своих персональных данных, ведь при переустановке, как правило, стираются все файлы и программы на вашем жестком диске. После того как вы будете уверены, что все важные файлы надежно сохранены в другом месте, можно приступить к переустановке.
Существует три варианта развития событий:
- Большинство ноутбуков и других компьютеров продаются с восстановительным разделом на жестком диске, который можно активировать нажатием специальной кнопки при загрузке компьютера. Чтобы выяснить, что это за кнопка, посмотрите в руководстве пользователя вашего компьютера.
- Если компьютер поставляется со специальным восстановительным диском, а не с восстановительным разделом, то вставьте этот диск в дисковод и перезагрузите компьютер для начала процесса восстановления.
- Если вы устанавливали Windows самостоятельно (возможно вы сами собирали свой компьютер или устанавливали другую версию Windows на нем), вставьте установочный диск Windows в компьютер и перезагрузите его.
Чтобы завершить процесс восстановления или переустановки, точно следуйте инструкциям, которые появляются на экране.

Нужно скачать музыку c VK?
Наверное, не нужно говорить, что очень многим пользователям компьютеров и ноутбуков, работающих под управлением операционных систем Windows, иногда (и довольно-таки часто) после критических сбоев приходится заниматься их откатом (восстановлением из контрольной точки предыдущего состояния). Но вот беда, у многих вызывает шок появление сообщения «непредвиденная ошибка при восстановлении системы 0xc0000022». Что же делать, ведь получается, что откатить систему невозможно? Неудивительно, что некоторые юзеры, не знающие методики исправления такой ситуации, тут же пытаются переустанавливать Windows. Вот этого делать как раз и не стоит. Можно обойтись менее кардинальными методами. Для этого потребуется всего лишь «родной» загрузочный диск системы или что-то вроде Live CD.
Непредвиденная ошибка при 0xc0000022: что это?
Для начала остановимся на самом сбое. Многие задаются вопросом о том, почему же при задании отката на стадии загрузки появляется непредвиденная ошибка при восстановлении системы 0xc0000022. Windows 7, такая всеми любимая, не единственная система, в которой может проявиться такой сбой. В «восьмерке» и «десятке» такое явление тоже не редкость.
Вообще, если рассматривать первопричины, когда система выдает сообщение о том, что произошла непредвиденная ошибка при восстановлении системы 0xc0000022, в основном здесь выделяют два основных момента: последствия воздействия вирусов и отсутствие или повреждение некоторых системных компонентов, отвечающих за откат системы. Разберем обе ситуации.
Проверка на вирусы
Как следует из вышесказанного, восстановление не работает, и, как следствие, загрузка системы невозможна даже в безопасном режиме. Для начала рекомендуется произвести комплексную проверку компьютерной системы на наличие вирусов, которые могли привести к такой ситуации.

Само собой разумеется, что штатный сканер недоступен. В этом случае следует использовать специальные утилиты с общим названием Rescue Disk, записанные на или USB-носитель, которые осуществляют загрузку собственного интерфейса и самых необходимых программных компонентов еще до старта Windows. Если вирусы в процессе сканирования обнаружены не будут, а система с явным упорством снова выдаст сообщение о том, что произошла непредвиденная ошибка при восстановлении системы 0xc0000022, следует перейти к следующим шагам. Для загрузки теперь используем вышеупомянутые диски (либо установочный с «Виндой», либо Live CD).
Непредвиденная ошибка при восстановлении системы 0xc0000022: как исправить ее простейшим методом?
Итак, стартуем с диска или флешки, после чего, к примеру, в случае с «родным» диском Windows не производим инсталляцию системы, а переходим к В принципе, можно попытаться откатить систему из соответствующего раздела, но, как показывает практика, это ни к чему не приведет, а сообщение «Непредвиденная ошибка при восстановлении системы 0xc0000022» появится снова. Неудивительно, ведь все данные о точке отката и сохраненных параметрах находятся не на оптическом или USB-носителе, а на жестком диске компьютера или ноутбука.

Тут на помощь приходит командная строка. Вызвать ее можно из меню консоли или же использовать клавиши Shift + F10. Теперь в появившемся окне нужно прописать команду sfc /scannow и нажать клавишу ввода. Далее активируется процесс проверки, в ходе которого будут восстановлены критически важные компоненты системы, в том числе и отвечающие за откат.
Специфичные методы при повреждении загрузочной записи
Если же предыдущий способ результата не дал, по всей видимости, пользователь столкнулся с тем, что в системе повреждена главная загрузочная запись. Ее придется восстановить.

Повторяем все действия по загрузке и снова доходим до командной строки. Здесь прописываем следующие команды: сначала Bootrec.exe /FixMbr, а затем - Bootrec.exe /FixBoot. В большинстве случаев дополнительных действий не требуется. После их успешного выполнения, о чем будет свидетельствовать сообщение на экране, можно попытаться перезапустить систему снова. При этом, если восстановление не активируется автоматически, нужно произвести перезагрузку с вызовом меню безопасного режима, в котором используется строка загрузки последней удачной конфигурации.

Если и это не сработает, повторяем все действия, описанные выше, и к двум предыдущим командам добавляем еще одну: Bootrec.exe /RebuildBcd (она перезаписывает загрузочный сектор). После выполнения этой операции уж точно все должно запуститься без проблем.
Заключение
Остается добавить, что здесь были рассмотрены только самые действенные методы, требующие использования командной строки и загрузочного диска. Конечно, можно попытаться исправить ситуацию и при помощи специальных утилит, рассчитанных на то, что откат был запущен непосредственно средствами работающей Windows, когда по каким-то причинам восстановление оказалось невозможным, но система все-таки хоть кое-как, но загружается. В нашем же случае методика рассчитана исключительно на те ситуации, когда система не работает вообще. Кстати, вышеприведенные методы позволяют восстанавливать работоспособность системы не только при появления такого сбоя, а и во многих других случаях - истинно универсальное решение, причем не зависящее от наличия сохраненных контрольных точек. Их использовать можно только тогда, когда Windows заработает снова.
Нередко встречаются случаи, когда после инсталляции какой-либо программы, драйвера, нечаянном удалении системного файла или вирусной атаке операционная система Windows 7 начинает «тормозить» или вообще перестает функционировать. Если на компьютере нет важной информации, то ее можно просто переустановить. В противном случае вам поможет функция восстановления системы. Данное средство выполняет возврат ОС со всеми имеющимися на жестком диске данными до работоспособного состояния.
Способы восстановления системы Windows 7
Разработчиками ОС Виндовс предусмотрено ряд стандартных методов восстановления, однако все они не дают стопроцентной гарантии. Поэтому будьте готовы, что вам, возможно, потребуется использовать несколько способов реанимации поочередно.
Возвратить работоспособность ОС Windows 7 можно с помощью:
- применения последней работоспособной конфигурации;
- безопасного режима;
- точки восстановления.
Использование последней удачной конфигурации
Данное средство реанимирования Windows является самым простым в исполнении, поэтому к нему следует прибегать в первую очередь. Последовательность работ будет следующей:
После выполнения вышеуказанных действий осуществляется автоматическое восстановление данных из реестра ОС и работоспособных параметров имеющихся драйверов. Если этим способом не удается запустить систему, переходим ко второму методу.
Безопасный режим – эффективное средство реанимации Windows
Безопасный режим – это особый вариант работы операционной систем, при котором не производится автоматический запуск установленных программ, как при обычной загрузке Виндовс. В этом случае активируются только те драйвера, без которых функционирование ОС невозможно.
Данное средство запускается так же, как и последняя рабочая конфигурация, то есть с помощью клавиши F8. При входе в систему данным способом поменяется разрешение экрана на 800х600. Это нормально, так что переживать не стоит.
Следующий порядок восстановления представлен ниже:
- Загрузочный диск с ОС Windows 7 вставляется в DVD привод и запускается. Сборка используемой системы должна быть такой же, что и на вашем компьютере. Поэтому если имеется возможность, возьмите тот же диск, который вы применяли при установке операционки.
- При всплывании сообщения об автозапуске, жмем «Отмена».
- Открываем командное окно «Выполнить», которое находится в меню «Пуск».

- Вводим команду проверки работоспособности системных файлов «sfc/scannow».

- Через некоторое время после активации процессе поиска исполняемых файлов все поврежденные или удаленные системные данные будут скопированы с DVD диска и восстановлены.
- Если вы хотите проследить за ходом восстановления, нужно войти в командную строку, введя в окне «Выполнить» команду «cmd». После этого в строке прописывается «sfc /?». Вход в командную строку следует выполнять на правах администратора, так как в противном случае вы не получите требуемых сведений.

- Если в командной строке данные будут выводиться в виде иероглифов, то вам дополнительно потребуется войти в свойства и там подобрать требуемый язык.

Использование точки восстановления
Еще одно эффективное средство реанимирования системы Windows – применение точек восстановления. Принцип действия данной функции основан на том, что через определенный промежуток времени имеющаяся конфигурация ОС записывается на жесткий диск. При возникновении каких-либо неполадок программного характера можно воспользоваться сохраненными точками и восстановить работоспособность компьютера.
Я бы разделил способы восстановления системы на следующие:
1 C помощью загрузки последней удачной конфигурации
2 C помощью механизма "Восстановления системы" штатно
3 C помощью механизма восстановления системы не штатно (через безопасный режим или оригинальный установочный диск Windows 7)
4 C помощью ранее созданного бэкапа системы.
1) Предположим, вы столкнулись с проблемой в работе Windows 7 и хотели восстановить работоспособность системы, самое простое, что можно выполнить- это загрузиться в Безопасном режиме и загрузить последнюю удачную конфиргурацию, для этого при загрузке операционной системы нажимайте клавишу «F8» и выберите «Последняя удачная конфигурация» , нажимаете «Enter» .
Последняя удачная конфигурация - возможность восстановления, предназначенная для загрузки компьютера с использованием последних корректно работающих параметров настройки системы. Загрузка в режиме последней удачной конфигурации восстанавливает информацию системного реестра и параметров настроек драйверов, которые использовались при последней успешной загрузке системы. Используйте режим последней удачной конфигурации в случае, когда загрузка Windows 7 в обычном режиме невозможна в результате некорректных изменений.
2) В случае, если первый метод не подходит или не помог, можно восстановить систему Windows 7 с помощью механизма «Восстановления системы » Принцип работы этого способа восстановления достаточно просто, восстановление происходит благодаря создаваемым точкам восстановления. Точка восстановления фиксирует состояние системы на определенный момент. Точки восстановления создаются автоматически системой, но их можно создавать и вручную (Этому посвящена статья ). Запустить восстановление системы можно несколькими способами- Первый способ, необходимо нажать «Пуск» и в строке поиска написать «Восстановление системы» , сверху появится меню «Восстановление системы» кликаем на нем мышкой.
 Второй способ- это зайти по пути «Пуск-Панель управления- Восстановление- Запуск восстановления системы»
. Откроется окно «Восстановление системы»
, нажимаем «Далее»
, увидите все возможные точки восстановления на которые можно вернуться/ «откатиться», если нажать на кнопку «Поиск затрагиваемых программ»
, можно увидеть на какие программы повлияет восстановление системы (Рекомендую выбирать восстановление за два, три дня до проблемы с системой). Выбрав дату нажимаем «Далее»
.
Второй способ- это зайти по пути «Пуск-Панель управления- Восстановление- Запуск восстановления системы»
. Откроется окно «Восстановление системы»
, нажимаем «Далее»
, увидите все возможные точки восстановления на которые можно вернуться/ «откатиться», если нажать на кнопку «Поиск затрагиваемых программ»
, можно увидеть на какие программы повлияет восстановление системы (Рекомендую выбирать восстановление за два, три дня до проблемы с системой). Выбрав дату нажимаем «Далее»
. Подтверждаем точку восстановления нажатием «Готово»
Подтверждаем точку восстановления нажатием «Готово»
 Затем появится сообщение о том, что Восстановление системы нельзя прерывать, нажимаем «Да»
, после этого начнется процесс восстановления и перезагрузки системы.
Затем появится сообщение о том, что Восстановление системы нельзя прерывать, нажимаем «Да»
, после этого начнется процесс восстановления и перезагрузки системы. После перезагрузки в случае успешного восстановления появится окно.
После перезагрузки в случае успешного восстановления появится окно. 3)
Если же вы пострадали от вируса и у вас нет возможности запустить восстановления системы с помощью выше указанного метода в таком случае «откатить» систему можно с помощью Безопасного режима или с помощью диска с операционной системой:
3)
Если же вы пострадали от вируса и у вас нет возможности запустить восстановления системы с помощью выше указанного метода в таком случае «откатить» систему можно с помощью Безопасного режима или с помощью диска с операционной системой:
Заходим в безопасный режим (нажимая «F8» в самом начале загрузки системы) и выбираем «Устранение неполадок компьютера» , откроется окно
 - Вставляем оригинальный установочный диск с операционной системой (она должна соответствовать вашей), загружаемся с этого диска (для этого в БИОСе меняем загрузку с жесткого диска на загрузку с CD/DWD). Выбираем язык, после этого в окне «Установка Windows»
, выбираете «Восстановление
системы»
.
- Вставляем оригинальный установочный диск с операционной системой (она должна соответствовать вашей), загружаемся с этого диска (для этого в БИОСе меняем загрузку с жесткого диска на загрузку с CD/DWD). Выбираем язык, после этого в окне «Установка Windows»
, выбираете «Восстановление
системы»
.
 После этого откроется окно «Параметры восстановления системы Windows 7».
После этого откроется окно «Параметры восстановления системы Windows 7».
Итак, не важно каким из способов вы воспользовались, итог один- перед вами окно «Параметры восстановления системы Windows 7» ,
 Предлагаю немного разобрать возможности этого окна.
Предлагаю немного разобрать возможности этого окна.
Восстановление запуска - анализ неисправностей мешающих нормальной загрузке Windows 7 и дальнейшее их исправление для нормальной загрузки и функционирования операционной системы.
Восстановление системы - то ради чего и написана эта статья,с помощью данной функции мы сможем с помощью точки восстановления вернуть систему на более ранний период времени, когда не было проблем.
Восстановление образа системы - этот инструмент позволяет восстановить систему с бэкапа. Более подробно об этом способе описано в 4 способе восстановления.
Диагностика памяти Windows - проверяет системную память на наличие ошибок.
Командная строка - позволяет загрузить командную строку и с помощью неё можно удалять файлы, мешающие загрузке Windows 7.
Нажимаем на «Восстановление системы» , после этого появляется окно о том, что «откат» системы может устранить проблемы... нажимаем « Далее» , выбираем необходимую точку восстановления.
 После этого соглашаемся со всем предложенным, в том числе и с перезагрузкой и результате всех этих действий, при загрузке Windows 7, видим окно
После этого соглашаемся со всем предложенным, в том числе и с перезагрузкой и результате всех этих действий, при загрузке Windows 7, видим окно
 4)
Восстановить с помощью ранее сделанного бекапа, создание бекапа более подробно описано в статье . Подключите USB устройство хранения бекапа, нажмите "Пуск"- "Панель управления"- "Восстановление"
. Если система не запускается и нет возможности загрузить систему, необходимо выполнить третий пункт статьи, только выбрать Восстановление образа системы.
4)
Восстановить с помощью ранее сделанного бекапа, создание бекапа более подробно описано в статье . Подключите USB устройство хранения бекапа, нажмите "Пуск"- "Панель управления"- "Восстановление"
. Если система не запускается и нет возможности загрузить систему, необходимо выполнить третий пункт статьи, только выбрать Восстановление образа системы.

В открывшемся окне выберите "Расширенные методы восстановления ".



Затем появится окно с просьбой перезагрузить систему, нажимаем "Перезапустить ".

После перезапуска необходимо указать настройки восстановления системы. Рекомендую оставить все по умолчанию и просто нажимать "Далее ".
На следующем шаге система сама найдет архив системы.


Подтверждаем восстановление системы, нажимаем "Да ".
Если все указанные методы вам не помогли, в таком случае остается только вернуть систему Windows к заводским настройкам, т.е. потерять все свои данные и программы. Сразу оговорюсь, что данный метод подойдет, если у вас есть скрытый том восстановления на жестком диске, он должен быть предусмотрен с завода. Увидеть его можно, если правой кнопкой мыши нажать на ярлык «Компьютер» и выбрать «Управление- Управление дисками»
 Ниже приведены горячие клавиши для восстановления заводских установок ноутбуков:
Ниже приведены горячие клавиши для восстановления заводских установок ноутбуков:
- Acer - зажать сочетание клавиш Alt+F10
- Samsung - F4;
- Dell inspiron - при появлении заставки dell.com требуется набрать сочетание клавиш Ctrl+F11;
- HP Pavilion - при включении удерживать F11;
- Packard Bell - F10;
- Rover - при запуске ноутбука зажать и удерживать Alt;
- ASUS - при появлении логотипа ASUS нажмите F9;
- Sony vaio - при запуске нажать F10;
- MSI - нажать при запуске F3;
- Fujitsu Siemens - включив, нажмите F8;
- LG - F11;
- Lenovo ThinkPad - F11;
- Toshiba - F8.
Надеюсь данная статья избавила вас от вопроса Как восстановить систему Windows 7 и помогла вернуть вашу операционную систему к моменту стабильной работы.