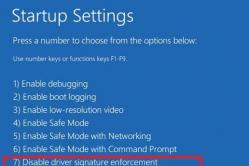Жаропонижающие средства для детей назначаются педиатром. Но бывают ситуации неотложной помощи при лихорадке, когда ребенку нужно дать лекарство немедленно. Тогда родители берут на себя ответственность и применяют жаропонижающие препараты. Что разрешено давать детям грудного возраста? Чем можно сбить температуру у детей постарше? Какие лекарства самые безопасные?
Recovery Mode позволяет получить доступ к ряду дополнительных функций, которые есть в вашем смартфоне или планшете на Android. Например, вы сможете вручную установить системные обновления, стереть данные/сбросить до заводских настроек или удалить кэш раздела. Если у вас на телефоне установлено кастомное рекавери, то вы получите еще больше возможностей вроде установки пользовательских образов или даже тонкая настройка устройства различными системными твиками.
Войти в Recovery Mode можно разными способами. Мы предпочитаем радикальный метод с помощью выполнения команды ADB через компьютер, но можно все сделать гораздо проще. В принципе вам достаточно знать специальную комбинацию кнопок именно для вашего устройства (например, «Прибавление звука» + Power). Если вы ее знаете, то можно воспользоваться специальным приложением.
Метод 1: Как зайти в Recovery Mode с помощью Android-приложения [требуется Root]
В этом способе мы установим специальное приложение, которое инициирует быстрый переход в Режим Восстановления. Это очень просто.
Внимание! Метод работает только если у вас есть права Root. Если вы не знаете, что это такое, лучше воспользуйтесь методом 2.
Шаг 1 — Загрузите приложение из магазина Google Play и установите его.
Шаг 2 — Откройте приложение, где вы увидите 4 возможных действия: восстановление (Recovery), загрузчик (Bootloader), перезагрузка (Restart) и выключение (Shutdown).
Шаг 3 — Нажмите на Recovery, после чего телефон перезагрузится и автоматически перейдет в Recovery Mode.
Все просто, верно? Это самый простой способ, если конечно вы не знаете правильную комбинацию кнопок для перехода в Режим Восстановления именно для вашего устройства.
Метод 2: Как зайти в Recovery Mode с помощью ADB
Еще один способ, как попасть в режим восстановления. Используйте этот метод, если вы не знаете специальную комбинацию клавиш или у вас нет Root доступа, который нужен для первого метода.
Шаг 1 — Убедитесь, что на вашем компьютере установлены и правильно сконфигурированы и Fastboot. (как их конфигурировать это тема отдельной статьи)
Шаг 2 — Подключите Android-устройство к компьютеру с помощью USB-кабеля и при необходимости установите драйвера ADB.
Шаг 3 — Перейдите в папку android-sdk-windows\platform-tools и откройте Командную строку (Shift + правый клик в любом месте папки -> Открыть командную строку)
Шаг 4 — Введите команду «adb reboot recovery» (без кавычек) и нажмите Enter.
Шаг 5 — Ваш девайс выключится и затем загрузится в Recovery Mode. Перемещение вверх и вниз осуществляется кнопками громкости.
После покупки планшета или смартфона многие начинают изучать его функциональность вместе с инструкцией, в которой часто встречают термин Recovery Mode (режим восстановления). Давайте попробуем разобраться что же это за такой режим и зачем нужен Recovery Mode в Вашем Android устройстве.
Как правило режимом восстановления пользуются разработчики или инженеры. Его главное назначение: установка и настройка кастомных (заводских) прошивок, создать или использовать полную копию операционной системы (включая всю информацию и настройки смартфона). Также иногда Recovery используют для полного сброса настроек до заводских значений.
Помните использование Recovey Mode в Android системе не прекращает действие гарантии на смартфон. Вход в режим восстановления андроида не опасная процедура, и это под силу даже совсем «зеленым» пользователям.
Как зайти в recovery mode (режим восстановления)?
Визуально вход в данный режим может отличатся, но принцип на всех смартфонах один. И так что для этого необходимо:
1. Выключить смартфон;
2. Зажать клавишу управления громкостью (увеличение);
3. Не отпускать громкость зажать клавишу Home;
4. Не отпуская две предыдущие клавиши нажимаем включение питания;
5. Подождать загрузки андроида в режиме восстановления.
Как пользоваться режимом восстановления в Android
В Recovery Mode навигация (перемещение) по меню происходит с помощью кнопок управления громкости (верх/низ) и подтверждения (Home) или клавиша питания.

Как правило, у многих производителей данный режим отличается, но главное содержание присутствует всегда:
apply sdcard:file.zip - происходит установка файла file.zip, который предварительно нужно закачать в /mnt/sdcard/file.zip;
wipe data/factory reset - происходит очищение разделов data и cache внутренней памяти девайса, а также происходит чистка системной папки android_secure. Под чисткой подразумевается удаление всех установленных приложений и происходит сброс системных настроек;
wipe cache partition - происходит чистка раздела cache (раздел в котором приложения хранят свою информацию).
Хотите установить пользовательскую прошивку на Android или, другими словами, стороннюю версию ОС, такую как CyanogenMod? Скорее всего вам потребуется также установить кастомный recovery.
На всех Android устройствах уже предустановлено средство восстановления (recovery). Это программное обеспечение для восстановления может использоваться, чтобы восстановить устройство к заводским настройкам, обновить операционную систему или выполнить другие задачи.
Стоковое recovery
Android устройства идут уже со средством восстановления от Google, которое часто называют «стоковое recovery». Вы можете загрузить систему восстановления , нажав определенные клавиши на смартфоне или планшете, или с помощью adb команды , которая загрузит Ваше устройство в режиме восстановления.
Меню восстановления предоставляет функции, которые помогут восстановить устройство, например, отсюда можно восстановиться к заводским настройкам. Режим восстановления также может использоваться для обновления ОТА файлов. Если вы захотите установить новую прошивку на свое устройство или восстановить заводскую прошивку, то Вам сначала нужно будет войти в режим восстановления.
Со стоковым recovery система ограничена. Он может использоваться, например, только для обновления OTA файлов и прошивки от производителя.
Кастомное recovery. Основы
Кастомное рекавери — это сторонняя среда восстановления. Это похоже на установку пользовательской прошивки, например, CyanogenMod, но вместо замены операционной системы заменяется среда восстановления.
Кастомная среда восстановления будет делать тоже самое, что и стоковая. Однако у нее также будут дополнительные функции. Кастомные рекавери часто могут создавать и восстанавливать резервные копии устройства. Пользовательские рекавери позволяют устанавливать пользовательские прошивки. ClockworkMod даже предоставляет приложение «ROM Manager «, которое позволяет получить доступ ко многим функциям из запущенной системы Android — это приложение требует наличия кастомного рекавери.

Популярные кастомные рекавери
ClockworkMod Recovery (CWM) может создавать и восстанавливать NANDroid бекапы — резервные копии всей файловой системы устройства на базе Android. ClockworkMod предоставляет ROM менеджер с файловым браузером, который позволит Вам просматривать и устанавливать пользовательские прошивки через ClockworkMod Recovery и управлять и восстанавливать резервные копии. Он также имеет другие дополнительные функции, которые будут полезны при установке и работе с пользовательскими ROM.

Team Win Recovery Project (TWRP) является средой восстановления, которая работает от нажатий. В отличии от других сред восстановления, в том числе и стоковой, где для навигации используются клавиши громкости, а для выбора клавиша включения, здесь используется интерфейс, который можно использовать нажатиями на экран. TWRP даже поддерживает темы. Также как и CWM, TWRP предоставляет возможность установки пользовательских прошивок и создание и восстановление резервных копий системы, чего нет в стоковом рекавери.

CWM и TWRP — два самых популярных кастомных рекавери, но другие пользовательские средства восстановления могут быть доступны только для некоторых устройств.
Когда и почему нужно устанавливать Custom Recovery
Пользовательские среды восстановлений пригодятся, если Вы будете устанавливать пользовательские прошивки, т.к. они предоставляют возможность сделать резервную копию данных, а также ее восстановление, что, несомненно, Вам пригодится. Вы должны будете разблокировать загрузчик на своем устройстве, чтобы установить кастомное рекавери.
Хотя эта функция скрытая и требует использования adb команд. Вы не должны разблокировать загрузчик, устанавливать пользовательскую прошивку, или даже получать root права, чтобы создать или восстановить полную резервную копию.
Устанавливайте кастомное рекавери, если хотите устанавливать пользовательские прошивки или получить мощное средство для резервных копий. Это действие часто рассматривается как подготовительный этап перед установкой пользовательской прошивки, но это не всегда нужно. Например, установщик CyanogenMod также установит ClockworkMod Recovery (CWM).
В общем, пользовательские рекавери нужны только если вы планируете устанавливать пользовательский ROM. Большинство пользователей Android даже не заметит различий между пользовательским и кастомным рекавери.
Этот пост может оказаться полезным для всех тех, кто хочет научится правильно загружать свой смартфон или планшет в режим рекавери в той ситуации, когда нажатие определенных комбинаций из кнопок не работает. Процесс осуществляются по двум отдельным руководствам, для кастомных и официальных прошивок, и является универсальным практически для любых девайсов.
Режим рекавери делает возможным установку новых прошивок, вайпов, создания и восстановления Nandroid бэкапов. Такой набор функций необходим тогда, когда пользователь задался получить от своего Android устройства максимальные показатели продуктивности. Предварительным этапом данной операции становится получение root-прав на аппарат и установка кастомного образа рекавери. Также это нужно для разгона процессора своего смартфона, либо планшета.
Наиболее популярными среди кастомных образов рекавери являются и . Конечно же, существуют и другие инструменты, но именно вышеупомянутые рекомендованы к использованию.
Говоря о root-доступе, следует не только подчеркнуть все те дополнительные возможности, которые он дает, но и последствия его установки, например, утрату гарантии, что связано со снятием с устройства заводских ограничений. Поэтому стоит осознать ответственность за такого рода процедуру и последствия, что ложаться лишь на хозяина устройства. Однако возврат гарантии возможен путем восстановления заводских лимитов. Такая операция производится при скачивании и установке официальной прошивки.
Запуск режима рекавери (recovery) на аппаратах с root-доступом
1. Данная инструкция является наиболее простой.2. Ее суть заключается в простой загрузке и установке соответствующего приложения.
3. Заходим на страничку Google Play и ищем .
5. Устанавливаем его на Ваше устройство.
6. Запускаем.
7. Переходим к меню и из всех доступных режимов (Recovery, Bootloader, Reboot и Power Off) кликаем на Recovery.
8. После этого устройство должно перезагрузится в рекавери.
Запуск режима recovery на залоченных девайсах
1. Берем устройство и компьютер.2. Соединяем их с помощью USB.
3. Включаем опцию USB отладки.
Как известно, операционная система Android предоставляет пользователю огромный функционал, пользуясь которым он может реализовать весь потенциал своего смартфон: начиная от продвинутой настройки с помощью инженерного меню и заканчивая полным сбросом заводских настроек при помощи специального режима – Android System Recovery 3e. Что делать в этом меню со смартфоном, вы и узнаете из этой статьи.
Данный режим настроек был предусмотрен для работы с системными файлами и параметрами системы. С его помощью можно активировать или заблокировать практически все функции устройства под управлением Android. Здесь можно осуществить такие сложные манипуляции, как полная очистка или восстановление системы буквально за пару кликов. По причине того, что это меню играет важную роль, попасть в него не так просто, но об этом ниже. Чтобы не навредить своему устройству, нужно знать пункты режима, их значение в Android System Recovery 3e и что делать для осуществления тех или иных действий.
Запускаем Android System Recovery 3e
Как было сказано выше, запуск этого меню не так прост. Для того чтобы попасть сюда:
- Выключаем гаджет;
- Одновременно зажимаем качельку громкости, кнопку «Домой» и клавишу включения.
После нескольких секунд на экране появится логотип Android, а после запустится меню Android System Recovery 3e. Что делать в нем и какие значения имеют пункты меню – об этом поговорим дальше.
Назначение пунктов в режиме
Самый первый и наиболее важный пункт – Reboot. Он позволяет пользователю перезапустить устройство.
Чтобы использовать карту памяти устройства в качестве внешнего накопителя, подключенного через USB, выбираем Toggle USB strage.
Здесь же находится и работа с пакетом CWM. Он используется для установки собственного Recovery на устройство.
Выбрав «Instal from sdcard» (установку CWM с карты памяти), вы окажетесь в подразделе с пунктами:
- Установка CWM Recovery, который предварительно загружен на карту памяти - Choose zip from sdcard;
- Проверить сумму md5sum – Check md5sum a file;
- Узнать подпись пакета CWM – Toggle Signature Verification;
- Проверить CWM на совместимость с устройством – это можно сделать, кликнув по Toggle Sclipt Assert.
Как пользоваться режимом Android System Recovery 3e для перепрошики, что делать на Lenovo или других гаджетах? Используйте только проверенные функции, в которых вы разбираетесь!
- Сбросить все данные смартфона – Wipe data/factory reset;
- Wipe Cache позволяет полностью очистить КЭШ;
- Wipe dalvik cache используется для очистки Далвик-КЭШ;
- Чтобы очистить историю использования батареи, воспользуйтесь Wipe battery stat;
- Format System полностью удаляет все системные файлы;
- Format Date форматирует раздел данных;
- Format cache удаляет данные КЭШа, но сами файлы в нем остаются;
- Очистка данных ядра КЭШа – Format boot;
- Чтоб полностью форматировать устройство, используйте Wipe all partitions.

Все значения пунктов меню, о которых мы рассказываем, полностью идентичны для всех гаджетов под управлением Android.
Backup/Restore – один из важнейших разделов, который отвечает за резервирование и восстановление данных. В нем есть пункты:
- Backup – создает резервную копию данных;
- Restore – служит для восстановления заводской прошивки;
- Advance Restore – используется для восстановления отдельных разделов данных;
- Advanced Backup – можно использовать для копирования разделов.
Следующий пункт отвечает за конвертацию форматов в Android System Recovery 3e. Что делать в этом меню? Здесь можно выбрать различные виды конвертирования в EXT4 и EXT3. Вот что позволяет делать данный раздел:
- Convert/change a backup конвертирует систему устройства;
- Используйте Convert Data, чтобы конвертировать данные;
- Change one of you backup служит для перевода разделов бэкапа;
- Convert Cache конвертирует кэш;
- Wipe data/factory reset используется для конвертации всех разделов;
- Форматирование системы – format system, данных – format data, кэша – format cache.
Дополнительное меню

В разделе Advanced можно совершить такие действия при помощи следующих команд:
- File System Check производит проверку валидации системных файлов;
- Print Partition Info выводит информацию лога на дисплей;
- Copy recovery.log to sdcard используется для сохранения копий лога recovery;
- Открытие форматов ext и ext2 на карте памяти SD – Partition SD Card;
- No - save my fat32 partition! прекращает работу разделов;
- Используйте Fix Permission, чтобы исправить права в /data/data.
И, наконец, последний пункт – Power Menu. Его используют для управления питанием:
- Reboot Recovery производит перезагрузку;
- В режиме Bootloader используйте Reboot into Bootloader;
- Простая перезагрузка осуществляется при помощи Reboot;
- Power Off – обыкновенное выключение.
Таким образом, при помощи этого меню можно осуществить огромное количество функций, которые недоступны в визуальных настройках. Если у вас остались вопросы, вы всегда можете задать их в комментариях!