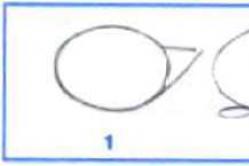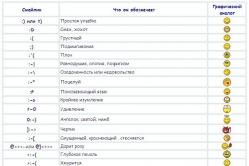Жаропонижающие средства для детей назначаются педиатром. Но бывают ситуации неотложной помощи при лихорадке, когда ребенку нужно дать лекарство немедленно. Тогда родители берут на себя ответственность и применяют жаропонижающие препараты. Что разрешено давать детям грудного возраста? Чем можно сбить температуру у детей постарше? Какие лекарства самые безопасные?
DEP в Windows – это своего рода «предохранитель» системы, который включает в себя специализированные аппаратные и программные технологии, осуществляющие проверку оперативной памяти и ее содержимого и, в случае возникновения угрозы, могут прекращать работу вредоносного кода.
DEP отлично блокирует множество вирусов, ориентированных на работу в оперативной памяти системы, после чего начинает процесс исполнения собственных кодов. Для пользователя это выглядит следующим образом: если DEP регистрирует неправильное использование оперативной памяти, то на экране появляется сообщение об ошибке, а вредоносная программа принудительно прекращает свою работу. Это очень важно для операционной системы.
Как отключить DEP в системе Windows Xp/7/8
Для того чтобы отключить DEP в XP необходимо через учетную запись администратора перейти в Пуск-Настройки, затем в Панели управления найти раздел «Система».
В появившемся окне нужно сделать активной вкладку Дополнительно, в которой перейти по кнопке «Параметры быстродействия».

В новом диалоговом окне открыть «Предотвращение выполнения данных» и набрать действующий пароль от учетной записи админа ОС. В этом же диалоговом окне можно отключить DEP для конкретной программы, для этого достаточно установить флажок напротив ее названия или добавить в список через кнопку «Добавить».

Для 7 и 8 версий Windows самый простой и оперативный способ отключить DEP – через командную строку. Чтобы получить быстрый доступ к командной строке достаточно набрать «cmd» в строке поиска меню «Пуск». Cmd необходимо запускать только от имени администратора (клик по cmd правой кнопкой и выбор соответствующего пункта), при необходимости введите запрашиваемый пароль.

В открывшемся черном окне введите специальную команду:
bcdedit.exe /set {current} nx AlwaysOff.

В результате появится сообщение об успешном завершении операции. Остается только перезагрузить систему.

Как включить dep в Windows Xp/7/8
Для XP процесс включения DEP аналогичен процессу выключения – достаточно в том же диалоговом окне меню параметров быстродействия вернуть флажок на пункт Включить. Если производилась выборочная деактивация, то активируются отключенные программы из списка в этом же окне настроек.
В случае с 7 и 8 Windows команда, вводимая в cmd, меняется на:
bcdedit.exe /set {current} nx AlwaysOn.

Следует иметь ввиду, что DEP может не поддерживаться на аппаратном уровне процессором компьютера. В основном это касается устаревших процессоров и большинства одноядерных процессоров фирмы Intel. В таких случаях DEP работает исключительно на программном уровне, ограничиваясь базовыми службами и программами Windows.
Деактивация DEP поможет в случае, когда из-за конфликта в системе не запускается приложение, необходимое пользователю. Однако необходимо учитывать, что с отключенным DEP компьютер становится более уязвимым, поэтому конфликтное приложение нужно предварительно проверить антивирусом, если нет полной уверенности в его надежности.
Что такое DEP? От английского Data Execution Prevention, что переводится как «Предотвращение выполнения данных». По сути, это функция безопасности, встроенная в различные операционные системы, включая Windows. Функция защищает систему от некоторых вирусов, троянов и прочих угроз безопасности, правда, путать с антивирусом или антивирусной утилитой ее ни в коем случае нельзя.
DEP не является антивирусом. DEP помечает отдельные служебные области в оперативной памяти компьютера как «неисполняемые». Если программа попытается исполнить код в этой области, функция сработает, поэтому программа будет закрыта, а пользователь увидит соответствующее сообщение. Зачем это сделано? Все просто: по такому алгоритму работают некоторые вредоносные программы, поэтому принудительное закрытие приложение позволяет избежать атаки.
Разумеется, отключать DEP никто не рекомендует и я вхожу в эту же когорту людей. Проблема в том, что в единичных случаях DEP может «мешать» работе приложений на компьютере, поэтому иногда эту функцию все же приходится отключать. Лучше делать это временно, не забыв затем включить DEP. Функция работает на Windows 7, 8 и 8.1.
Как отключить DEP для всей системы?
Самый простой способ — это . Для этого нажмите «Пуск», в строке «Найти программы и файлы» напишите cmd. В верхней части окна появится ярлык программы. Нажмите на него правой кнопкой мыши и выберите «Запуск от имени администратора».

Появится окно командной строки. В него добавьте следующую строку:
bcdedit.exe /set {current} nx AlwaysOff
Нажмите клавишу Enter.

После того, как в окне командной строки вы увидите надпись «Операция успешно завершена», закройте окно и перезагрузите компьютер, что бы изменения вступили в силу. Этот способ позволяет отключить DEP для всех служб или программ.
Как отключить DEP для отдельной программы?
Если вы желаете отключить DEP только для отдельной программы, мы пойдем другим путем.
Найдите на рабочем столе значок «Компьютер» (если не нашли, нажмите на кнопку «Пуск» и посмотрите в правую сторону окна), нажмите на него правой кнопкой мыши и в меню выберите «Свойства». Откроется окно просмотра основных сведений о вашем компьютере. В его левой части есть небольшое меню, в котором нас интересует пункт «Дополнительные параметры системы». Нажимаем.

Открывается окошко. На вкладке «Дополнительно» нажимаем кнопку «Параметры».

Откроется еще одно окошко. В нем выберите вкладку «Предотвращение выполнения данных». Ставите галочку рядом с пунктом «Включить DEP для всех программ и служб, кроме выбранных ниже», а с помощью кнопки «Добавить» добавляете файлы программ (.exe), которые и необходимо отключить.

Не забудьте нажать на кнопку ОК, когда выбор будет завершен.
Еще один похожий способ, но только с помощью . Открываем редактор реестра (WIN+R, вводим в окно слово regedit и нажимаем Enter). Проходим по пути HKEY LOCAL MACHINE — SOFTWARE — Microsoft — Windows NT — CurrentVersion — AppCompatFlags — Layers. Если пункта Layers нет, не беда, создайте его самостоятельно. Затем в нем создаете строковый параметр, имя которого — путь к исполняемому файлу программы, а в качестве значения указываете DisableNXShowUI.
Этим способом (с редактором реестра) я пользоваться крайне не советую, что бы вы случайно не изменили реестр там, где это не нужно, поэтому ответственность за выполнение сего действия вы берете на себя.
Как включить DEP в Windows?
Тут все просто. Запускаем командную сроку от имени администратора и пишем:
bcdedit.exe /set {current} nx OptIn
Перезагружаем компьютер. Все.
Здравствуйте, друзья.
Ваша операционная система отказывается запускать нужную игру или программу? Узнайте, как отключить DEP в Windows 10, и вероятнее всего вы устраните свою проблему.
Вам впервые встретилась эта заморская аббревиатура? Тогда тем более стоит уделить внимание данной статье, где предельно просто объясняется, что это, когда стоит отключать функцию и как включить DEP на случай, если вы передумаете.
Расшифровка
Начнем с объяснения термина. Три заглавные буквы скрывают под собой словосочетание Data Execution Prevention. На нашем языке это звучит как «предотвращение выполнения данных».
На практике данное понятие означает по умолчанию установленную функцию виндовс, что-то вроде антивируса, но по сути им не считается. Она блокирует проги, которые хотят для своей работы применить часть оперативной памяти, отмеченную операционкой как «неиспользуемая».
Вы, в свою очередь, получаете сообщение такого плана: «инструкция по адресу «такому-то» обратилась к памяти по адресу «другому», память не может быть «written» либо «read»». И все, что можете предпринять в данной ситуации - нажать «ОК».
Однако так было до того, как вам попалась эта статья. После ее прочтения подобные ошибки не будут для вас помехой. Я предоставляю вам на выбор несколько способов отключения данной службы.
Через командную строку
Вам следует выполнить всего 3 простых действия:


Если вы захотите вернуть все, как было, выполните то же самое, только замените концовку команды на «On».
Выключение DEP для определенных прог
Избавляться от встроенного блокировщика вообще я не рекомендую, потому что все-таки часть вредоносного ПО он может остановить. Поэтому предлагаю вам отключить DEP именно для тех программ, которые у вас не получается запустить, а не для всей системы в целом.
Но вы должны быть уверены, что они не содержат вирусов. Им можно доверять? Тогда приступим:
- Откройте раздел «Система» с Панели управления. Альтернативный вариант: клацнуть ПКМ на иконке «моего компьютера» и войти в «Свойства».
- Перейдите в «Дополнительные параметры системы» и в появившемся окне разверните вкладку «Дополнительно».
- Жмите на кнопку «Параметры», расположенную сверху.


Через редактор реестра
Добавить исключения можно и другим способом:
- Войдите в редактор реестра путем зажатия кнопок Win и R.
- Щелкните «ОК» или Enter.

- Слева перейдите по папкам HKEY_LOCAL_MACHINE - SOFTWARE - Microsoft - Windows NT - CurrentVersion - AppCompatFlags - Layers.
- Если последней вы не увидели, создайте ее сами.
- Для проги, которую вы желаете освободить от DEP, сделайте строковый параметр с наименованием, соответствующим пути к самому файлу.
- Значение этого параметра должно иметь такой вид: DisableNXShowUI.

Все описанные выше способы работают не только в Windows 10, но также в 7, 8 и 8.1.
Вам помогла эта статья?
Не забудьте рассказать о ней своим друзьям.
Всем привет сегодня расскажу как отключить DEP в Windows.
В этой инструкции поговорим о том, как отключить DEP (Data Execution Prevention, предотвращение выполнения данных) в Windows 7, 8 и 8.1. То же самое должно работать и в Windows 10. Отключение DEP возможно как для системы в целом, так и для отдельных программ, при запуске которых появляются ошибки Data Execution Prevention.
Смысл технологии DEP заключается в том, что Windows, опираясь на аппаратную поддержку NX (No Execute, для процессоров AMD) или XD (Execute Disabled, для процессоров Intel) предотвращает выполнение исполняемого кода из тех областей памяти, которые помечены как не исполняемые. Если проще: блокирует один из векторов атаки вредоносного ПО.
Однако, для некоторого ПО включенная функция предотвращения выполнения данных может послужить причиной появления ошибок при запуске - встречается это и для прикладных программ, и для игр. Ошибки вида «Инструкция по адресу обратилась к памяти по адресу. Память не может быть read или written» тоже могут иметь своей причиной DEP.
Отключение DEP для Windows 7 и Windows 8.1 (для всей системы)
Первый способ позволяет отключить DEP для всех программ и служб Windows. Для этого откройте командную строку от имени Администратора - в Windows 8 и 8.1 это можно сделать с помощью меню, которое открывается правым кликом мыши по кнопке Пуск, в Windows 7 вы можете найти командную строку в стандартных программах, кликнуть по ней правой кнопкой мыши и выбрать «Запуск от имени Администратора».
В командной строке введите
bcdedit.exe /set {current} nx AlwaysOff
и нажмите Enter. После этого перезагрузите ваш компьютер: при следующем входе в данную систему DEP будет отключен.

Кстати, при желании, с помощью bcdedit вы можете создать в меню загрузки и выбора системы отдельную запись с отключенным DEP и использовать ее тогда, когда это требуется.
Примечание: для того, чтобы включить DEP в дальнейшем используйте ту же команду с атрибутомAlwaysOn вместо AlwaysOff .
Два способа отключить DEP для отдельных программ
Более разумным может быть отключение предотвращения выполнения данных для отдельных программ, вызывающих ошибки DEP. Сделать это можно двумя способами - через изменение дополнительных параметров системы в панели управления или с помощью редактора реестра.
В первом случае, зайдите в Панель управления - Система (можно также кликнуть по значку Мой компьютер правой кнопкой и выбрать Свойства ). Выберите в списке справа пункт Дополнительные параметры системы , затем на вкладке Дополнительно нажмите кнопку Параметры в разделе Быстродействие .

Откройте вкладку «Предотвращение выполнения данных», отметьте пункт «Включить DEP для всех программ и служб, кроме выбранных ниже» и с помощью кнопки «Добавить» укажите пути к исполняемым файлам программ, для которых нужно отключить DEP. После этого желательно так же перезагрузить компьютер.

Отключение DEP для программ в редакторе реестра
По сути то же самое, что только что описывалось с применением элементов панели управления, можно сделать и посредство редактора реестра . Для его запуска нажмите клавиши Windows + R на клавиатуре и введите regedit после чего нажмите Enter или Ok.
Вот так вот просто легко отключить DEP в Windows.
Начиная с WIndows XP в операционных системах Microsoft присутствует поддержка аппаратной защиты стандартов ExecuteDisabled (Intel) и NoExecute (AMD). В Microsoft поддержку этих аппаратных инструкций обобщенно назвали DEP (по-русски — «Предотвращение Выполнения Данных). Предназначение функции в том, чтобы программный код, считанный из некоторых областей оперативной памяти, не смог стать исполняемым. Говоря понятным языком, так блокируется один из путей заражения компьютера вирусами. Функция безусловно полезная, но некоторые программисты при написании своих «шедевров» не учитывают особенности поведения программы при включении подобной защиты. В результате простой пользователь получает ошибку «Память не может быть read/write». Если вы столкнулись с подобной проблемой и точно уверены что программа не является вредоносной, можете попробовать отключить защиту DEP. Это несколько ослабит защищенность, но вероятно позволить использовать программу. Как отключить аппаратное предотвращение выполнения данных я опишу ниже в этой заметке.
Если программ, конфликтующих с DEP, у вас одна или несколько, рекомендуется отключить защиту только для них, не затрагивая поведение системы в целом. Для этого сделайте следующее:

Замечу, что выборочное отключение DEP возможно только для 32-разрядных программ. При попытке добавить в «белый список» 64-битное приложение вы получите сообщение об ошибке. Если вам непременно нужно запускать 64-битную программу в обход DEP, единственный выход — отключить защиту полностью, для всех приложений в системе. Как это сделать будет рассказано чуть позже.
Если вам непременно нужно запускать 64-битную программу в обход DEP, единственный выход — отключить защиту полностью, для всех приложений в системе. Как это сделать будет рассказано чуть позже.
Отключение DEP через реестр
Второй способ отключения защиты DEP для отдельной программы заключается в редактировании реестра. Необходимые для этого действия таковы:

Если программ, несовместимых с системой предотвращения исполнения кода, у вас много или среди них есть хотя бы одна 64-разрядная, придется отключать DEP полностью. Инструкция такова.