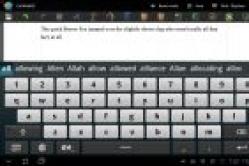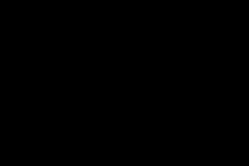Жаропонижающие средства для детей назначаются педиатром. Но бывают ситуации неотложной помощи при лихорадке, когда ребенку нужно дать лекарство немедленно. Тогда родители берут на себя ответственность и применяют жаропонижающие препараты. Что разрешено давать детям грудного возраста? Чем можно сбить температуру у детей постарше? Какие лекарства самые безопасные?
Приобретая телефоны компании Fly, пользователи задумываются над тем, как подключить Fly к компьютеру, чтобы загружать музыку, видео и другую информацию.
Сделать это можно с помощью программного обеспечения, поставляемого вместе с телефоном, поэтому при покупке аппарата необходимо проверить наличие диска, так как в свободной продаже или в Интернете будет сложно его найти.
Настройка подключения
- Вставьте диск в дисковод и дождитесь появления мастера установки.
- В открывшемся окне необходимо выбрать «Next» - «Все равно продолжить» - «Finish».
- Спустя несколько минут откроется вкладка Fly Phone Suite.
- Кликните по кнопке «Browse» и выберите путь установки приложения. Далее выберите «Next», и ваше приложение установится на ПК.
- Подключите мобильное устройство, зайдите в меню «Пуск» - «Все программы» и выберите Fly Phone Suite.
- Далее выберите СОВ-порт. Откроется «Мастер нового оборудования». Здесь выберите «Нет, не в этот раз» и далее - «Установка из указанного места», выберите расположение вашего установочного диска.
- Во всех открывающихся окнах необходимо выбирать «Далее» и в самом конце «Готово».
- Снова подключите «СОВ-порт» и запустите программу.
- При первом подключении программа не видит мобильное устройство, поэтому перейдите в вкладку «Установки», где следует выбрать марку телефона и СОВ-порт. Далее вы сможете сохранить всю информацию с телефона на компьютер или, наоборот, с компьютера на телефон. Таким образом вы настроите программу под ваше устройство.
Если вы не знаете СОВ-порт своего устройства, кликните правой кнопкой по ярлыку «Мой компьютер», выберите «Свойства» - «Оборудования» - «Диспетчер задач». Здесь необходимо открыть вкладку Порты СОМ и LPT и выбрать USB modem driver. Здесь вы и найдете свой порт.
Решение других вопросов, связанных с сотовыми телефонами, можно найти в разделе .
Многие пользователи, при попытке подключения телефона к компьютеру с помощью кабеля USB сталкиваются с тем, что компьютер не опознаёт подключенный гаджет. Происходит зарядка подключенного устройства, при этом отсутствует доступ к самому смартфону и его внутреннему наполнению. С данной проблемой синхронизации столкнулся и я, и в данном материале я расскажу, почему компьютер не видит телефон через USB, а также поделюсь различными методиками решения данного вопроса.
Весь комплекс причин проблемы того, что ПК не видит смартфон через кабель USB, я бы разделил на аппаратные и программные, и ниже я перечислю каждую из них, параллельно предоставив инструкцию её исправления. Но прежде чем использовать указанные мной методики попробуйте перезагрузить ваш компьютер и смартфон – это помогает не так редко, как кажется. Данная проблема в основном возникает с устройствами компании Samsung, Lenovo, HTC, LG и Fly.

Так почему же компьютер не видит телефон через USB, но заряжается – аппаратные причины
1. Повреждён кабель USB . Очень часто бывает, что причиной указанной дисфункции является повреждение самого USB-кабеля. Кабеля малоизвестных или «нонейм» производителей не обладают большим запасом прочности, и могут выйти из строя буквально через пару месяцев с начала эксплуатации, а как результат компьютер не определит подключенный телефон.

Кроме того, даже самые надёжные кабеля от мировых брендов подвержены стохастическим повреждениям – их могут случайно повредить при использовании, могут погрызть домашние животные или испортить дети. Потому, первым делом осмотрите ваш USB-кабель на вероятность механических повреждений, и, при внешней сохранности кабеля, попробуйте с его помощью подключить ваше устройство к другому компьютеру. Если устройство не распознаётся на другом ПК – попробуйте заменить шнур.
2. Повреждён порт USB на компьютере. Используемые в компьютере USB-порты также подвержены различным механическим повреждениям, включая повреждение контроллера USB, а также южного моста материнской платы. Попробуйте вставить кабель в другой разъём USB, если же это не помогло исправить подключение телефона к ПК, следуйте дальнейшим советам.

3. Повреждено гнездо для подключения кабеля на телефоне. Не попадали ли в гнездо смартфона вода и не повреждено ли оно? Если да, то необходима его замена.
4. Попробуйте вытащить аккумулятор. По отзывам некоторых пользователей, у которых тоже была проблема с тем, что компьютер не видел телефон через Ю-ЭС-БИ, помогло изъятие батареи из смартфона.
Выключите аккумулятор, вытяните из него батарею на несколько секунд, затем верните её назад, и обратно включите своё устройство.
Если ничего вам не помогает исправить данную проблему, тогда опишите свою ситуацию. Что вами уже сделано, и что происходит с вашим Android устройством при USB подключении гаджета к PC в комментариях, постараюсь помочь не только я, но и все кто столкнулся с данной проблемой.
Компьютер не видит телефон через USB — программные причины
После описания аппаратных причин перечислим основные программные причины, если у вас по-прежнему компьютер не распознаёт сотовый телефон, подключенный с помощью USB кабеля, следуйте дальнейшим инструкциям.
1. Работаем с настройками. Заходим в настройки нашего устройства, выбираем там «Память», жмём на три точки вверху (Свойства), выбираем «USB-подключение к компьютеру» и ставим галочку напротив «Медиа-устройство» («USB накопитель»). Если у вас стоит галочка напротив использования USB как модема – снимите её.

На ПК должны быть включены служба Windows Update (для скачивания драйверов для телефона) и служба обнаружения новых устройств. Не забудьте разблокировать свой телефон при подключении к компьютеру, это важно.
Если вы консерватор, и у вас стоит Windows XP, скачайте протокол МТР (Media Transfer Protocol) для XP с сайта Microsoft и установите его на компьютер.
2. Если у вас слетели драйвера USB -портов, компьютер может не видеть телефон. При дисфункции драйверов к USB-портам, последние просто перестают работать. Чтобы исправить эту проблему установите драйвера USB c «родного» диска с драйверами к материнской платы вашего ПК, или скачайте свежие драйвера на сайте производителя материнской платы.
Также, вследствие каких-либо причин может быть отключено питание для ряда портов.

3. Слетели драйвера устройства. Зайдите в «Диспетчер устройств» и посмотрите, нет ли вопросительного или восклицательного знака в пункте «Переносные устройства».
Проверьте, есть ли там ваше устройство и убедитесь, что оно работает нормально, кликнув на нём правой клавишей мыши и нажав «Свойства». Если его там нет, или у вас возникают сомнения, удалите драйвер, отключите телефон от компьютера, а потом включите вновь, и дайте системе установить драйвер вновь. Это может помочь решить проблему с тем, что смартфон не подключается по USB к компьютеру.

Также не будет лишним, войти на сайт производителя вашего смартфона и скачать самые свежие драйвера к нему на ваш ПК (например, для Samsung существует специальный софт Samsung Kies).
4. Устанавливаем обновление KB 3010081 (KB 3099229). Для обладателей Windows 10 может понадобиться установка обновления KB3010081, ответственного за работу с Windows Media Player. Данный плеер напрямую связан с нормальной работой MTP-службы (Media Transfer Protocol), потому скачайте и установите данные обновления.
Также общей причиной может быть ненадёжная сборка самой ОС на ПК. Поможет здесь только перестановка Windows более рабочей версии.
5. Неработоспособна кастомная прошивка. Желание многих любителей поиграться с прошивками к своему устройству Андроид может сослужить им плохую службу в виде отказа устройства нормально работать с компьютером. Попробуйте восстановить стандартную прошивку или восстановиться из бекапа (при наличии такового).
Отсутствуют драйвера к телефону на компьютере
Хотя, обычно, компьютер с новейшей ОС обнаруживает и видит смартфон по USB без проблем, могут наблюдаться и обратные случаи. Попробуйте поискать драйвер к своему смартфону в сети, иногда может подойти драйвер к похожим моделям данного бренда.
Телефон может не определяться компьютером из-за вирусов
Банально, но всевозможные вирусные программы могут блокировать работу с внешними мобильными устройствами. Попробуйте проверить свой компьютер антивирусными приложениями уровня Dr. Web CureIt!, в некоторых случаях это может помочь.
Если проблема обнаружения компьютером мобильного устройства не решена, сбрасываем настройки
Если до сих пор, ваш компьютер не видит телефон через USB должно помочь сбрасывание настроек смартфона с помощью Hard Reset . Зайдите в настройки своего телефона, выберите пункт меню «Резервное копирование», а в нём выберите «Сброс данных».
Но сразу предупреждаю, что вы потеряете ваши файлы и настройки, находящиеся во внутренней памяти телефона (находящиеся на SD-карте файлы останутся нетронутыми), поэтому этот пункт стоит использовать только в крайнем случае!
Заключение
Как видим, проблемы с отсутствием видимости подключенного телефона на ПК могут носить как программный, так и аппаратный характер, причём таких проблемных факторов существует немалое количество. Я бы советовал сначала обратить внимание на вероятные механические повреждения в кабеле и устройстве, а уж потом переходить на программные методы.
Во многих случаях может помочь обычная перезагрузка смартфона (временное изъятие батареи), а также работа с настройками USB-подключения телефона. Если всё перечисленное не помогает и компьютер не видит телефон через USB, но заряжается, то вам, возможно, стоит обратиться в квалифицированный сервисный центр.
P.S. Для любителей визуальных демонстраций представляю видео по вопросу:
Вы знаете, что компания Fly разрабатывала модель Fly DS120 в условиях жесткой экономии? Нет? Вам кажется, что цена на аппарат никак не связана с экономией на производстве? Значит, маркетологи знают свое дело!
Итак, что мы имеем. На нашем столе лежит Fly DS120 с прошивкой серии 5074. Прошивка глючная. Для сервисных центров (официальных, авторизованных) выпущена инстуркция, согласно которой прежде чем пытаться что-либо чинить (даже если кнопки залипают), надо обновить прошивку.
Инструкция пользователя и руководство для сервисного центра
Для Fly DS120 предлагаем несколько PDF-файлов с руководствами. Открывать PDF надо программой Adobe Reader.
- инструкция по эксплуатации
- руководство по подключению к ПК -
- инструкции, схемы и каталог деталей для СЦ -
Как подключить Fly DS120 к компьютеру
Чтобы подключить аппарат к ПК, Вам потребуется программа Fly ExpressConnect (). В большинстве случаев софт, предлагаемый на CD в коробочке с телефоном, отказывается работать на Windows 7 или Vista. А если у Вас 64-разрядная операционная система, то другой альтернативы, кроме ExpressConnect, у Вас просто нет.
Итак, по шагам:
- скачиваем на компьютер программу Fly ExpressConnect с официального сайта ();
- запускаем скаченный инсталлятор, установка займет 2 минуты;
- запускаем установленную программу;
- подключаем Ваш Fly DS120 кабелем USB к компьютеру (до этого подключать нельзя!);
- нажимаем кнопку "Установить соединение";
- наслаждаемся работой!
Что умеет программа Fly ExpressConnect
Программа может:
- превратить Ваш аппарат в съемную обычную флэшку, причем сможете подсоединять свой Fly DS120 в таком режиме к любому компьютеру, даже без установленных драйверов;
- присваивать карте памяти из телефона имя диска (например, "диск Z" в проводнике Windows);
- работать с адерсной книгой, синхронизирвоать её с Outlook, TheBat! и даже GMail и Яндекс.Почтой;
- настраивать Интернет в телефоне, просто выбирая название оператора, все параметры программа уже знает;
- раздать мобильный Интернет на компьютер по USB;
- копировать, перемещать и удалять файлы в телефоне;
- устанавливать приложения;
- настройка и работа с журналом звонков (можно настроить так, что звонки на некоторые номера никогда не будут сохраняться в Журнале);
- можно разлочить аппарат;
- можно перепрошить аппарат;
- многое другое...
Как видите, список возможностей программы просто огромен.
Браузеры для Fly DS120
Чтобы комфортно пользоваться Интернетом, вам потребуется приличный браузер. Мы рекомендуем использовать Opera Mini - .
Мессенджеры
Технические характеристики
Как сбросить настройки Fly DS120 на заводские
Чтобы вернуть настройки аппарата и очистить всю его память, включая установленные приложения и журналы звонков и SMS, наберите комбинацию: *199*001*5074* . После этого аппарат перезагрузится с заводскими установками. Если этого не произошло, установите программу ExpressConnect () и выберите там вкладку "Сброс настроек". Обратите внимание, что эта операция не очищает карту памяти, а только память самого аппарата. При необходимости карту памяти надо отформатировать.
Причин, почему компьютер не видит смартфон довольно много. Чаще всего это происходит вследствие активации любого другого режима соединения, кроме USB-накопителя. Либо это случается из-за отсутствия или конфликтов драйверов. Реже причиной могут быть различные неисправности в оборудовании.
В этом материале представлены решения самых распространенных проблем, возникающих при подключении мобильного устройства к ПК через USB. Для удобства все советы разделены по степени важности.
Смартфон не определяется как внешний накопитель
Обратите внимание: смартфон должен быть включен, если заблокирован графическим ключом - нужно разблокировать!
Самое первое и очевидное действие - дать компьютеру понять, в каком режиме подключается устройство. Если смартфон при подсоединении кабеля просто заряжается, возможно, он подключен в режиме зарядки, или как медаиплеер. Если используется Андроид-устройство, необходимо активировать режим разработчика, и затем включить отладку по USB.
Инструкцию по активации режима разработчика и отладки по USB смотрите в этом видео.
Когда все сделано, при очередном переподключении обратите внимание на дисплей и шторку уведомлений в смартфоне. Должно появится уведомление, в котором необходимо выбрать пункт «Включить USB-накопитель».
Если используется смартфон с другой ОС - там все аналогично. В большинстве случаев, чтобы девайс распознавался как внешний накопитель, необходимо выбрать правильный тип подключения.

Еще один момент: проверьте, не активирован ли режим модема в мобильном устройстве. Заходим в настройки сетевых параметров, и если модем активирован - выключаем его.

Компьютер вообще не реагирует
Желательно как можно раньше проверить исправность компонентов, для экономии собственного времени. Если при подключении не слышно характерного сигнала, на смартфоне не мигает индикатор заряда, не активируется подсветка, не появляется всплывающих уведомлений - пробуем временно поменять оборудование.
Предпринимаемые шаги:
- Проверяем USB кабеля на исправность. Просто используем другой рабочий кабель, и все.
- Подключаемся к другим разъемам. На неработоспособные USB порта можно ссылаться только в том случае, если к ним не коннектится вообще никакая «ЮСБ» периферия: мышки, клавиатуры, флешки и т. д.
- Пробуем подсоединить смартфон через USB к другому системному блоку или ноутбуку. Если сработало, ищем проблемы с драйверами и операционной системой на своем ПК.

Программные неполадки
Допустим, компьютер реагирует на аппарат, но на панели задач отображается уведомление о том, что установка драйверов не удалась. Это свидетельствует о необходимости установить на ПК «правильные» USB драйвера.

Часто универсальные драйвера можно загрузить на сайте производителя. Например, на официальных сайтах Samsung и LG есть специальные разделы, где можно скачать драйвер, который подойдет ко всем моделям Samsung и LG соответственно.
Если вы подключали много девайсов от разных производителей, возможно, их драйвера конфликтуют. Попытайтесь удалить лишние, и установить необходимые заново. Не забываем перезагрузить ПК (можно и телефон заодно).
Если вообще ничего не помогает
В том случае, если после выполнения абсолютно всех рекомендаций компьютер не видит смартфон, нельзя исключать тот факт, что USB разъем на смартфоне неисправен. Без специальных навыков и определенного оборудования эта проблема самостоятельно не решаема. Необходимо нести мобильное устройство в сервисный центр, или в мастерскую, где будет осуществлена перепайка USB.
Также вам понравятся:
 Как определить номер LTE-канала по частоте
Как определить номер LTE-канала по частоте
В данной статье мы разберем основные вопросы, возникающие при покупке телефонов фирмы Fly: как подключить fly к компьютеру, к Интернету и как подключаться к Wi-Fi сетям. В целом можно отметить, что компании Fly не слишком отличаются от моделей других производителей на базе OC Android. Поэтому и настройки у них вполне стандартны, что облегчит в дальнейшем пользование телефоном другого бренда, если вы со временем захотите его сменить.
Подключение смартфона к компьютеру
Для синхронизации смартфона с компьютером вам понадобится комплектный USB-кабель и CD-диск с программный обеспечением. ПО поставляется на дисках уменьшенного формата, который в полтора раза меньше обычного. Для таких дисков по центру лотка дисковода сделано специальное углубление.
- Вставьте диск с ПО в дисковод. Включится автозапуск и появится диалоговое окно установки;
- Установите драйвер, следуя инструкциям на экране;
- Установите Fly Phone Suite;
- Подключите телефон с помощью USB-кабеля. На экране телефона появится меню подключения. Выберите вариант COM порт;
- На компьютере откроется Мастер нового оборудования;
- Следуйте инструкциям на экране;
- Отключите телефон и перегрузите компьютер;
- После повторного запуска выберите из списка номер COM порта, присвоенного при установке драйвера;
- Дождитесь, пока статус подключения обновится на Connected.
Как подключить fly к Интернету
Для подключения Интернета на своем смартфоне прежде всего вам необходимо запросить параметры настройки WAP/GPRS у своего сотового оператора. Позвоните в службу поддержки, и вам расскажут как получить автоматические настройки для вашего телефона. Далее просто подключите присланные вам в сообщении настройки.
Есть также вариант ручной настройки Интернета. Рассмотрим на примере подключения Интернета от сотового оператора Билайн.
- Зайдите в Меню-Настройки-Настройки профиля соединения;
- Проверьте наличие профиля “Beeline Internet”. Если он отсутствует, его необходимо добавить;
- При добавлении нового профиля введите логин и пароль beeline, в качестве имени точки доступа internet.beeline.ru, тип аутентификации - PAP, канал данных - GPRS;
- В браузере введите адрес http://wap.beeline.ru/. Если настройки были выполнены правильно, перед вами загрузится стартовая страница Beeline.
Что касается остальных операторов, то алгоритм действий будет совпадать с описанным выше. Отличаться будут лишь вводимые вами параметры. Их также можно узнать в службе поддержки или найти на официальном сайте оператора в Интернете. Кроме того, вы можете обратиться в ближайший к вам салон сотовой связи, где за отдельную плату вам произведут все необходимые настройки.
Соединение с сетью Wi-Fi
К созданной беспроводной сети можно подключиться следующим образом:
- Включить Wi-Fi в Настройках - Беспроводные сети;
- Перед вами появится список доступных сетей. Выберите необходимую вам сеть;
- Если эта сеть не заблокирована, соединение установится автоматически. В противном случае вам потребуется ввести пароль;
- Зайдя в Настройки Wi-Fi, вы можете произвести более тонкую настройку беспроводного соединения.