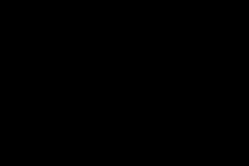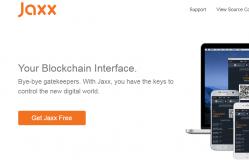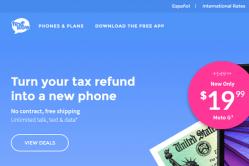Жаропонижающие средства для детей назначаются педиатром. Но бывают ситуации неотложной помощи при лихорадке, когда ребенку нужно дать лекарство немедленно. Тогда родители берут на себя ответственность и применяют жаропонижающие препараты. Что разрешено давать детям грудного возраста? Чем можно сбить температуру у детей постарше? Какие лекарства самые безопасные?
Ввиду огромной популярности формата ПДФ разработчики программного обеспечения создают множество редакторов, которые способны работать с ним и позволяют пользователю совершать разнообразные манипуляции с файлом. В этой статье мы расскажем о том, как и с помощью каких программ можно редактировать PDF-документы. Приступим!
На сегодняшний день в сети есть огромное количество разнообразных программ-редакторов ПДФ. Все они отличаются типом лицензии, функционалом, интерфейсом, уровнем оптимизации и т.д.. В этом материале будут рассмотрены функции и возможности двух приложений, созданных для работы с документами PDF.
Способ 1: PDFElement 6
PDFElement 6 содержит множество функций, предоставляющих возможность редактирования ПДФ-документов и не только. Можно пользоваться бесплатной версией программы, но некоторые узкоспециализированные инструменты в ней заблокированы или повлекут за собой добавление на файл водяного знака PDFElement 6. Платная версия лишена подобных недостатков.
- Открываем PDF-файл, который нужно отредактировать при помощи PDFElement 6. Для этого нажимаем по плитке «Edit File»
.

- В стандартном системном «Проводнике»
выберите нужный PDF-документ и кликните по кнопке «Open»
.

- Инструменты редактирования документа представлены в двух секциях на верхней панели. Первая из них — «Home»
, где вам необходимо будет нажать по кнопке «Edit»
, чтобы в правой части окна появилась панель со средствами редактирования выделенного текста. На ней будет присутствовать стандартный набор инструментов текстового редактора:
- Возможность изменить тип шрифта и его размер;
- Инструмент для изменения цвета текста, кнопки, которые сделают его жирным, курсивом, добавят нижнее подчёркивание и/или перечеркнут выделенный текст. Есть возможность поставить в надстрочную или подстрочную позицию;
- Опции, которые можно применить ко всей странице — выравнивание по середине и краям листа, длина пробела между словами.

- Другая вкладка с инструментами — «Edit»
— позволяет пользователю совершить следующие действия:
- «Add Text» — добавить текст в открытый PDF;
- «Add Image» — добавить изображение в документ;
- «Link» — сделать текст ссылкой на какой-либо веб-ресурс;
- «OCR» — функция оптического распознавания символов, которая может считывать текстовую информацию и изображения с фотографии какого-нибудь документа в формате ПДФ и сделать новую страницу, содержащую распознанные данные уже на цифровом А4-листе;
- «Crop» — инструмент обрезки страницы документа;
- «Watermark» — добавляет водяной знак на страницу;
- «Background» — изменяет цвет листа в ПДФ-документе;
- «Header&Footer» — добавляет заголовок и нижний колонтитул соответственно.

- Для того чтобы изменить саму страницу в открытом документе, а не содержимое на ней (тем не менее, оно может быть затронуто вследствие изменения параметров листа), была отведена отдельная вкладка «Page»
. Перейдя в неё, вы обнаружите следующие инструменты:

- Сохранить файл можно нажатием по иконке дискеты в левом верхнем углу. Он будет сохранён там же, где располагается оригинал.

PDFElement 6 имеет приятный плиточный интерфейс, который был почти полностью скопирован из Microsoft Word . Единственный недостаток — отсутствие поддержки русского языка.
Способ 2: PDF-XChange Editor
PDF-XChange Editor предоставляет чуть более скромный набор возможностей редактирования, нежели предыдущее приложение, но рядовому пользователю для выполнения повседневных задач его хватит с лихвой. Приятный интерфейс и наличие бесплатной версии этому способствует.

Заключение
В данной статье был рассмотрен функционал двух редакторов PDF-документов — PDFElement 6 и PDF-Xchange Editor. В сравнении с первым, второй обладает меньшим функционалом, но может похвастаться более уникальным и «серьёзным» интерфейсом. Обе программы не переведены на русский язык, но большинство иконок инструментов позволяют на интуитивном уровне понять, что они делают.
Особенности функционала
- добавление новых и редактирование имеющихся изображений;
- вставка геометрических объектов;
- добавление, удаление и редактирование комментариев;
- добавление новых страниц в документ, изменение их порядка, удаление и вращение;
- шифрование и расшифровка документов;
- подчеркивание и выделение текстовых фрагментов цветом;
- изменение размера страницы и др.
Что нового в последней версии
- вставка картинок на каждой странице, их поиск и замена;
- дополнительные функции по сохранению;
- экспорт в формат SVG;
- удаление, интегрирование шрифтов;
- быстрая печать страниц;
- фоновое оформление документа;
- переворачивание, обрезка изображений.
Плюсы и минусы
Плюсы программы:
- удобная справочная система для освоения функций;
- возможность запуска с флешки;
- работа с графикой;
- большое количество вспомогательных функций;
- наличие русского языка меню.
- сложноватый интерфейс;
- отсутствие возможности редактирования отсканированного документа;
- отсутствие возможности добавления нестандартных шрифтов;
- автоматическая вставка водяного знака в документы (в бесплатной версии).
Аналоги
Лучшие бесплатные PDF-редакторы:
- Adobe Acrobat Pro. Имеет полный набор функций по редактированию и созданию файлов формата PDF. Обладает виртуальным принтером для конвертации, инструментами для навигации по документу. Позволяет добавлять закладки, комментарии, маркеры, отправлять готовые документы по электронной почте и мн. др. Недостатки – высокое потребление ресурсов, отсутствие русского языка, длительный процесс установки.
- Adobe Reader . Это программа для комментирования и просмотра документов данного формата. В ней нет особых функций редактирования, они ограничиваются возможностью вставки аннотаций, подписей и пометок. Приложение поддерживает плагины.
- Foxit Reader – шустрая утилита для просмотра ПДФ. Она компактна, быстро запускается, безопасна, умеет конвертировать текст, обладает панелью с уменьшенными изображениями, поддерживает разные единицы измерения, в ней есть инструменты для вставки комментариев. Недостаток – высокое потребление ресурсов.
Инструкции по использованию
Для открытия документа нужно нажать на кнопку «Открыть PDF-файл»:

Редактирование
Нажав на кнопку «Защита», можно зашифровать свой документ.
Упорядочивать страницы (удалить, добавить новые, повернуть, изменить порядок) нужно в разделе «Страницы».

Страницы
После выполнения всех действий следует обязательно нажать на кнопку «Сохранить PDF-файл».
В разделе «Опции» настраиваются дополнительные параметры для работы:

PDF Editor – удобная программа, которая позволит полноценно работать с файлами формата ПДФ.
Большинству пользователей компьютеров известен такой формат файлов, как PDF. Чаще всего в таком файле можно увидеть книги, различные инструкции, официальную документацию. Открывается этот файл через специальные программы. Самой известной является Acrobat Reader, но можно открыть и через современные браузеры. Некоторым пользователям может потребоваться редактирование таких файлов. К примеру, требуется удалить какие-то части текста, а исходных документ, из которого вы создавали PDF, вы уже утеряли. Или же стоит задача немного подкорректировать чей-то чужой PDF документ. И тут возникают проблемы... Файлы PDF нельзя редактировать через те же программы, которыми все привыкли их открывать и для этого требуются специальные программы, поддерживающие редактирование таких файлов. В этой статье я расскажу вам о бесплатных способах редактирования PDF документов.
В статье не пойдёт речь о взломе защищённых при помощи пароля и / или шифрования PDF документов, в которых стоят ограничения на редактирование информации!
Когда я, однажды, столкнулся с задачей отредактировать PDF документ, в котором содержалась инструкция, то столкнулся сразу с проблемой. Я думал, что смогу это сделать при помощи программы PDF 24 Сreator, при помощи которой можно с лёгкостью создать PDF файл практически из любого другого текстового формата и защитить документ от копирования и редактирования (обо всём этом рассказано в отдельной статье - вот здесь). Но данная программа не может редактировать файлы PDF, например, нельзя при помощи неё затереть какой-то текст, написать новый.
Поиски специальной бесплатной программы для решения данной задачи завершились неудачей. Мне удалось найти лишь онлайн сервисы, для редактирования документы, возможности которых весьма слабые, а также офисный пакет LibreOffice (аналог платного Microsoft Office), который вообще предназначен для работы с текстовыми документами, презентациями, таблицами и заодно поддерживает возможность редактирования PDF.
Ещё возможность изменения PDF файлов поддерживают все последние версии известной программы Microsoft Word (начиная примерно с 2013-го выпуска). Но эта программа является платной и сам я пользуюсь бесплатными аналогами. О возможность редактирования PDF через Microsoft Office будет рассказано в конце статьи.
Итак, рассмотрим для начала 2 бесплатных способа отредактировать PDF документ.
Редактирование PDF документа при помощи бесплатного офисного пакета LibreOffice
LiberOffice, как я уже выше упоминал - бесплатный аналог пакета Microsoft Office, который содержит аналогичные программы, т. е. замену таким известным программам, как Word, Excel, PowerPointи другим. Он также поддерживает и редактирование PDF файлов. Конечно не особо то хочется устанавливать целый офисный пакет ради редактирования, к примеру, одного PDF файлика, но другого бесплатного и одновременно хорошего решения качественно выполнить редактирования, пожалуй и нет. Если вам нужно выполнить простейшее редактирование в PDF файле, например, затереть какие-то куски текста, то проще воспользоваться онлайн редактором, о котором пойдёт речь ниже.
Если же вам нужно заменить какой-то текст, перенести какие-то элементы выше-ниже, что-то ещё добавить, то лучше установить для этого LibreOffice, тем более что потом быстро сможете удалить.
Загрузка и установка LibreOffice
Проверить наличие более свежей версии и скачать её вы всегда можете на официальном сайте, в разделе «Загрузить»:
Установка программы проста, ничего в ней настраивать не нужно, поэтому рассмотрю её кратко.
В последних окнах нажмите «Установить» и «Готово»:
На этом установка LibreOffice завершена.
Как открыть PDF документ для редактирования в LibreOffice и сохранить снова в тот же формат
Для того, чтобы выполнить редактирование документа PDF при помощи офисного пакета LibreOffice, никаких сложных действий не требуется, всё очень просто!
Запустите программу LibreOffice и нажмите «Открыть файл».
В открывшемся окне (проводнике Windows) найдите на компьютере тот PDF файл, который хотите отредактировать, например:
В результате выбранный вами PDF файл будет открыт для редактирования:
Теперь вы можете вносить любые изменения в файл также как вы бы делали это при простом изменении текстового документа. К примеру, вы можете легко изменить или удалить любой текст, изображения, добавить ссылки, в общем сделать любой оформление для документа.
После того как вы внесёте изменения в документ, его нужно обратно сохранить в том же формате PDF (если вам конечно не нужен какой-то другой). Если просто нажать кнопку «Сохранить» в программе, то сохранение будет выполнено в стандартных форматах программы LibreOffice.
В окне настроек можно всё оставить по умолчанию и нажать «Экспорт», после чего выбрать папку на компьютере для сохранения файла.
Если вам нужно защитить отредактированный PDF документ, например, запретить копирование информации или вовсе поставить пароль на открытие документа. Всё это можно сделать на вкладке «Безопасность» (1). Там нажмите «Установить пароли» (2).
В окне вы можете указать 2 разных пароля: для открытия документа и для ограничения прав (например, на запрет редактирования, копирования информации). Вы можете указать и то и другое или оставить что-то одно. Введите пароли для нужной защиты и нажмите «ОК» (2).
В примере выше выставлен пароль только для ограничений внутри документа, а при открытии файла пароль спрашиваться не будет.
Теперь станут доступны опции для настройки ограничений и вы можете выставить нужные параметры защиты документа.
После экспорта вы увидите новый PDF файл в той папке, куда его сохраняли, со всеми внесёнными вами изменениями.
Простое редактирование файла PDF при помощи онлайн сервиса
Если вам нужно выполнить элементарное редактирование PDF, т. е. не изменять какой-то текст, ссылки или изображения, а, к примеру, убрать какие-то куски текста из документа, что-то затереть, то вам поможет обычный онлайн сервис для редактирования файлов PDF. Такие сервисы не богаты своими возможностями по редактированию.
Я видел лишь один более-менее нормальный сайт, где можно выполнить простейшее редактирование файла PDF и это: pdfescape.com. В остальных либо совсем скудный функционал, нет возможности даже что-то стереть из PDF, либо они слишком глючные, либо платные.
Нажмите Free Online для перехода к онлайн редактору.
Нажимаем «Upload PDF to PDFescape»:
Теперь нажмите «Выберите файл» и выберите файл PDF с компьютера.
Через несколько секунд файл будет загружен для сервис можно будет его редактировать.
В левой части окна вверху (1) расположены инструменты для редактирования PDF. Ниже (2) выбирается страница для редактирования из всего документа. Страница открывается в правой части окна (3).
Инструментов не очень много, но кое что сделать можно. Каждый из них можно опробовать, чтобы понять, для чего он служит и затем удалить (кликнуть правой кнопкой мыши и выбрать «Delete Object»), если необходимо. К примеру, инструмент Text служит для написания нового текста в PDF документе, а инструмент Whiteout служит для стирания любой информации со страниц документа. Инструменты имеют графические иконки рядом, поэтому догадаться что и за что отвечает будет не сложно.
Изменить текст на новый не получится. Такую возможность не поддерживает ни один онлайн редактор PDF файлов. Всё что вы сможете для этого сделать - удалить старый текст при помощи инструмента Whiteout и написать по верх новый при помощи Text. Однако вам придётся подгонять шрифт под нужный, потому что он может сильно отличаться от того, что у вас есть в оригинале.
В настоящее время очень тяжело представить документооборот любой организации без PDF-файлов. Причем часто возникают ситуации, когда необходимо быстро отредактировать PDF-документ. В этом руководстве мы рассмотрим на практике наиболее оптимальные инструменты, подходящие для решения этой задачи.
Конвертеры
Если вы не хотите тратить деньги на приобретение дорогих редакторов, то рекомендуем обратить внимание на онлайн-конвертеры из PDF в Word. Преимущество таких сервисов в быстром преобразовании PDF-документов в файлы формата DOC или DOCX, которые можно потом править в любом текстовом редакторе, после чего снова сохранить в PDF. Единственный минус заключается в том, что конвертеры не приспособлены для обработки больших файлов, ввиду чего пользователь может потерять несколько страниц. Также встречаются ситуации со смещением символов и таблиц после конвертирования. Если же у вас небольшой (до 15 МБ) текстовый документ без таблиц и графических элементов, то никаких искажений и потерь не произойдет. Рассмотрим редактирование PDF-документа с использованием онлайн-конвертера pdf2docx .
Шаг 1. Выбор файла

Шаг 3. Редактирование
Итак, вносим необходимые правки и сохраняем текстовый файл. В нашем примере был удален кусок текста:


Редакторы
Практически все PDF-редакторы являются платными, но зачастую у подобных программ предусмотрен бесплатный тестовый период пользования с определенными ограничениями. Если вам срочно необходимо обработать несколько больших документов без каких-либо искажений таблиц и графических элементов, то самым лучшим решением в данной ситуации будет скачать и установить профессиональный редактор PDF-файлов. В нашем примере это будет Foxit Advanced PDF Editor.
Шаг 1. Установка PDF-редактора
Переходим на страницу Foxit Advanced PDF Editor и кликаем на ссылку:

Скачиваем установщик и запускаем его. Выбираем Русский язык :


Принимаем условия лицензионного соглашения:

Указываем тип установки (Обычный ), папку, где будут храниться основные файлы редактора, и жмем Установить :

Ждем, пока закончится процесс установки, после чего кликаем на кнопку Готово :

Выбираем Бесплатная пробная версия в появившемся окне:

Шаг 2. Изменение документа в редакторе
Уже в самой программе выбираем опцию Открыть , чтобы загрузить PDF-документ:

Как только загрузится PDF-файл, кликаем на опцию Редактировать текст в разделе Правка :

Если же вы хотите редактировать изображения или фигуры, то используйте опцию Редактирование объектов :

Для сохранения результата кликаем на Файл → Сохранить как → Обзор → указываем имя отредактированного PDF-документа.
PDF – наиболее популярный формат для хранения документов, который позволяет без потери настроек форматирования работать с файлами, содержащими как текст, так и картинки. Сегодня в интернете найдется большое количество программ-редакторов PDF, мы же выделим сегодня четыре наиболее эффективные.
Если вам вдруг потребовалось отредактировать PDF-файл, например, скопировать из него текст, изменить содержимое или внести иные коррективы, то в данной задаче без специально предназначенного программного обеспечения не обойтись.
LibreOffice

По моему мнению, данный инструмент является идеальным выбором для просмотра и комплексного редактирования PDF. LibreOffice представляет собой полноценный офисный пакет, работающий со многими форматами файлов, позволяя создавать и редактировать текстовые документы, электронные таблицы и графические файлы.
Данная программа обеспечит полноценную работу с PDF, позволяя вносить все необходимые коррективы. Достоинства данного пакета – он распространяется полностью бесплатно, а недостаток (хотя смотря с какой стороны посмотреть) – отдельно компонент для работы с PDF не получится – только весь офисный пакет, являющийся замечательной альтернативой Microsoft Office.
Adobe Acrobat DC

Говоря об инструментах для редактирования PDF, был бы нелепо, если в статье не упоминался, пожалуй, самый востребованный инструмент для работы с данным форматом файлов – Adobe Acrobat.
Pro-версия данного инструмента является платной, но в то же время она обеспечит полноценное редактирование документов, позволяя вносить любые требуемые коррективы в файл. Если вы сомневаетесь, стоит ли покупать подобную программу – воспользуйтесь сначала демо-версией, которая целых 30 дней позволит пользоваться всеми возможностями данного комбайна абсолютно бесплатно.
PDF Editor

Как уже следует из названия данной программы – это инструмент для редактирования PDF. Данная программа позволяет работать над текстом: редактировать его, менять размер и шрифты, выделять цветом и прочее. Для работы с изображениями в данную программу встроен простенький редактор рисунков, который позволит подкорректировать картинку, вставленную в PDF.
Также программа позволит снимать защиту, работать над страницами, менять и расположение, разделять, объединять и многое другое. Данный редактор – один из первых полноценных инструментов, позволяющих вносить изменения в PDF-файлы, поэтому сегодня он является наиболее функциональным. Программа платная, но если вам на постоянной основе требуется вносить коррективы в файлы PDF, то однозначно ее можно порекомендовать к использованию.
Foxit Advanced PDF Editor

Заключительная программа для редактирования PDF, которая станет отличным помощником для создания новых документов и редактирования существующих. С помощью данного инструмента можно редактировать текст, изменять стиль, шрифт, цвет, интервал и прочее.
Помимо редактирования текста, в программе предусмотрено достаточное количество инструментов для детального редактирования изображений, размещенных в документе, например, здесь имеется восстанавливающая кисть или многими любимая волшебная палочка.
Программа сможет поработать и над самим документом: добавить листы или убрать лишние, объединять несколько документов в один, проставить нумерацию, разделить документы и многое другое. На мой взгляд, в отличие от средства, о котором шла речь выше, здесь имеется гораздо более располагающий к работе интерфейс, в котором не придется разбираться часами, чтобы приступить к редактированию документов. За такую программу стоит заплатить.
Если вы знаете куда более эффективные инструменты для редактирования PDF-документов на компьютерах под управлением ОС Windows, расскажите о них в комментариях.