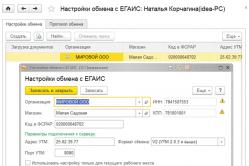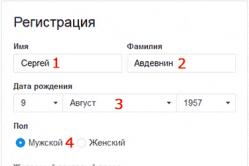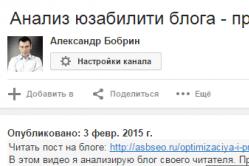Жаропонижающие средства для детей назначаются педиатром. Но бывают ситуации неотложной помощи при лихорадке, когда ребенку нужно дать лекарство немедленно. Тогда родители берут на себя ответственность и применяют жаропонижающие препараты. Что разрешено давать детям грудного возраста? Чем можно сбить температуру у детей постарше? Какие лекарства самые безопасные?
В первой части подробного пособия по сборке компьютера своими руками мы расскажем об установке в системную плату процессора, монтаже его системы охлаждения и инсталляции оперативной памяти.
Вступление
В последние годы компьютерная индустрия переживает настоящий бум спроса в сегменте мобильных ПК. Наводнившие рынок смартфоны, ноутбуки, ультрабуки, моноблоки и конечно планшеты, все активнее вытесняют классические настольные компьютеры из нашей жизни. Об этой тенденции свидетельствуют и всевозможные отчеты различных аналитических агентств.
А ведь еще десять лет назад все было совершенно иначе. Продажи системных блоков и комплектующих для них, являлись основным источником дохода многих компьютерных фирм, а маломощные и дорогостоящие ноутбуки, практически не расценивались пользователями как альтернатива стационарному домашнему ПК.
Именно это время можно назвать расцветом «самосборов», когда подавляющее большинство продаваемых системных блоков были собраны не на фирменных заводах или фабриках, а в небольших павильонах компьютерных рынков, руками продавцов-самоучек. Не отставали от них и сами пользователи. Наиболее креативные и опытные из них, предпочитали самостоятельно осуществлять сборку будущего собственно ПК в домашних условиях. И надо признать, что такой подход имел немало плюсов. Комплектующие по-отдельности, как правило, стоили дешевле, чем компьютер в сборе. Тем более, можно было выбрать подходящего производителя железа, исключив возможность появления в вашем десктопе некачественного оборудования, сделанного безымянными кустарными китайскими фирмами (оно так и называлось - «noname»).
На сегодняшний день самостоятельная сборка системного блока все меньше практикуется пользователями. И это неудивительно. Как мы уже отмечали, с одной стороны, рынок настольных ПК сейчас переживает спад, из-за стремительно увеличивающейся популярности мобильных компьютеров. С другой, огромная конкуренция и развитие iT-технологий позволили насытить рынок недорогими компьютерными устройствами, делающими «самосбор» нецелесообразным ради экономии средств.
И все же еще есть немало энтузиастов, предпочитающих не только самостоятельно составлять конфигурацию и подбирать комплектующие для своей будущей электронной машины, но и все это собирать собственными руками. Тем более это касается высокопроизводительных компьютеров среднего и топового уровня. Ведь именно такой подход позволяет подобрать правильный баланс между устанавливаемыми устройствами и их стоимостью, не беспокоясь о том, что, например, к мощному процессору, вам установят слабую видеокарту с большим объемом видеопамяти, которая попросту не будет задействована. Так же в этом случае, всегда остаются широкие возможности для последующей модернизации системного блока, осуществления моддинга и оперативного проведения мелкого ремонта.
Таким образом, несмотря на то, что сборка ПК своими руками постепенно отходит на второй план, этот вопрос до сих пор остается актуальным. Поэтому мы решили подготовить материал, а скорее даже пособие для начинающих пользователей, где популярно в деталях будет рассказано, как собрать самостоятельно системный блок в домашних условиях.
Перед сборкой
Перед началом сборки, давайте познакомимся с теми комплектующими, из которых будет состоять наш будущий компьютер. Здесь стоит сразу оговориться, что мы ни в коем случае не призываем вас собирать ПК той конфигурации и из таких же деталей, которые будут участвовать в этом материале. Все оборудование, на примере которого будет демонстрироваться сборка, является сугубо личным предпочтением одного человека и не имеет никакого отношения к рекламе тех или иных брэндов и производителей.
Итак, в качестве основной платформы будущего компьютера, в нашем случае, были выбраны решения от компании Intel, к которым относятся материнская плата на базе чипсета Z77 с разъемом LGA 1155 и четырехъядерный процессор семейства Core i5. Для охлаждения процессора был выбран вентилятор башенного типа с низким уровнем шума.

Остальными участниками нашей сборки стали: пара модулей оперативной памяти типа DDR3 объемом по 4 Гб, видеокарта GeForce GTX 580, жесткий диск емкостью 1 Тб и дополнительный внутрикорпусной вентилятор для его обдува, оптический привод DVD-RW, среднего размера корпус ATX и блок питания, мощностью 700 Вт.
Для того чтобы все это собрать в единое целое нам понадобиться всего один инструмент - крестовая отвертка среднего размера, желательно с магнитным наконечником. Ну и конечно пара прямых рук.
Все готово к началу сборки и теперь самое время вспомнить об одной важной детали - статическом электричестве, которому в некоторых ситуациях свойственно накапливаться на нашем теле. Все компьютерные комплектующие, за исключением блока питания, являются низковольтным оборудованием и могут спокойно сгореть даже от самого кратковременного разряда высокого напряжения. А ведь банальное расчесывание волос или трение об шерстяные вещи может привести к накоплению статического заряда в несколько тысяч вольт. Вот и представьте, что может произойти, если вы разредите его на какой-нибудь компьютерной детали?
Чтобы избежать печальных последствий, перед тем как браться за комплектующие, обязательно дотроньтесь до любого металлического предмета, например, трубы отопления или холодильника. Если ваше тело было наэлектризовано, то в этом случае, накопленный заряд моментально разрядится. Так же на время сборки лучше не одевать вещи, которые могут способствовать накоплению статического электричества.
Саму сборку желательно производить на поверхности, не проводящей электричество (дерево, пластмасса). Если рабочий стол накрыт матерчатой скатертью, то ее на время лучше снять, так как многим тканям свойственно накапливать статическое электричество.
Установка процессора
На первом этапе сборки мы установим процессор и оперативную память в материнскую плату, а так же смонтируем систему охлаждения ЦПУ. Конечно, вначале можно вкрутить системную плату в корпус, а лишь потом проделывать вышеуказанные действия. Но здесь важно знать, что некоторые процессорные вентиляторы имеют крепления, часть которых размещается с обратной стороны «материнки», что может сделать невозможным его монтаж, когда плата уже вставлена в корпус.
Найти процессорный разъем на материнской плате очень просто. Он имеет прямоугольную форму с размерами сторон более 4 см, так что не заметить его довольно сложно.

Одним из главных конструктивных отличий процессоров Intel и AMD является то факт, что в первом, для соединения с разъемом на материнской плате, используются контактные площадки, а во втором - контактные ножки.

Соответственно системные платы имеют так же разные гнезда, которые для микропроцессоров Intel оснащаются мягкими подпружиненными ножками, а для AMD, множеством крошечных отверстий. Напомним, что в нашем случае мы имеем дело с процессором Intelи гнездом типа LGA.
Перед установкой процессора необходимо открыть разъем, нажав на металлический рычажок и потянув вбок.

После освобождения из крепления отведите рычажок лифта вверх, после чего прижимная рамка откроется.

Что бы предотвратить некорректную установку процессора в гнездо, производители в конструкции их корпусов делают вспомогательные стыковочные вырезы. У Intel - это полукруглые выемки на корпусе, а у AMD - скошенные уголки.

После открытия разъема, берем процессор и устанавливаем его в гнездо без каких-либо усилий или нажатий, таким образом, чтобы совместились стыковочные вырезы.

Теперь закрываем прижимную рамку, заведя расположенный на ней выступ с выемкой под ограничитель, и возвращаем металлический рычажок лифта на прежнее место, тем самым прижимая процессор к контактам, находящимся в разъеме.

В этот момент черная защитная крышечка на прижимной рамке должна отлететь, после чего ее можно выбросить. На этом, установку процессора можно считать законченной, так что переходим к монтажу системы охлаждения.
Монтаж системы охлаждения процессора
На сегодняшний день на рынке существует большое количество разнообразных систем охлаждения, в которых используются различные способы крепления к системной плате. Конечно, в рамках одного материала обо всех нюансах рассказать сложно, но это и не нужно, ведь, как правило, многие кулеры с необычными системами креплений снабжаются подробными инструкциями по их установке.
Мы же рассмотрим два наиболее распространенных способа монтажа вентиляторов, которые используются с теми или иными нюансами в подавляющем большинстве систем охлаждения.
Для установки кулера в материнской плате рядом с гнездом процессора существуют четыре отверстия.

В большинстве случаев, крепление кулера для современных процессоров Intel содержит четыре ножки, которые вставляются в эти самые отверстия и закрепляются там за счет нажатия на них сверху. Чтобы избежать перекосов, крепление лучще осуществлять крест-накрест.

Штатный вентилятор для процессоров Intel
Для демонтажа вентиляторов, с подобного рода креплениями, необходимо повернуть головку ножки против часовой стрелки на 90 градусов, после чего потянуть ее вверх. После снятия, поверните все ножки в исходное положение.
Материнские платы с разъемами для процессоров AMD оснащены для установки охлаждающего устройства специальной рамкой, к которой штатный кулер крепится двумя винтами. Так что здесь все просто.

Переходим к нашему случаю. Мы не стали использовать оригинальный вентилятор Intel, заменив его на более продвинутый охладитель башенного типа с низким уровнем шума. Его установка на системную плату несколько отличается от вышеописанных стандартных процедур. Здесь, для повышения устойчивости кулера, в его креплении используется специальная рамка, размещающаяся под процессорным разъемом, к которой он впоследствии прикручивается винтами. Именно с ее размещения мы и начнем.

Прикладываем рамку с обратной стороны системной платы таким образом, что бы совместить все четыре отверстия на обеих деталях. Затем вставляем винты, идущие в комплекте, и прикручиваем на них с другой стороны платы, гайки, к которым будет крепиться рамка, прижимающая основание радиатора в крышке процессора.

Охлаждение процессора происходит за счет процесса теплообмена между его крышкой и основанием кулера. В идеале, крышка и основание должны полностью прилегать друг другу, что обеспечило бы максимальную эффективность отведения тепла. Но на практике этого достичь очень сложно, так как их поверхности имеют шероховатости. Поэтому, чтобы увеличить площадь соприкосновения, используется жидкая термопаста, призванная заполнить микропустоты, тем самым улучшив теплообмен между поверхностями устройств.
Как правило, во многих решениях, включая недорогие и штатные кулеры, термопаста наносится на радиатор системы охлаждения в заводских условиях. Так что вам остается только правильно закрепить вентилятор на материнской плате. Но в нашем случае, термопасту придется наносить самостоятельно, так как тюбик с ней идет в комплекте отдельно.
Следует знать, что термопасту стоит наносить очень тонким слоем. Принцип, чем больше тем лучше, здесь не подходит, так как это только навредит нормальному теплообмену. Для нанесения можно использовать любые сподручные средства, на что хватит фантазии. Мы использовали обычную ватную палочку, предварительно немного смочив ее концы, чтобы не отслаивалась вата.
Выдавливаем небольшое количество термопасты из тюбика на крышку процессора.

Затем равномерно размазываем ее по всей площади.

Теперь, все готово к установке системы охлаждения. Берем радиатор и снимаем с его основания защитную пленку.

Устанавливаем радиатор на процессор и закрепляем его с помощью специальной прижимной рамки и гаек, закручивающихся на подготовленные нами ранее винты. Что бы избежать перекосов радиатора, затягивать гайки следует крест-накрест.

Теперь остается подключить вентилятор к управляющему разъему на материнской плате, а затем надеть его на радиатор, после чего установку системы охлаждения можно будет считать законченной.
Разъем на системной плате для процессорного кулера, всегда располагается рядом с процессорным гнездом, имеет четыре контакта и название CPU_FAN.

При этом следует учесть, что сам кулер может часто иметь трехконтактный разъем, который в любом случае будет совместим с тем, который находится на материнской плате. Наличие четвертого контакта не является обязательным, так как он отвечает за дополнительную функцию, дающую возможность использовать различные автоматические режимы регулировки оборотов вентилятора, в зависимости от температуры процессора, с помощью БИОС системной платы.
Вне зависимости от того какой разъем у вас будет на кулере, для исключения неправильного подсоединения, на нем всегда размещаются вспомогательные выемки, так что ошибиться при подключении вентилятора к системной плате практически невозможно.
Завершает наш первый этап сборки установка оперативной памяти. Это очень простая процедура, в чем вы скоро убедитесь сами. Слоты для установки памяти найти совсем не сложно, так как они имеют вытянутую форму, располагаются всегда рядом с процессорным разъемом и окрашиваются попарно в разные цвета. Кстати, они уже не однократно засветились на многих предыдущих фотографиях.

В нашем случае мы имеем четыре разъема черного и голубого цветов, что дает возможность при желании установить соответственно четыре планки памяти. В общем случае, различные модели материнских плат могут содержать 2 (бюджетные модели), 4 (стандарт) или 6 (устаревшие модели) слотов для ОЗУ. Как видите, в любом случае их количество четно. Дело в том, что модули памяти принято устанавливать попарно для включения двухканального режима, позволяющего в два раза ускорить процесс обмена данными между «оперативкой» и центральным процессором. То есть если вы хотите иметь 8 Гб ОЗУ, то следует покупать две планки по 4 Гб. Конечно вы можете установить вместо этого одну микросхему памяти объемом 8 Гб, но в этом случае производительность компьютера будет снижена.
Производителя не зря окрашивают слоты оперативной памяти попарно в разные цвета. Это так называемые «банки» (bank), каждому из которых соответствует свой цвет. Что бы задействовать двухканальный режим, необходимо пару микросхем памяти устанавливать в один банк, а не как попало. Например, в нашей ситуации, заполняем либо оба черных слота, либо - голубых.
Перед установкой модулей, разводим белые фиксирующие рычажки, находящиеся по бокам выбранных разъемов, в стороны. Далее, с помощью легкого нажатия, аккуратно вставляем планку памяти в разъем.

При этом, необходимо обязательно совместить выемку на модуле памяти с перемычкой в разъеме на материнской плате.

Убедившись, что планка вошла в слот, зафиксируйте ее нажатием сверху на углы памяти до характерного щелчка. Боковые фиксаторы при этом должны вернуться в исходное положение.

Тоже самое проделываем со всеми остальными планками.
На этом первый и важнейший этап сборки можно считать завершенным.

Не удивляйтесь, но после установки всех вышеописанных компонентов, можно осуществить первый запуск системы и проверить ее работоспособность. Ведь большинство современных процессоров имеют встроенное графическое ядро, а материнские платы - интегрированные разъемы для подключения монитора. Подсоединив временно питание процессора и системной платы, включить собранную систему не составит труда, замкнув соответствующие контакты на «материнке» любым металлическим предметом, например, отверткой. Только проделывать данный трюк следует только опытным пользователям. Ну а если эта ваша первая сборка, то переходите сразу ко второму этапу.
Сегодня мир компьютерной техники настолько разнообразен, что сделать выбор очень сложно. Например, многие решаясь обзавестись компьютером, часто задумываются, что лучше готовую технику или лучше собрать ее дома собственными руками. Конечно молодежь, которая хоть чуточку разбирается в технике и быстро соображает, что к чему пробует собрать компьютер собственными руками. Тем более что такой вариант намного экономней от покупки готовой техники.
Но все равно если вы собрались заняться сборкой своего ПК лично, то должны понимать какие преимущества заключаются в данном варианте. Первое чем вам понадобится заняться – это покупка комплектующих отвечающих вашим требованием и запросам, с учетом их совместимости. Кроме всего, вам нужно решить, какой компьютер собирать игровой или рабочий. Поскольку в сегодня молодежь помешана на различных играх, то попробуем собрать оптимальный вариант игрового компьютера.
Что в компьютере самое главное? Конечно же, системный блок. Как правило, покупая его в магазине и интересуясь у продавца о ценах и конфигурации блока сложно узнать, поскольку ни кто в магазине не откроет вам такой важной информации. Она засекречена. Только разобрав блок дома, можно узнать, правильно ли в нем подобраны все составляющие и комплектующие.
Очень часто в магазине продавцы утверждают, что в системе заложено 4 гигабайта оперативной памяти и есть игровая видеокарта, но при этом не упоминают название фирм производителей. Все потому, что это им не выгодно, поскольку обычно в магазинах стараются продать системный блок, собранный из комплектующих неизвестных или малоизвестных фирм производителей. В результате, когда вы принесете его домой, подключите, подсоедините правильно все провода и введете компьютер в эксплуатацию, уже через пару месяцев почувствуете, что в его работе происходят сбои. А еще через небольшое время он вовсе может выйти из строя. Все это потому, что неизвестные производители не очень стараются с качеством комплектующих, они полают, что если их не видно, поскольку они спрятаны внутри блока, то сойдет и так, и как правило, результат такой халатности не заставляет себя долго ждать. Поэтому важное правило: все составляющие блока должны быть выпущены хорошо зарекомендовавшим себя производителем.
Также неоспоримым минусом покупки готовой сборки системного блока в магазине является то, что в дальнейшем вы можете даже не задумываться о том, чтобы внести какие-то изменения в его конфигурацию. Так, вы не сможете ни изменить его дизайн, ни добавить или убрать набор функций. В результате перед покупкой задумайтесь: покупать в магазине или начать собственную сборку.
Самостоятельный подбор комплектующих позволит выбрать их с учетом своих требований и пожеланий. Кроме всего помните, на цену готового системного блока сильно влияет программная часть ПК. Вы, наверное, заметили, что при покупке компьютера в магазине продавцы по собственному желанию кроме основной системы Виндовс устанавливают дополнительные, о существовании которых вы даже не догадывались и вряд ли будете их когда-то использовать. Но они на это не обращают внимания, ведь чем больше установленных программ, тем выше стоимость системы.
Кроме всего многие продавцы рассказывают покупателям, что устанавливают только лицензионные программы, поэтому и стоимость высока. Но верить всему, что они говорят не стоит. Ведь если вы знакомы с программным обеспечением, то наверняка знаете, что одна копия лицензионного обеспечения рассчитана только на одного пользователя. К тому же стоит она очень дорого. Поэтому возникает логический вопрос: смогут ли магазины купить, столько лицензионных программ, сколько у них в наличие имеется компьютерных систем. Конечно, нет. На самом деле они устанавливают такую программу на все компьютера, а покупателям рассказывают не правдивые истории.

Некоторые нюансы
Помните, самостоятельная сборка позволит вам собрать системный блок с комплектующих, которые действительно вам нужны и стоящие. Более того в дальнейшем вы сможете выполнить его модернизацию. Тем более что компьютерная индустрия в нынешнее время развивается быстрыми темпами, нужно только за ней успевать. Если сегодня вам кажется, что вы собрали современную и мощную технику, то через пару месяцев она может считаться устаревшей.
Также помните часто продавцы, чтобы ввести в заблуждение покупателя, но при этом хорошо заработать предлагают системные блоки с «подрезанными» версиями материнских плат. Они стоят дешевле, да и функциональность этих комплектующих, ограничена. В будущем выполнить модернизацию таких систем очень сложно.
Сборка блока своими руками подарит вам свободу действий. Вы сможете устанавливать разные комплектующие на собственное усмотрение.
Комплектующие полноценного компьютера
Мы вам поможем и расскажем, что нужно делать на каждом этапе сборки комплектующих.

В первую очередь нужно знать с чего состоит компьютер, а это:
- корпус;
- жесткий диск или SSD диск;
- монитор;
- клавиатура;
- мышка;
- материнская плата;
- процессор;
- оперативная память;
- блок питания;
- видеокарта.
Выбирая комплектующие, помните не нужно покупать слишком дорогие запчасти, но и очень экономные варианты вам не подойдут. Лучше сперва ознакомится с ценами, производителями, а уж только потом, выбрать золотую серединку. Достаточно особого внимания уделите процессору, чтобы в будущем иметь возможность добавлять оперативную память и видеокарте.
Как правильно соединить комплектующие
Когда вы определитесь с конфигурацией будущего компьютера, скупили необходимые для сборки комплектующие, можно начинать работу. Стоит сказать, что на самом деле такая работа не сложная только для тех людей, которые не раз сталкивались со сборкой ПК, отлично знают все комплектующие, некоторые особенности, нюансы и схемы сборки. Люди, которые с такой работой не сталкивался, придется немного попотеть, поскольку здесь в первую очередь требуется внимание и терпение. Поэтому если вы готовы начинать, предоставляем вам подробную инструкцию по сборке системного блока, которая поможет вам избежать ошибки и сделать все правильно.

Итак, сначала потребуется проверить наличие всех комплектующих и убедиться в их целостности. Вам потребуются:
- корпус и блок питания;
- материнская плата, заглушка, которая входит в комплект, для задней части блока;
- процессор;
- жесткий диск HDD или SSD;
- видеокарта;
- кабеля для подключения запчастей;
- система охлаждения;
- оперативная память;
- если нужно, то привод для оптических дисков.
Все запчасти разложите на коврике перед собой и еще раз перепроверьте их наличие, после чего можете приступать к установке блока питания.
Блок питания
Перед тем, как говорить об установке блока питания, давайте поговорим о его мощности. Известно, что компьютера используют в разных целях. Кому-то они нужны чисто для работы с графикой или офисными приложениями, кто-то будет работать на нем дома в интернете, другие желают наслаждаться качественной игрой. Зависимо от области использования подбирается корпус с блоком питания. Так для работы с графикой и качественной игры лучше подойдет блок питания, который обладает мощностью 500-600 Вт. Дело в том, что блок меньшей мощности не будет, совместим с мощной видеокартой, поскольку блок питание всегда должно быть совместимо с видеокартой. Приблизительная стоимость такого блока в пределах 50-60 долларов.
Для компьютера, который будет использоваться дома, работы в интернете или офисных приложений сойдет блок мощностью 350-400 Вт. Его стоимость, как правило, около 30-40 долларов.
Перед тем как начать установку блока, необходимо с корпуса снять боковую крышку. В некоторых моделях блок питания крепиться сверху, а в других снизу. Поэтому обратите на эту деталь внимание при его установке. Кроме всего от блока должно отходить множество проводов с соответствующими разъемами, чтобы подключать другое оборудование.

Поэтому нужно убедиться, если на блоке необходимые разъемы, чтобы потом не потребовалось докупать недостающие переходники. Блок крепится винтами с помощью крестовой отвертки. Итак, рассмотрев в каком месте в корпусе крепиться блок, устанавливаем его и прочно закрепляем винтами. Первый этап закончен.
Материнская плата
Итак, в корпусе мы уже установили блок питания, пришла очередь материнской платы. Сперва проверяем, не повреждена ли эта деталь, если все в порядке, можно приступать к ее установке.
В первую очередь придется поставить заглушку, которая поставляется в комплекте с материнской платой. Стоит сказать, что она имеет специальные отверстия, с помощью которых прикрепляется к корпусу. Кроме всего очень часто в комплекте с материнской платой идут специальные запчасти в виде опор, которые предназначены для размещения на них материнской платы. Если они есть, тогда сперва устанавливаем их, а потом основную деталь. Ведь опоры поставляются для того чтобы материнская плата прочно и надежно располагалась на своем месте. Кроме всего иногда могут отличаться способы крепления платы, это зависит от самой конструкции корпуса.
Итак, если корпус универсален, не имеет специальных выкрутасов, материнская плата крепится следующим образом:

Здесь ошибиться очень трудно, поскольку подходящий разъем только один.
Центральный процессор
Шаг третий – установка центрального процессора. Устанавливая процессор, вы должны помнить, что материнская плата оснащена разъемом под него, который носит название сокет. Характеристики процессора и материнской платы должны быть аналогичными, сокеты совпадать.
Процессор устанавливается на специальное место, которое очень заметно. Оно представлено в виде прямоугольного разъема с зажимом, имеет размеры не больше коробка.

Нажимаем на небольшой рычаг, отводим его в сторону, потом насколько возможно открываем крышку и начинаем устанавливать процессор. Вот здесь наступает самый важный момент, который требует огромного внимания. Установить процессор нужно правильно. Как это сделать?
На процессоре находится метка, имеющая форму треугольника, такая же метка есть на месте, к которому он должен крепиться. Во время установки нужно с точностью до миллиметра совместить эти две отметки. Установку нужно выполнять следующим образом: берем процессор за ребра и мягко укладываем его на месторасположения, посадка должна быть легкой и мягкой, без усилий и нажиманий. Кроме всего ни в коем случае не прикасайтесь к контактам, чтобы не повредить его. Когда процессор установлен, аккуратно фиксируем его с помощью зажима, возвращая его на прежнее место. В конце подключаем кабель питания в разъем, который расположен вблизи.

Система охлаждения
Видов систем охлаждения существует очень много, рассмотрим установку штатного кулера на защелках. Сперва потребуется подготовить кулер, с помощью защелки открыть его и снять защитную пленку. Если на грани нет термопасты, то обязательно нанесите ее, чтобы улучшить процесс теплопроводности между радиатором вентилятора и процессора. Наносится она тонким и ровным слоем.
Далее устанавливаем кулер на процессор, при этом не имеет значение, какой стороной будет выполняться монтаж. Правда, установка должна выполняться таким образом, чтобы провод питания можно было соединить с разъемом на системной плате.
Поскольку кулер имеет четыре защелки, то все они при его установке должны совпадать с разъемами материнской платы.

Кулер ставим на плату, совмещая разъемы, защелкиваем защелки по две одновременно, по диагонали. Правильная фиксация выполнена в том случае если вы услышали щелчки и вентилятор не шатается и не двигается. Если вы чувствуете даже легкие его движения, то выполните фиксацию заново. Далее выполняем подключение питания к вентилятору, с помощью кабеля, на котором есть коннектор, его нужно установить в разъем на материнской плате, который находиться вблизи от процессора.
Жесткий диск
Установка жесткого диска выполняется в передней части корпуса. Если жесткий диск один, то лучше установить его в нижнем отсеке. Для крепления винчестера снимаем вторую боковую крышку с блока.

Диск ставим в отсек, закрепляем винтами. Крепление должно быть выполнено прочно и надежно. Далее подключаем к винчестеру кабеля питания и передачи данных. Рассмотрим подключение через интерфейс SATA – кабеля плоского типа, широкий, предназначен для питания, а узкий в свою очередь для передачи информации. Выполняем подключение кабеля питания к HDD, таким же образом подключаем кабель передачи информации. В этом случае проблем не должно возникнуть, поскольку система подключения очень проста.
Привод оптических дисков
Для установки оптических приводов удаляем заглушки на наружной части корпуса, потом устройство устанавливаем в специальный отсек и надежно крепим с помощью крепежных элементов.

Оперативная память
Установить оперативную память не составит труда. На разъемах расположены фиксаторы, которые перед установкой оперативки потребуется отогнуть в сторону. Потом планку оперативной памяти ставим в разъем, слегка надавливаем. Фиксаторы возвращаются на прежнее место. Все! Мы установили оперативную память. Важная деталь. Помните, на планке оперативной памяти, находится небольшой разъем, он расположен не посредине, а немножко смещен в сторону. Поэтому если память не попала на свое место, тогда нужно попробовать ее развернуть и установить противоположной стороной.

Видеокарта
Для установки видеокарты потребуется снять одну металлическую заглушку, которая находится на системном блоке сзади. Далее повторяем аналогичные действия, что с установкой оперативной памяти, дополнительно закрепив видеокарту к корпусу с помощью винта.

Провода
Самый сложный этап сборки из всех выше описанных – это именно подключение проводов. Работа намного упрощается, если все провода производитель предусмотрительно подписал, таким образом, понятно, что к чему нужно подключать, ошибиться практически невозможно. Поэтому рекомендуем при покупке проводов обращать внимание на надписи на них, так будет, намного легче закончить последний этап сборки.
Проверяем работоспособность компьютера собственного производства. Если все сделано правильно, тогда нажав кнопку на корпусе блока, вы услышите однократный писк. Ура мы это сделали! Далее устанавливаем операционную систему, и можно с радостью побаловать наслаждаться мощными и современными компьютерными играми.
Стоит отметить следующий момент. Бюджетные материнские платы оснащены 4-пиновым коннектором питания CPU. Так что руками разделяем имеющийся 8-пиновый кабель на два 4-пиновых и подключаемся к плате. Дорогие материнские платы, наоборот, помимо 8-пиновго коннектора, оснащены дополнительным разъемом. Фишка в том, что в этом случае все будет работать и от одного 8-пинового провода. Дополнительный же порт нужен, если вы будете, например, очень серьезно разгонять центральный процессор. Но тогда вам потребуется и сопутствующий блок питания, либо переходник.
Шаг №5: установка накопителей и оптического привода
Для настольного ПК существует два наиболее распространенных форм-фактора накопителей: 2,5-дюймовые и 3,5-дюймовые. Плюс набирают популярность твердотельные накопители с разъемом M.2. Что касается последних, то с этим форм-фактором все просто: устройство инсталлируется непосредственно в порт, распаянный на материнской плате. А вот 2,5- и 3,5-дюймовые накопители сначала необходимо закрепить в корпусе.
В 99% случаев кейс оснащен специальной корзиной с салазками. Также производитель указывает в характеристиках количество слотов под 2,5- и 3,5-дюймовые накопители, а также 5,25-дюймовые устройства. В случае с Fractal Design Define R5 используются две металлические корзины. Первая (верхняя) может вместить в себя пять 3,5-дюймовых или столько же 2,5-дюймовых накопителей. Вторая (нижняя) - три. В некоторых корпусах эти корзины могут быть съемными. Плюс конкретно у этого корпуса предусмотрено два посадочных места для 2,5-дюймовых накопителей за шасси.
Не все компьютерные корпуса опционально поддерживают установку 2,5-дюймовых накопителей. Правда, многие производители SSD комплектуют свою продукцию специальными переходниками для 3,5-дюймовых салазок. Обычно они упакованы в картонные коробочки, но не запаяны в блистере.
Тем, кто решили собрать свой собственный компьютер с нуля, а не покупать готовый системный блок, полезно будет знать о том, как собрать правильно отдельные элементы в единое работоспособное целое. Представляю вашему вниманию руководство, как собрать компьютер.
Что покупать
Первый шаг купить минимально необходимый набор для запуска компьютера
- корпус
- источник
- материнская плата
- система охлаждения процессора
- оперативная память
- Видеокарта (не всегда требуется дискретная)
- жесткий диск
Необходимо понимать, что все купленные элементы должны иметь совместимость.
При покупке материнской платы и процессора, сокет (проще говоря площадка куда вставляется процессор) на плате и у CPU должен быть одинаковый. Данный параметр всегда указывается в технических характеристиках, например Intel Core i3-4130, имеет сокет LGA1150, его мы можем вполне установить на плату ASRock H81M. Также необходимо учесть разъем для ОЗУ, в момент выхода статьи, самый распространенный DDR3, следовательно, и память нужно покупать DDR3.
Начинаем с корпуса, которое будет “домом” для всех остальных компонентов. После распаковки открутите боковую панель.
Видим готовые отверстия под крепеж системной платы. Все что нужно, «примерить» плату к отверстиям, и закрепить. Отверстий бывает много, так как некоторые корпуса рассчитаны на материнки разных типоразмеров(форм-факторов).



Однако, прежде крепить материнскую плату, нужно на нее установить некоторые элементы.
Установка процессора и системы охлаждения Intel
Открываем процессорный разъем, используя фиксатор, показанный на рисунке. Вещь довольна деликатная, не нужно прилагать больших усилий.

После открытия слота, обратите внимание на процессор. В случае с Intel, есть специальная кромка, а на материнской плате направляющая, которые не дадут вам вставить процессор не правильно. Что существенно упрощает нам жизнь, кто знаком с электроникой, знают как нужно заморачиваться с микросхемами, чтобы их правильно припаять к плате. Направляющих, как правило, на плате нет, только точка в углу микросхемы, показывающая первую ножку.


После установки процессора заканчиваем процедуру, защищая гнездо: закрываем так же, как и открывали раньше.

Следующий важный шаг подключение системы охлаждения.
Кулер часто идет в комплекте с покупаемым процессором, если его нет, то производитель процессора имеет список рекомендуемых к подключению
Обязательно нужно помнить о термопасте. В на некоторых радиаторах уже нанесена термопаста, если ее нет, то нужно нанести
Обратите внимание система охлаждения крепится с помощью четырех защелок.Они должны отлично вставляться в отверстия на плате, по углам рядом с сокетом.

Собственно в отверстия мы его и устанавливаем, и начинаем без большого усилия прижимать, до тех пор пока не услышите четыре щелчка.


Осталось нам только подключить к системе питания вентилятор, на плате разъем обозначается как CPUF AN , к нему и подключаем)

Если вы купили охлаждение отдельно, вы решили что стандартного вам не достаточно. Тогда непременно необходимо будет наносить термопасту. Просто нанесите небольшое количество на центр процессора и размажьте его по всей поверхности, старой кредитной или ненужной пластиковой картой, точно подогнать поверхность процессора и охладителя

Примечание: Покупая систему охлаждения не забудьте отклеить пленку

Установка системы процессором и радиатором — AMD
Рассмотрим, что в случае AMD CPU установка системы охлаждения
В начале разблокируем сокет, потянув за металлическую ручку, непосредственно примыкающую краю

Ножки AMD процессоров располагаются так, что в слот можно вставить только одним способом: как и в случае Intel невозможно установить процессор иначе, чем задумал производитель. Вставили и закрепили.
Затем наносим термопасту…
Совмещаем плоскости процессора и базу систему охлаждения

Способы крепления у кулеров разные, и все они указаны в руководстве, сложностей не должно быть. В нашем случае, рядом с сокетом имеем пластиковую основу с выступами. Металлическое крепление идет в комплекте с охлаждением.

Установка памяти (RAM)
Последний элемент, который мы можем установить на этой фазе – это ОЗУ.
Для этого необходимо найти слоты ОПЕРАТИВНОЙ памяти, расположенные рядом с сокетом процессора.

Перед установкой памяти необходимо проверить руководство по эксплуатации материнской платы, чтобы выяснить в какие слоты устанавливать в первую очередь (если количество модулей меньше четырех). В нашем случае, это синие слоты. Открываем защелки

Вставляем модули должным образом


После установки в слот памяти возвращаем пластиковые защелки в исходное положение

На данном этапе должны получить материнскую плату с процессором, охлаждением и модулями памяти. На некоторое время откладываем все в сторону и переходим к корпусу и блоку питания.
Установка блока питания
Блок питания устанавливаем в нижней части корпуса.
Закрепляем его вентилятором ВНИЗ.

Такое положение обеспечивает ему идеальное условия работы: устройство постоянно имеет доступ к холодному воздуху из-под корпуса и одновременно исключает попадания теплого воздуха, который из него выбрасывается на другие элементы, и ничего дополнительно не греется.
На задней панели корпуса, зафиксируйте адаптер питания, прикручивая четыре болта.

Если блок питания не имеет съемных проводов, то просто мы пропускаем все провода через резиновые втулки на заднюю панель корпуса.
Если же модульная (съемные кабеля), то сначала необходимо подключить необходимые кабели, в том числе питание PCI Express (для видеокарты) и SATA (для носителей данных).




Только теперь весь пучок проводов из блока питания, мы пропускаем через резиновые шланги за лоток с материнской платой.
Установка материнской платы в корпус
Вставляем плату в корпус, в корпусе должно быть специально выделенное место для нее.
Ни ставим никаких прокладок и подкладок, используем только набор идущий в комплекте (болты плюс стойки)
Затем необходимо подключить внешние порты USB, расположенные на передней панели, а также кнопки питания (Power) и сброса (Reset), два индикатора, отображающие активность носителей данных и питания.
Сначала мы ищем разъем подписаный как USB, затем подключаем вилку

А потом найдите пины (JFP1), связанных с кнопками и светодиодами, подключаем их к разъему, согласно маркировке рядом.


Установочные носители (HDD / SSD)
Говоря о креплении жестких дисков, опять же все индивидуально. В нашем случае имеем стойку с пластиковыми салазками. Крепим на эти салазки жесткий диск, и вставляем в стойку.


Далее необходимым шагом является подключение носителя/носителей с материнской платой при помощи сигнальных кабелей SATA, а также доведение до них питания.

Для этого найдите на плате маленькие разъемы подписанные как SATA. В инструкции к плате проверяем, какие из них являются самыми быстрыми (SATA 3 — 6 Гб/с), и именно к ним подключаем диск, на который будем ставить систему, особенно если система будет установлена на SSD. Другие носители удовлетворят в полной объеме и более медленная скорость (SATA 2 — 3 Гбит/с).

В первую очередь, подключаем кабель питания, а потом уже сигнальный кабель
Установка видеокарты
Видеокарта-это последний элемент (в рамках базовой конфигурации), который необходимо установить.
Ищите первый свободный порт PCI Express x 16 (синий, ближе к системы охлаждения процессора на фото ниже). Сначала разбираемся пробками. 99% имеющихся в настоящее время видеокарты нуждаются в пространстве, занимаемыми двумя плашками сзади

Как и в случае слотов для модулей памяти, в слоте PCI Express есть небольшие выступы, которые не дадут ошибочно поставить видеокарту. У вас просто нет выбора, вы все сделаете правильно.

Затем закрепляем видео карту.

Подключение питания к материнской плате
Материнская плата питается через два провода. Один из них 24-контактный разъем, показанную на картинке ниже. Расположен на правой стороне платы, рядом с оперативной памятью.
Второй кабель для питания сердце компьютера – процессора. вставляем его в гнездо, расположенное в левом верхнем углу.

Осталось «накормить» нашу видеокарту. В наиболее энергоемких (но мощный) моделях требуются две вилки, видно на снимке.


Перед закрытием корпуса нужно проверить работу кнопки питания,перезагрузки и светодиодный информацию (ту часть, которая говорит вам, что ваш компьютер включен, и другие, которые указывает на активность HDD / SSD).
Итоги
Представления о том, что в сборке что-то чрезвычайно сложное, ошибочное. Действительно нужно не хило постараться, чтобы что-то испортить. Производители оборудования заботятся о удобстве пользователей, вводя физические ограничения: процессор можно вставить в разъем только в одном положении, невозможно подключение разъема питания неправильной стороной, или не к тому разъему. Самое страшное, что может произойти, вы можете забыть о каком-то из кабелей. Но не следует беспокоиться об этом: компьютеру ничего не будет, просто не запуститься до тех пор, пока провода не будут правильно подключены. Удачи!
Первое, что надо понять, зачем вам нужна такая система. От этого зависит не только стоимость сборки, но и характер выбора компонентов. Самый обычный компьютер, выполняющий стандартные задачи, можно собрать из элементов начального уровня. Есть возможность даже поиграть в мало затратные игры. Если вы заядлый геймер или требовательны к графике, то таким выбором не обойтись. Нужен так называемый игровой компьютер. Понадобится больше объема оперативной памяти (от 16 Гбайт), процессор, имеющий минимум 4 ядра, одна или две дискретные видеокарты, и, конечно, мощный блок питания, который потянет все это. Цена этого удовольствия может перевалить за 100 тысяч рублей. Стоит ли гнаться за этим? Каждый решает сам. Но целесообразнее остановить выбор на машине среднего уровня.
Что нужно чтобы собрать компьютер
Центральный процессор
“Сердцем” компьютера считается CPU, от мощности которого зависит многое – покажет ли весь свой потенциал внешняя видеокарта, можно ли будет открывать сразу несколько ресурсоемких приложений, будет ли комфортно смотреть видео в формате UltraHD. Для этих целей подойдут процессоры фирмы Intel (i5 или i7). Тактовая частота начинается с 3 ГГц. Не стоит удивляться, что за 10 лет этот параметр увеличился несущественно. Инженеры добились уменьшения технологического процесса, что позволило увеличить количество транзисторов на кристалле, снизив электропотребление.
Лучше обратить внимание сразу на седьмое поколение процессоров Intel, так как встроенная в них графическая карта позволяет воспроизводить видео контент в формате H.265, который набирает популярность. Кодек последнего поколения поддерживает не только высокую частоту кадров, но и 10-битный цвет. Декодировать такой материал на текущий момент сможет и двухъядерный процессор с четырьмя потоками Pentium, стоимость которого минимальна. Поэтому такой CPU подойдет для сборки неигровой системы. Для игр в формате FullHd надо присмотреться к линейке i5, в 4K – к серии i7.
Знаковым событием 2017 года стал выход конкурентных моделей компании AMD. Ryzen 7 1800X может работать наравне с Intel i7-7700k. Самая мощная платформа для рядового пользователя будет базироваться на одном из этих “камней”. Но самый дешевый компьютер на AMD Ryzen не собрать, так как эти процессоры не имеют встроенного видеоядра.

Система охлаждения CPU
При работе “камня” выделяется тепло, которое необходимо отвести. Следовательно, необходим вентилятор. Центральные процессоры поставляются с кулером (BOX версия) и без (OEM). Если вы ценитель тишины в комнате, то лучше выбрать второй вариант. Обычно, у кулеров сторонних производителей уровень шума ниже. Например, у модели фирмы Arctic Cooling - Alpine 11 PRO – этот показатель достигает 14 Дб, что на 9 Дб ниже, чем у “боксовых” вентиляторов. Несмотря на это, он способен охлаждать процессоры до 95 Ватт. Но он не подойдет, если вы собираетесь увеличивать тактовую частоту CPU, указанную в спецификации. Для игровой системы необходимо остановить выбор на системе охлаждения с медными тепловыми трубками. Медное основание улучшает характеристики теплоотвода. Например, кулер TITAN Hati TTC-NC15TZ/KU рассчитан на максимальное тепловыделение процессора уже в 160 Ватт.


Сегодня большинство систем охлаждения делается с регулированием числа оборотов в зависимости от температуры CPU. Когда система не нагружена, требуется меньше энергии. Следовательно, вентилятор должен медленнее вращаться (от 500 об/мин) и меньше создавать шума. Такая модификация имеет 4-х контактный разъем питания, без управления – 3-х контактный.
Кулер имеет различные крепления для платформ AMD и Intel. Наиболее распространены сокеты LGA 2011 и 1151, а для процессоров AMD Ryzen начали выпускать платы с AM4. Совместимость очень важна, уточняйте ее в инструкции или на сайте производителя.
Материнская плата
Фундамент, на котором держится вся система, называется материнской платой компьютера. Модели различаются гнездом, куда устанавливается центральный процессор. Об этом было сказано ранее. В свою очередь, они подразделяются по типу чипсета, который является связующим звеном между компонентами. Например, у Intel – Z270 или X99, у AMD - X370 или 970.
Форм фактор тоже имеет значение (ATX, mATX или mini-ITX). Он зависит от типа корпуса, в котором располагаются все элементы компьютера. Недорогую машину можно получить на базе mATX. Такая материнская плата имеет укороченные размеры, сохраняя все необходимые функции. Геймерская модификация не предполагает экономии, для нее подходит тип ATX. Для энтузиастов, которые нуждаются в максимальном быстродействии и детальной отрисовке в играх, производители добавили функции SLI и CrossFire (объединение мощностей нескольких видеоадаптеров). Современные технологии позволяют установить до четырех видеокарт с одним графическим процессором. Если в названии модели встречается слово “Gaming”, будьте уверены – здесь это поддерживается. Приятным дополнением может стать наличие подсветки.
Объединительная плата содержит два или четыре разъема для оперативной памяти. Для будущего лучше приобрести с четырьмя, чтобы потом можно было нарастить общий объем памяти. Выгоднее выбрать платформу, поддерживающую память типа DDR4, цена на которую сравнялась с DDR3. Совместимость проверить на сайте изготовителя.
Если видео встроено в центральный процессор, надо обратить внимание, какие выходы используются для связи с монитором. Распространены HDMI и DVI интерфейсы.
Также на задней панели располагаются порты USB. На данный момент наиболее быстрый их тип – USB 3.1, включая и вход для разнообразных гаджетов - Type-C.

Слоты PCI-E 3.0 x16 имеют все современные платы.
Аудио контроллер будет важен для ценителей музыки или любителей фильмов с высококачественным звуком. Выбираем наиболее эффективные - SupremeFX S1220 или Realtek ALC1150/1220. Цифровой звук имеет лучшие характеристики, чем аналоговый. Поэтому производители начали включать оптический разъем S/PDIF. Звуковое устройство с HDMI входом можно подключить через соответствующий выход видеокарты.
Питание материнской платы и процессора должно быть 24+8 pin.

Оперативная память
Раньше ее объем измерялся в мегабайтах. Сейчас и 4 Гбайт маловато. Планки памяти располагаются в слотах на системной плате. Некоторые приложения и, тем более, игры требуют больших ресурсов. Минимально требуемым объемом можно считать 8 Гбайт. Для игроманов требуется уже 16 Гбайт.
Производительность оперативной памяти увеличивается, если она работает в 2-х или 4-х канальном режимах. Поэтому выбираем две планки объемом 4 или 8 Гбайт в зависимости от потребностей.
Пропускная способность DDR4 выше, чем у DDR3. В то же время энергопотребление меньше. Если первая работает в диапазоне напряжений 1,2 – 1,35 В, то вторая – на 1,5 В.
Частота памяти имеет решающее значение, если видеоадаптер встроен в процессор. В противном случае подойдут планки с частотой от 2133 до 2666 MHz и напряжением 1,2 В. Повышение частоты потребует увеличения напряжения питания до 1,35 В, что приведет к большим затратам энергии.
Идеальный вариант – приобретение двух планок оперативной памяти объемом 8 Гбайт с частотой 2666 MHz.

Видеокарта
Графическая карта – важный элемент для передачи видео информации от компьютера на дисплей. Она бывает двух типов – встроенная и внешняя. Первая не требует дополнительного питания и не предназначена для игр. Самое совершенное видеоядро у процессоров Intel является HD Graphics 630, которое способно декодировать видео с высоким битрейтом в формате H.265. Если вас это устраивает, то можно существенно сэкономить на сборке, не прибегая к помощи внешнего адаптера. В противном случае без него не обойтись.
Все упирается в цену и производительность. Рынок предлагает множество вариантов дискретных видеокарт. Мощь их так выросла, что ни одна из них не обходится без вентиляторов, число которых доходит до трех. Появляется еще один важный параметр – уровень шума.
За покупателя в этом сегменте бьются два производителя – NVidia, которая производительнее и холоднее, и AMD – баланс цены и качества.

Для рядового пользователя, для которого максимальным требованием является доступность сетевых игр, подойдет модель из младшей линейки NVidia – GTX 1050TI. Она оснащается достаточным количеством видеопамяти 4 Гб, рекомендуемый блок питания всего 300 Ватт, поддерживает высокое разрешение 7680 х 4320.
Любители высококлассных игр нуждаются в более мощном видеоадаптере. На выбор им предоставляются следующие модели – GeForce GTX 1060, GTX 1070, GTX 1080, GTX 1080TI и GTX Titan X. Последняя имеет 12 Гбайт самой быстрой памяти GDDR5X, но требует 250 Ватт энергии. GeForce GTX 1080 с 8 Гбайт видеопамяти и потреблением 180 Ватт – лучший вариант для игр в разрешении 4K наивысшей детализации. Если вам комфортно играть со средними настройками, то выбираем GTX 1070 из соотношения цена/производительность.
Для улучшения энергоэффективности в некоторых моделях системы охлаждения в режиме простоя способны остановить вращение вентиляторов для уменьшения шума. Применение двух и более кулеров повышает надежность видеосистемы в целом в случае отказа одного из них.
Носители информации
Любой компьютер не может обойтись без жестких дисков, на которых будут храниться личные данные или устанавливаться операционная система. Для более быстрой загрузки и работы Windows потребуется SSD накопитель хотя бы на 120 Гбайт. Он потребляет меньше энергии, чем механический диск, бесшумен и занимает меньше места в корпусе. Но он не лишен недостатков. Главные из них – есть время наработки на отказ и более высокая цена. Поэтому, если вы записываете большой объем информации, дешевле прикупить внутренний или внешний винчестер размером от 4 Тбайт.


Блок питания
Когда выбраны все составляющие платформы ПК, приступим к поиску самого важного элемента, от которого зависит стабильность системы. Блок питания участвует в распределении энергии и стабилизации напряжения электросети.
Если у вас получился офисный вариант компьютера (например, без внешней видеокарты), то будет достаточно мощности 400 Ватт. Средний видеоадаптер потребует 500-ваттного БП. Для запитки GTX Titan X или нескольких устройств в режиме SLI/ CrossFire нужен агрегат от 750 Ватт.
Есть два основных показателя – КПД и PFC. Более эффективными считаются блоки питания с коэффициентом полезного действия более 80% (стандарт 80 Plus). От КПД зависит сколько полезной энергии передается компонентам ПК. Чем он больше, тем меньше нагревается силовой агрегат. Рекомендуется использовать БП с активной коррекцией фактора мощности (APFC), так как он дополнительно сглаживает поступающее на него напряжение. Но у него есть существенный недостаток – такой тип устройств не предполагает использование источников бесперебойного питания (UPS).
Более подробно про подбор блока питания написано в статье выбор блока питания для компьютера .

Корпус
Все элементы будущей системы помещаются в металлическую коробку. Чем больше толщина листа, тем надежнее. По размерам они подразделяются на ATX, mATX и mini-ITX. Выбор за вами. Малые корпуса имеют ограниченный объем для хорошей вентиляции, но занимают меньше места. Размер ATX позволяет установить видеокарту большой длины.
Эффектно будет смотреться корпус с прозрачной крышкой, где можно увидеть внутри светодиодную подсветку. Недешевые модели снабжаются дополнительной системой охлаждения. Это важно для игрового ПК, в котором происходит интенсивный нагрев.
Лучше выбрать нижнее расположение блока питания, так как он забирает холодный воздух из-под днища.

Периферийные устройства
Но выбор еще не окончен. Без манипуляторов ввода невозможно пользоваться компьютером. Мышь и клавиатура бывают проводными (USB и PS/2) и на батарейках. Второй вариант практичнее, но сигнал связи иногда пропадает. Дешевле купить сразу комплект. Для игрового ПК подойдет мышь с мультимедийными кнопками или геймпад.
Если есть необходимость записывать информацию на оптические носители, то приобретаем любой DVD-RW дисковод.
Поиск монитора – это отдельная тема. Отметим только, что подбирать нужно дисплеи на светодиодах, без мерцания и с возможностью уменьшения синего излучения. Рекомендуется в магазине проверять комфортность просмотра, так как матрицы TN+film, IPS и VA отличаются контрастностью и цветопередачей. В остальном разница только в разрешении и диагонали.
Как собрать компьютер самому из комплектующих
Компоненты ПК куплены. Можно приступить непосредственно к сборке.
Достаем материнскую плату из коробки и располагаем ее на картонке или поролоне. Находим на плате сокет для установки CPU. Берем процессор и аккуратно вставляем его туда без приложения дополнительных усилий.

В комплекте с кулером для центрального процессора идет термопаста. Мажем ее тонким слоем на поверхность “камня”. Прочитав инструкцию, устанавливаем пропеллер на основание платы. Проверяем плотность прилегания оснований друг к другу. Подсоединяем провода питания охладителя к разъему “CPU_Fan”. Находим аналогичный коннектор для подключения корпусного вентилятора.






Размещаем в корпусе блок питания, который крепится винтами.

В передней части корпуса на металлической стойке закрепляем имеющиеся жесткие диски, SSD накопители и дисководы.

Перед установкой материнской платы вкручиваем специальные ножки в отверстия корпуса для предотвращения замыканий.

В комплекте с объединительной платой идет задняя планка для разъемов внешних частей ПК: монитора, звуковых колонок, USB устройств.

Аккуратно кладем плату на ножки и прикручиваем винтами.


Снимаем заглушку сзади корпуса и вставляем в разъем PCI Express x16 дискретную видеокарту.


Самое время соединить все установленные элементы кабелями.
Подключаем штекеры на лицевой панели корпуса – индикаторы работы жестких дисков и наличия питания, кнопки перезагрузки и выключения ПК, а также для портов USB. Коннекторы обычно находятся в одном месте под слотами PCI и подписаны.



Жесткие диски и дисководы подсоединяем к системной плате SATA-кабелями.

Самое время приступить к подключению компонентов к блоку питания. Сначала вставляем 24-пиновый (или 20+4 pin) кабель, который отвечает за подачу питания к материнской плате, затем 8-пиновый, питающий CPU.



Подадим питание на устройства записи и хранения информации.


Для внешнего видео ускорителя обычно требуется дополнительное питание. Отыскиваем этот провод у БП (6 и 8-pin) и вставляем в разъем на устройстве.
Сборка компьютера с нуля закончена. Закрываем корпус крышкой. Подсоединяем монитор проводом для передачи видеоданных, сетевой кабель втыкаем в БП, а мышь и клавиатуру - в соответствующие порты USB или PS/2. Включаем компьютер.
Важными этапами в сборе ПК являются определение функций, которые он будет выполнять и расчет мощности блока питания. Это поможет сэкономить немалые средства. Далее выясняем, нужна ли внешняя видео карточка. Она тоже недешева. SSD накопители – необходимый элемент для максимальной производительности системы. Эффективное охлаждение в корпусе потребует дополнительной вертушки. Если материнская плата и графическая карта имеют светодиодную подсветку, то целесообразно выбрать каркас с окном на боковой стенке. Главное преимущество сборки собственными руками – возможность в любой момент произвести замену комплектующих.