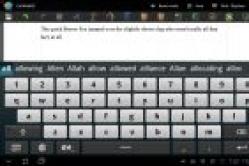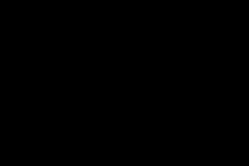Жаропонижающие средства для детей назначаются педиатром. Но бывают ситуации неотложной помощи при лихорадке, когда ребенку нужно дать лекарство немедленно. Тогда родители берут на себя ответственность и применяют жаропонижающие препараты. Что разрешено давать детям грудного возраста? Чем можно сбить температуру у детей постарше? Какие лекарства самые безопасные?
В ряде ситуаций пользователи Android хотят стереть все данные со своих смартфонов или планшетов и восстановить их по умолчанию. Эта статья содержит пошаговую инструкцию, которая укажет на то, как выполнить сброс настроек на Андроид и получить «пустое» устройство.
Восстановление устройства до заводских настроек означает, что после этого процесса девайс возвращается в такое состояние, в котором он пребывал сразу после покупки. Это стирает ваши данные учетной записи Google, сохраненные настройки приложений и файлы (фотографии, видеозаписи и аудиотреки), содержащиеся на внутренних или съемных носителях.
Следующие четыре шага помогут вам стереть с Android все ваши конфиденциальные данные и восстановить гаджет в заводские настройки.
Предупреждение
Прежде чем приступить к этому процессу, вы должны произвести резервное копирование всех своих личных данных, которые вы в дальнейшем хотите перенести на новое устройство. В противном случае ваша информация будет потеряна безвозвратно. Чтобы создать резервную копию ваших личных данных на компьютере, подключите устройство с помощью привода USB и сохраните все данные в папку на жестком диске вашего ПК. Вы можете также произвести вашей личной информации и данных из приложений на сервера Google, однако это несколько сложнее.
Пошаговая инструкция

Несмотря на то что различные дистрибутивы платформы имеют отличия между собой, сброс настроек на Андроид аналогичен, независимо от вашей версии программного обеспечения.
1) Чтобы начать процесс удаления данных на смартфоне или планшете, сначала коснитесь клавиши «Меню», чтобы открыть ряд доступных вариантов на экране.
3) В меню «Настройки конфиденциальности» нажмите опцию «Сброс данных до заводских настроек», и на следующем меню выберите, хотите ли вы сделать сброс настроек на Андроид и стереть все данные на устройстве, информацию на вашей внешней карте памяти MicroSD или же на всех носителях, заполнив соответствующие флажки. Когда вы сделаете нужный выбор, вы должны подтвердить его, нажав «Reset Phone».

4) Вам будет предложено еще раз подтвердить, что вы действительно готовы сбросить ваш девайс к заводским настройкам. Нажмите кнопку «Удалить все», чтобы завершить процесс. Устройство будет осуществлять полный сброс настроек на Андроид и, перезагрузив планшет или смартфон, вы увидите, что он снова готов к работе.
Помните, что процесс удаления всех сохраненных данных может занять 10 минут или больше до полного завершения, в зависимости от того, сколько информации хранится на устройстве и/или карте памяти.
Особенности разных версий
Говоря о том, как происходит сброс настроек на Андроид 40, следует учесть некоторые особенности меню. В гаджетах с этой версией операционной системы возврат к заводским настройкам имеет свой собственный раздел в меню «Настройки». Перейдите в меню так же, как указано в предыдущих шагах, и прокрутите его вниз до пунктов о резервном копировании и сбросе данных. Аналогичным образом происходит и сброс настроек на Андроид 41.
Ни один пользователь не может быть застрахован и на 100% уверен в качестве своего мобильного телефона, а уж тем более, в надежности работы операционной системы и прочих установленных приложений. Быть может, смартфоны и стали умнее, удобнее, однако проблемы во многих случаях остались прежними – полный отказ работы телефона, появление нестандартных ошибок, глюки и зависания, отключение звука и многое другое. Как правило, в операционной системе Android большинство проблем можно решить самостоятельно, и при этом не обязательно нести телефон в ближайший сервисный центр, заплатив несколько тысяч рублей за действия, которые вы можете и сами выполнить без особых усилий.
В данном материале мы вам расскажем, как сбросить настройки на Андроиде до заводских, для чего это нужно, какие последствия будут после сброса.
Зачем прибегают к этой процедуре?
- Одна из причин , по которой используют данную опцию – удаление конфиденциальной информации, например, если вы продаете свой телефон другому человеку, и не хотите, чтобы о вас оставалась какая-либо информация. В случае кражи данный способ не подойдет, однако вы сможете воспользоваться опцией удаленного управления своим устройством, чтобы стереть данные сразу же после включения телефона.
- Еще одна причина , по которой сбрасывают настройки – это появление ошибок и проблем системного и программного характера.
Что потеряет пользователь со своего устройства?
Если вы решили сбросить настройки, то должны понимать, что система автоматически удалит все программы, которые были установлены вами через файловые менеджеры или сервис Gooogle Play, полностью очистит историю переписок, SMS, удалит контактные данные, учетные записи почты и многое другое. Будет полностью очищена память телефона, но SD-карта останется со всеми данными! По сути, вы получите «чистый» смартфон, как будто купили его только что в магазине.
Если вы не хотите потерять данные, то создавайте резервные копии, чтобы потом восстановить их полностью или частично. Также рекомендуем вам часть фотографий и видео с определенным промежутком времени копировать на PC или другой телефон.
Как делается сброс до заводских настроек на Android
Всего есть три способа, причем они существенно отличаются между собой. Разберем каждый из них детально:
- Сброс в настройках телефона
- Сброс сервисными кодами
- Сброс клавишами
Способ 1. Как сбросить телефон Андроид на заводские настройки с помощью меню
Все операции будут осуществляться из главного меню OS Android. Вам нужно зайти в пункт «Настройки», выбрать там вкладку под названием «Конфиденциальность», а потом нажать на вкладку «Сброс Настроек».
Как видно на фото выше, здесь вы можете активировать следующие пункты:
- «Архивация данных» («Копирование данных») — Система автоматически будет сохранять копии всех приложений, установленных на вашем аппарате, настроек от сервисов Google, а также данных о каждой Wi-Fi сети, ранее сохраненной в телефоне.
- «Автовосстановление» — Все программы автоматически будут восстановлены со всеми настройками.
Нажмите пункт «Сброс настроек» и подтвердите свое желание стереть данные. У вас будет отображено окошко со списком данных, которые удаляются после сброса настроек. Как только телефон перезагрузится, вы сможете заново установить любые программы, добавить учетные записи.

Способ 2. Сброс сервисными кодами
В системе Андроид, как и в любой другой (Java, Symbian) есть специальные коды, с помощью которых можно активировать операцию восстановления до заводских настроек.
Внимание! Коды могут меняться, не подходить для вашей модели или версии Андроида, поэтому внимательно выполняйте все операции! Мы не несем ответственности за все действия, и информацию с кодами предоставляем для ознакомления.
Вот несколько кодов. Вам нужно будет перейти в режим набора телефона и ввести один из них:
- *#*#7378423#*#*
- *2767*3855#
- *#*#7780#*#
Способ 3. Сброс клавишами (с помощью Recovery)
Для каждого смартфона на Android предусмотрены специальные клавиши, с помощью которых можно запустить процесс сброса до заводских настроек. Так как большинство телефонов на данный момент предоставляется с сенсорным экраном, для сброса используются в основном клавиши громкости, кнопка «Домой», клавиша включения.
Вот примерный список кнопок, которые позволят вам сбросить настройки:
- «Уменьшение громкости» + «Включение устройства». Это одна из самых частых комбинаций, используемая на многих телефонах. Пробуйте ее первой. Если не получится, то смотрите список дальше.
- «Увеличение громкости» + «Уменьшение громкости».
- «Включение устройства» + клавиша «Домой» + «Увеличение громкости».
- «Увеличение громкости» + «Уменьшение громкости» + «Включение устройства».
- «Увеличение громкости» + клавиша «Домой».
Держать и нажимать клавиши нужно одновременно. Примерное время удерживания – 2-5 секунд. Как только система перейдет в особый режим – Recovery, у вас на экране отобразится меню.
Для перемещения по списку используются клавиши громкости вверх и вниз, т.к аппараты в основном сенсорные!
Найдите пункт wipe data/factory reset и нажмите на него. Иногда в списке данного пункта нет, но вместо него будет один из них: Clear eMMC, Clear Flash! Как только вы нажмете на выбранную вкладку, система запросит подтверждение.

Выбираете пункт Yes , и в конце нажимаете пункт меню Reboot System – это перезапуск операционной системы.

В некоторых версиях Андроид представленные пункты могут изменяться, в зависимости от версии, однако в основном используется однотипное меню. Также настоятельно рекомендуем перед вызовом меню или использованием кодов просмотреть инструкцию вашего мобильного аппарата. Иногда там уже прописаны сервисные коды и клавиши для сброса настроек.
Если восстановить устройство не удалось после сброса настроек или ошибки и глюки остались, отнесите телефон по гарантии в магазин, где он приобретался или обращайтесь в сервисный центр, если гарантия уже закончилась.
Операционная система Android хороша тем, что она позволяет в любой момент осуществить полный сброс всех настроек. Так можно вернуться к первоначальному состоянию смартфона или планшета, не прибегая для этого к перепрошивке и другим сложным действиям. В этой статье мы расскажем о том, как сбросить телефон на заводские настройки проще всего.
Вам может понадобиться сделать сброс настроек на Андроид по нескольким распространенным причинам. Например, такое действие требуется в случае продажи устройства другому человеку. Сбросить настройки на Андроиде быстрее и проще, чем вручную удалять все ваши аккаунты.
Осуществить сброс можно и в том случае, если смартфон или планшет начал подтормаживать. Иногда это действительно помогает решить проблему. Особенно если тормоза вызваны слишком продолжительной работой гаджета - за полтора-два года в операционной системе может скопиться огромное количество мусора, который не устранить обычными способами.
Способ №1: использование меню
Если ваш телефон находится в полностью работоспособном состоянии, то для сброса настроек можно воспользоваться соответствующим пунктом меню. Заметим, что некоторые названия пунктов у смартфонов разных производителей могут отличаться. На актуальных версиях Android необходимо выполнить следующие действия:
Шаг 1 . Перейдите в настройки и выберите пункт «Восстановление и сброс» . Если ничего подобного нет, то «Расширенные настройки» .
Шаг 2 . Если найти нужный параметр все равно не получается, то воспользуйтесь поиском настроек. Данный функционал есть почти на всех современных Android смартфонах. Введите ключевое слово и выберите нужный пункт из предложенных.
 Шаг 3
. В открывшемся окне найдите «Резервирование и сброс»
. Появится дополнительное меню, где можно настроить автовосстановление и другие параметры резервного копирования. Выберите пункт «Удалить все данные»
или «Сброс к заводским настройкам»
.
Шаг 3
. В открывшемся окне найдите «Резервирование и сброс»
. Появится дополнительное меню, где можно настроить автовосстановление и другие параметры резервного копирования. Выберите пункт «Удалить все данные»
или «Сброс к заводским настройкам»
.
 Шаг 4
. После нажатия соответствующей кнопки система предупредит, что далее с устройства будут уничтожены все личные данные (включая медиафайлы, приложения и сохраненные пароли). Подтвердите удаление данных. После этого смартфон перезагрузится и вы сможете настроить его, как при первом включении.
Шаг 4
. После нажатия соответствующей кнопки система предупредит, что далее с устройства будут уничтожены все личные данные (включая медиафайлы, приложения и сохраненные пароли). Подтвердите удаление данных. После этого смартфон перезагрузится и вы сможете настроить его, как при первом включении.
 Если вы хотите сбросить настройки на смартфоне с более старой версией Android, то выполните следующие действия:
Если вы хотите сбросить настройки на смартфоне с более старой версией Android, то выполните следующие действия:
Шаг 1. Зайдите в меню и нажмите на иконку «Настроек ». Здесь вас должен заинтересовать пункт «Восстановление и сброс ». В аппаратах от Samsung он может называться «Архивация и сброс ».

Шаг 2. В открывшемся списке найдите пункт «Сброс настроек ». Он также может называться «Стереть все данные », «Общий сброс » и как-то ещё - здесь всё зависит от фантазии создателей устройства. Когда вы нажмёте соответствующую кнопку - система предупредит о том, что далее удалится вся личная информация, а также приложения и прочие данные.

Шаг 3. Подтвердите тот факт, что вы желаете сделать сброс.
Способ №2: использование аппаратных клавиш
В некоторых случаях тачскрин устройства может не функционировать. Тогда сбросить настройки на Андроиде до заводских удастся только при помощи особых манипуляций, нажимая определенные комбинации аппаратных клавиш. В частности, вам будет нужно попасть таким образом в режим восстановления Recovery.
Шаг 1. Зажмите клавишу включения, тем самым полностью выключив гаджет.
Шаг 2. Перейдите в Recovery Mode . Действия, которые для этого нужно совершить, отличаются в зависимости от производителя устройства.
Зажмите клавишу питания и клавишу уменьшения громкости.
Удерживайте в течение 10 секунд клавишу питания и клавишу уменьшения громкости. Затем те же 10 секунд держите клавишу регулировки громкости посередине, продолжая при этом зажимать клавишу включения. Когда появится логотип компании, отпустите клавишу питания. После появления на экране робота с шестеренками переместите палец на кнопку увеличения громкости. Отпустите клавишу после появления зеленой полосы статуса загрузки.
Зажмите клавишу питания и обе кнопки, отвечающие за изменение уровня громкости. Далее отпустите кнопки и зажмите только клавишу включения. Делайте это вплоть до появления вибрации. После этого несколько раз нажмите на кнопку увеличения громкости. Далее остается лишь нажать вместе клавиши увеличения громкости и включения устройства.
Зажмите клавишу питания и кнопку уменьшения громкости. Когда появится эмблема южнокорейской компании, отпустите клавиши на одну секунду, после чего зажмите их снова. Удерживайте их вплоть до попадания в режим Recovery.
Зажмите кнопки питания и увеличения громкости. После появления логотипа отпустите клавишу питания, продолжая удерживать теперь лишь одну кнопку.
Сначала удерживайте клавиши питания и увеличения громкости. Затем удерживайте кнопки включения и уменьшения громкости.
Держите зажатыми кнопки «Домой», питания и увеличения громкости. Затем удерживайте зажатыми клавиши включения и уменьшения громкости.
Зажмите клавишу увеличения громкости и кнопку питания. Затем подключите устройство к сети, дождавшись зеленого индикатора. С помощью скрепки нажмите на утопленную кнопку Reset, если таковая присутствует. Когда экран загорится, зажмите на несколько секунд кнопку включения. Далее отпустите эту клавишу и несколько раз нажмите на кнопку, ответственную за увеличение громкости звука.
Шаг 3. Когда вы попадете в меню Recovery, вам следует выбрать пункт Wipe Data или аналогичный. Если экран не реагирует на прикосновения, то перемещайтесь по пунктам меню при помощи клавиш уменьшения и уменьшения громкости, а также кнопки питания.


Шаг 4. В соответствующем пункте вы должны нажать на кнопку Factory Reset .
Шаг 5. Согласитесь с системой, которая предупредит о последующем удалении данных.

Шаг 6. Когда полный сброс будет осуществлен, выберите пункт Reboot System . Это перезагрузит устройство.
Способ №3: использование цифровой комбинации
Самый быстрый способ сбросить настройки до заводских (может быть не актуален для некоторых современных смартфонов).
Шаг 1. Откройте приложение «Телефон», при помощи которого вы обычно набираете номер собеседника.
Шаг 2. Введите один из представленных кодов:
*#*#7378423#*#*
*#*#7780#*#*
*2767*3855#
Возможно, что в конце потребуется нажать клавишу вызова.

Если неисправность не позволяет телефону загрузиться, можно восстановить заводские параметры, применив режим восстановления. Обычно это можно сделать одновременно зажав кнопки питания и повышения громкости. Точная последовательность действий зависит от конкретного устройства.
Если смартфон завис или просто прекратил реагировать на команды, вас спасет перезагрузка, которой достаточно для решения большинства проблем, хотя иногда приходится выполнять именно сброс настроек. Прочитав данную статью, вы научитесь производить обе процедуры.
Как перезагрузить Android
Случается, смартфон зависает без очевидной причины - раздражает, конечно, но обычно это не влечет больших проблем, а ситуация решается очень просто: телефон запускается заново.
Чтобы перезагрузить намертво зависший телефон, просто нажмите на кнопку питания и удерживайте её в течение 30 секунд . Согласитесь, что это довольно несложная процедура. Однако может оказаться, что корни проблемы уходят глубже. В этом случае необходимо прибегнуть к более радикальной мере - восстановлению заводских настроек, после которых будут удалены:
- Контакты,
- Сообщения в Whastapp,
- Установленные приложения,
- Медиа (музыка, фото и видео),
- Настройки системы и приложений.
Как вернуть заводские настройки
Итак, перезагрузка не помогла. Стоит попытаться откатить параметры к заводским. Звучит сложно, а на самом деле - элементарно. Наиболее быстрый и безопасный способ - сделать это через меню «Настройки». Если оно недоступно, сброс осуществляется с помощью режима восстановления. Расскажем подробней про оба способа.
Внимание! Последняя процедура повлечет удаление всех данных. Прежде чем предпринимать какие-либо действия, скопируйте личную информацию (список контактов, изображения, видео, документы) на стороннее хранилище данных, лучше облачное. При необходимости используйте USB-кабель для подключения к компьютеру.
Сброс через меню «Настройки»
Внимание! Данная процедура удалит все личные файлы (например, фотографии и сообщения). Удостоверьтесь, что все важные данные были перенесены в резервное хранилище.
Точная последовательность действий может меняться в зависимости от модели устройства, но в общих чертах сделать нужно следующее.
В меню «Настройки» отыщите пункт «Восстановление и сброс», выберите «Сбросить настройки телефона» и введите пароль, если он был установлен ранее. Появится предложение стереть все данные. Подтвердите это действие и дождитесь завершения процесса, после которого можно использовать резервное хранилище данных, чтобы восстановите ранее сохраненную информацию.
Вся процедура займёт не более нескольких минут.
Сброс кнопками через режим восстановления
Если телефон завис, сенсорный экран не работает и кажется, что к меню настроек не добраться, не теряйте надежды. Решение есть: Android можно перевести в режим восстановления при помощи кнопок на корпусе.
Ниже - список команд, работающих на устройствах некоторых популярных марок. Если вы не видите марки своего телефона в списке, просто поищите информацию в Google по запросу «master reset» и имени устройства. Кнопку питания лучше нажимать после того, как вы зажмете другие кнопки.
- Samsung: повышение громкости, кнопка «Домой», питание.
- Google Nexus/Pixel: понижение громкости, питание.
- HTC: понижение громкости, питание. На некоторых моделях HTC нужно удерживать понижение громкости после того, как отпустите питание.
- Motorola Moto Z/Droid: понижение громкости, питание. На большей части аппаратов Motorola требуется удерживать кнопку понижения громкости и нажать (единожды) на питание.
- LG: понижение громкости, питание. Когда появится логотип LG, отпустите питание и немедленно нажмите снова. Удерживайте кнопку понижения громкости.
- Sony Xperia: понижение громкости, питание.
- Asus Transformer: понижение громкости, питание.
Не удивляйтесь, что войти в режим восстановления так сложно. Это не для того, чтобы вас запутать. Производители лишь хотят, чтобы нельзя было случайно перевести смартфон в режим восстановления, потому что в таком случае было бы очень просто стереть все данные с устройства, того не желая.
Итак, для начала выключите телефон. После этого нажмите и удерживайте кнопку снижения громкости, потом жмите на кнопку питания до тех пор, пока он снова не включится. На экране должна появится надпись «Start».
Попав в режим восстановления, используйте кнопки изменения громкости, чтобы выбрать нужную команду. Обычно она содержит слова «wipe» или «delete». Иногда - «perform factory reset». Конкретная формулировка зависит от производителя. Чтобы выбрать команду чаще всего используют кнопку включения/выключения как аналог компьютерного «Enter».


Теперь удерживайте кнопку снижения громкости до тех пор, пока не появится надпись «Recovery mode».


После этого нажмите кнопку питания, чтобы попасть в режим восстановления. Вы увидите логотип Android. Когда телефон будет переведен в режим восстановления, нажмите на кнопку питания и один раз на повышение громкости. После этого отпустите кнопку питания.
Теперь нажмите на кнопку снижения громкости, пока на экране не появится меню.


Доступные параметры могут различаться в зависимости от модели устройства, но есть определенные стандарты, которые есть всегда.
- reboot system now - перезагрузит устройство в обычном режиме.
- apply update from ADB - позволяет подключить телефон к компьютеру через USB-кабель и отправлять ему команды с помощью Android SDK.
- wipe data/factory rest - удалит все данные и вернет телефон к заводскому состоянию.
- wipe cache partion - очистит раздел с кэшем. Это временные системные данные, связанные с установкой приложений, и вы можете удалить их, не теряя при этом никаких личных данных. Это может решить множество проблем.
Примечание: Начиная с версии Android 7.1 компания Google удалила последний пункт. Вы можете сделать тоже самое, перейдя в меню «Настройки → Хранилище» и выбрав пункт «Кэшированные данные».
Как вы уже догадываетесь, в данном случае нужно выбрать пункт «Wipe data/Factory reset».


Система спросит, действительно ли вы хотите удалить все данные - выберите пункт «Yes» с помощью кнопок громкости.


Теперь нужно выбрать пункт «Reboot system now».


После этого Android начнёт сброс настроек. Когда всё закончится и система загрузится - используйте резервное хранилище для восстановление данных.
Защита от сброса настроек
На каждом устройстве под управлением Android 5.0 Lollipop или более поздней версии по умолчанию включена защита от сброса настроек (FRP). Это означает, что вам будет необходимо ввести имя пользователя и пароль от вашей учетной записи Google, даже после полного сброса настроек. Если у вас нет этих данных, телефон останется заблокированным, и вы не сможете получить к нему доступ.
Это сделано для того, чтобы уменьшить количество краж, поскольку даже сброс к заводским настройкам через меню восстановления не даст вору доступ к вашим данным. Также стоит помнить, если вы планируете удалить все данные с телефона перед его продажей, чтобы избежать защиты FRP, обязательно перейдите в меню «Настройки → Учетные записи» и удалите свою учетную запись Google перед выполнением сброса. Если зарегистрировано более одной учетной записи, убедитесь, что вы удалили их все.
Иллюзия удаления данных
Когда вы делаете сброс к заводским настройкам, по идеи, должно всё полностью удалиться, но это не совсем так. Android удаляет из своей памяти адреса всех ваших данных, поэтому он больше не знает, где они находятся и не может их показать, но фактически они остаются во флеш-памяти. Поэтому кто-то может использовать специальные программы для восстановления удаленных файлов, чтобы вернуть их обратно. Давайте посмотрим, как можно этого избежать.
Зашифруйте данные
Первый вариант - зашифровать данные. Этот функционал уже встроен в Android и требует ввода PIN-кода или пароля при каждой разблокировки экрана. Любому человеку, кто попытается восстановить данные с вашего телефона, понадобится специальный ключ для расшифровки, которого у него нет.


Точный путь к данной функции может немного отличаться, но обычно она находится в меню «Настройки → Безопасность → Зашифровать данные». Но на Samsung Galaxy, например, нужно перейти по следующему пути «Настройки → Экран блокировки и безопасность → Защита зашифрованных данных». Есть также возможность зашифровать SD-карту, но если вы продаёте телефон, то мы рекомендуем вместо этого просто вытащить её.
Если после покупки на телефоне уже был установлен Android 6.0 Marshmallow или выше, то он должен быть зашифрован по умолчанию, и вы можете переходить к следующему пункту. Если вы не знаете, какая версия Android у вас установлена, то откройте меню «Настройки → Об устройстве → Информация о программном обеспечении». Имейте в виду, что по умолчанию он будет зашифрован только в том случае, если Android 6.0 Marshmallow был установлен из коробки.
Перезапишите ненужными данными
Если вы хотите быть абсолютно уверенным, то можете перезаписать зашифрованные данные ненужными данными, а затем выполнить сброс к заводским настройкам. Тогда будет действительно невозможно восстановить ваши старые данные. Если вы хотите это сделать, то просто загружайте различный «мусор» на свой телефон, пока хранилище не будет заполнено - несколько больших видео должны сделать свое дело. Затем повторно еще один раз сделайте сброс.


Вы также можете это сделать с помощью приложений из Google Play Store, например, iShredder 6 . Она может заполнять свободное место на диске различным «мусором», надежно удалять кэш приложений или отдельные файлы и папки.
Хотите узнать, как сделать hard reset на Аndroid? Вы попали по нужному адресу. Иногда планшеты и телефоны работающие под операционной системой Android дают сбои. И владелец устройства решает произвести сброс настроек на Андроид чтобы вернуть свой смартфон или планшетный компьютер к заводским настройкам. Часто бывает нужно сбросить настройки на Андроиде по причине ошибки приложения или если операционную систему заразил вирус (например, сброс настроек может помочь если в Андроид проник вирус-баннер, который блокирует экран). Возможно с вашим гаджетом произошла подобная ситуация или Вы просто хотите удалить всю информацию с внутренней памяти вашего планшета или телефона.
Вызвать сбой системы могут разные факторы. Это может быть общая захламлённость Андроида по причине частой переустановки приложений и установки большого числа программ и игр на внутреннюю память и карту памяти. Либо, что в общем-то бывает довольно редко без стороннего вмешательства, это может быть внутренняя ошибка системы. Такие критические ошибки могут возникать из-за вмешательства в структуру операционной системы. И даже если Вы ничего не делали, критическое повреждение в Андроиде могло вызвать вредоносное программное обеспечение или игра, которую Вы скачали из ненадежного источника. Именно для таких ситуаций на Андроид нужен сброс настроек hard reset. Что это такое мы сейчас поясним.
Какой бывает сброс настроек на Андроид
Помимо проблем с операционной системой, планшетный компьютер или телефон может вообще не включаться. Если гаджет тормозит, зависает или нестабильно работает, то ему также может помочь жесткая перезагрузка Андроид. Как понятно из названия, сброс настроек Hard Reset — это жесткая перезагрузка всей системы. Но что именно перезагружается и сброс чего происходит на телефоне или планшете? Здесь стоит пояснить, что есть два типа сброса настроек на планшетах и смартфонах под Андроид. Сбросить настройки системы можно программным и аппаратным способами. И у этих методов есть отличия.
На некоторых прошивках при программном сбросе можно выбрать нужные опции удаления. При этом вся информация удаляется из карты памяти и внутренней памяти операционной системы Android. При аппаратном сбросе настроек через специальное меню телефона или планшета Android System Recovery, таких опций нет, поэтому могут сохраниться СМС сообщения, телефонные контакты, приложения и игры. Тем не менее, прежде чем сделать программный или аппаратный сброс Андроид к заводским настройкам, всё же советуем по возможности сделать бэкап важных для Вас данных и сохранить их. В результате сброса скорее всего пропадут следующие данные: установленные приложения и игры, учётка Google и все данные связанные с другими учётными записями, ваши персональные данные (контакты, СМС сообщения, пометки в календаре), данные о настройке системы и приложений.
Если Вы хотите сбросить настройки чтобы вернуть старую прошивку устройства, то вынуждены Вас разочаровать. Ни аппаратный, ни программный сбросы вернуть старую прошивку не помогут. Её можно восстановить только путём ручной перепрошивки гаджета. Для тех же, кто забыл цифровой или графический код доступа к системе у нас хорошие новости. Hard reset должен помочь в этой ситуации и разблокировать Android. Далее мы рассмотрим оба способа, как сбросить настройки Андроида и начнём с более простого, программной перезагрузки системы.
Как программно сбросить настройки на Android
Если ваш планшетный компьютер или телефон загружается, то проще сделать программную перезагрузку к заводским настройкам, чем вызывать аппаратное меню восстановления системы. Чтобы осуществить программный сброс настроек на Андроиде нужно войти в меню вашего смартфона или планшета.
После того, как Вы попадёте в меню устройства найдите ярлык настроек и нажмите на него.

В настройках нужно найти пункт меню ‘Учетные записи’ или опцию ‘Личные данные’ (зависит от прошивки вашего телефона ли планшета). И после этого выбрать пункт меню ‘Восстановление и сброс’ или другое название которого может быть ‘Резервное копирование и сброс’.

Следующим нужно найти пункт меню ‘Сброс настроек’ (он может ещё называться ‘Сброс данных’). Как видно из пояснения на картинке ниже, произойдёт сброс всех параметров и удаление всех данных на устройстве.

Зайдя в пункт меню сброса данных можно будет осуществить сброс устройства до заводских настроек Android. Снова обращаем ваше внимание на аннотацию. Из памяти устройства будут удалены все сведения, в том числе учетная запись Google (это не значит, что её потом нельзя обратно вернуть), данные и параметры системы и приложений, а также загруженные приложения: музыка, фотографии, другие пользовательские данные, ключ для расшифровки файлов на карте памяти SD (после сброса настроек устройства Вы не сможете использовать зашифрованные файлы на SD карте памяти).

После нажатия на кнопку сброса устройства, Андроид спросит подтверждения ‘Удалить все личные данные и загруженные приложения? Восстановить их будет невозможно’ чтобы уже окончательно сбросить настройки операционной системы.

Нажатием на ‘Удалить всё’ (или на ‘Стереть всё’) Вы начнёте процедуру сброса настроек Андроида. В принципе на этом описание программной перезагрузки системы можно закончить. Перейдём к аппаратному hard reset.
Аппаратный Hard Reset на Андроиде
Если ваш телефон или планшетный пк не включается и не запускается, то возможно причина в программном сбое Андроида, а не в аппаратной неисправности устройства. Именно для этого разработчики реализовали специальное системное меню, которое можно вызвать нажатием кнопок на гаджете. К сожалению, есть один подводный камень. Как Вы наверняка знаете планшетные компьютеры и смартфоны под Андроидом выпускают много производителей: ASUS (Асус), Acer (Асер), Alcatel (Алкатель), Dell (Делл), Digma (Дигма), Explay (Эксплей), HTC, Huawei, LG, Lenovo (Леново), PiPO, Philips (Филипс), Prestigio (Престижио), Samsung (Самсунг) или Sony (Сони) — это только часть из них.
Поэтому написать инструкцию по сбросу настроек для всех из них в рамках одной статьи несколько нереально (если нужно узнать, как сбрасывать настройки по конкретной модели, задайте вопрос в комментариях). Тем не менее, мы постараемся охватить несколько производителей Android гаджетов и сделать нашу инструкцию универсальной. Хоть производители и идут каждый своей дорогой, но определённая закономерность в запуске меню Android System Recovery есть. Для большинства устройств подходят следующие комбинации кнопок и последующий вызов меню. Необходимо выключить устройство. Советуем перед входом в меню зарядить аппарат если он сильно разряжен.
- Для входа сброса настроек зажимаем и удерживаем кнопку увеличения громкости (или клавишу уменьшения громкости) и кнопку включения. Либо делаем всё то же самое, но после нажатия кнопки включения продолжаем удерживать клавишу громкости.
- Второй вариант схож с первым, нужно нажать и удерживать уменьшение и увеличение громкости, а после этого просто нажать на клавишу включения устройства.
- Третий вариант запуска меню восстановления — зажимаем одновременно три клавиши: кнопку главного экрана, увеличение громкости, и клавишу питания.
- Четвертый похож на третий вариант нужно нажать кнопку ‘Домой’ и уменьшение громкости одновременно, затем нажать клавишу включения, дождаться появления логотипа производителя и отпустить кнопку включения. После появления значка Андроид можно отпустить оставшиеся две клавиши и дождаться меню восстановления.
- Последний вариант. Нажать кнопку включения и держать 1-2 секунды, после этого зажать кнопки повышения и понижения громкости и клавишу питания, и держать пока не появится recovery меню.
После этого устройство либо просто перезагрузится и сбросит настройки автоматически, либо появится меню восстановления. После того, как Вы попадёте в меню восстановления необходимо выбрать при помощи клавиш понижения и повышения громкости пункт Wipe data/Factory reset, нажать на него и согласиться с удалением настроек на телефоне/планшете.

Теперь рассмотрим несколько производителей гаджетов отдельно. Начнём с описания, как аппаратно сбросить настройки на Андроиде в смартфонах и планшетах от компании Samsung (Самсунг) . Выключаем устройство. Для входа в меню рекавери нужно одновременно нажать на три клавиши: на кнопку вызова главного экрана устройства, увеличение громкости и клавишу питания. Сброс настроек осуществляется при помощи пункта Wipe data/Factory reset, который можно выбрать с помощью кнопок повышения и понижения громкости. Далее соглашаемся со стиранием данных и перезагружаем устройство с помощью пункта меню ‘Reboot now’.
На телефонах от HTC настройки сбрасываются следующим образом. Выключаем устройство. Чтобы попасть в меню восстановления нажимаем и удерживаем кнопки понижения и увеличения громкости и просто нажимаем на кнопку включения смартфона. Ждём надписи ‘Warning’ удерживая кнопки громкости. После появления надписи нужно нажать кнопку повышения громкости для осуществления сброса настроек. Альтернативный вариант — нажимаем и удерживаем клавишу понижения громкости, после этого нужно зажать кнопку включения устройства и дождаться значка Android. После появления логотипа Андроида отпускаем кнопки питания и уменьшения громкости, и снова нажимаем понижение громкости. Выбираем пункт ‘Восстановить исходные настройки’ и нажимаем кнопку выключения гаджета.
На устройствах от компании Acer (Асер) процедура сброса настроек выглядит так. Выключаем устройство. Для смартфонов: нажимаем и удерживаем клавиши повышения громкости и включения телефона. После того, как появится меню где нужно выбрать Recovery Mode и нажать на кнопку понижения громкости. Далее должен появиться логотип лежащего Андроида с красным треугольничком на животе. После его появления нужно нажать на кнопку питания устройства. После этого загрузится Android System Recovery, где выбраем пункт ‘Wipe data/Factory reset’ и соглашаемся стереть настройки. Для планшетов всё немного иначе. Нужно переключить рычажок блокировки дисплея в левое положение. Затем одновременно нажать кнопки повышения громкости и питания, и постоянно удерживать их. Планшет должен завибрировать. После этого нужно менять положение рычага блокировки экрана влево/вправо, чтобы на экране появились строчки ‘Erasing Userdata’ и ‘Erasing Cache’. Собственно эти строчки и означают, что началось удаление настроек.
Теперь разберёмся, как сбрасываются настройки на устройствах от Asus (Асус) . Выключаем устройство. Для того чтобы сделать hard reset для Андроид на Асус и попасть в Android System Recovery нужно зажать кнопку понижения громкости, а затем нажать клавишу питания на три секунды. После этого отпустить кнопку питания, а клавишу понижения громкости держать до тех пор, пока не появится меню восстановления. В появившемся меню нужно выбрать Enter recovery mode, затем Wipe data/Factory reset и подтвердить удаление данных. После окончания процедуры сброса нужно перезагрузить гаджет при помощи пункта меню ‘Reboot system now’.
На гаджетах от компании Sony (Сони) сброс Андроид к заводским настройкам производится следующим образом. Необходимо выполнить подключение устройства к зарядке и убедиться, что индикатор загорелся. Далее нужно перезапустить гаджет при помощи скрепки, нажав скрепкой в отверстие, которое расположено на корпусе и называется ‘Reset’. При этом дисплей должен погаснуть. Зажимаем клавишу включения на три секунды, после чего нужно успеть нажать несколько раз на кнопку увеличения громкости до момента загрузки Андроида. Далее в меню Recovery выбираем ‘hard reset’ и стираем настройки. После окончания процедуры сброса перезагружаем устройство. Альтернативный вариант загрузки меню восстановления: зажимаем клавиши включения и повышения громкости. Когда экран устройства загорится отпустите кнопку питания, и зажмите держите кнопки увеличения и уменьшения громкости. После чего должно появиться меню рекавери.
Вот как можно сбросить настройки на Андроиде в устройствах от производителя Alcatel (Алкател) . Выключаем устройство. Зажимаем одновременно кнопки повышения громкости и включения питания. После этого должно появиться меню восстановления Android System Recovery, в котором нужно с помощью клавиш громкости выбрать пункт ‘Wipe data/Factory reset’ и согласиться стереть настройки системы, нажав кнопку включения. После перезагружаем девайс при помощи пункта ‘Reboot system now’.
Как видите, методы сброса настроек у разных производителей схожи. Надеемся у Вас получилось зайти в меню восстановления и сбросить настройки на Android. Если у Вас появился вопрос по конкретной модели телефона или планшета, и Вы не знаете, как выполнить сброс до заводских настроек самостоятельно, задайте вопрос в комментариях.