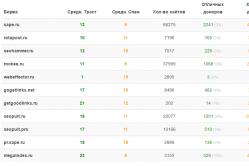Жаропонижающие средства для детей назначаются педиатром. Но бывают ситуации неотложной помощи при лихорадке, когда ребенку нужно дать лекарство немедленно. Тогда родители берут на себя ответственность и применяют жаропонижающие препараты. Что разрешено давать детям грудного возраста? Чем можно сбить температуру у детей постарше? Какие лекарства самые безопасные?
Доброго времени суток!
Для установки Windows многие пользователи все чаще и чаще прибегают к флешкам. Оно и понятно, ведь установка ОС с помощью флешки имеет ряд своих преимуществ:
- с нее быстрее копируются файлы, а значит и установка завершится за меньшее время;
- флешку можно положить в любой из карманов и всегда иметь ее под рукой;
- ее можно подключить к ноутбуку, ПК, нетбуку - к любому устройству с USB-портом (а на многих современных ноутбуках вообще нет CD/DVD-привода...) .
В этой статье рассмотрю несколько актуальных способов создания загрузочной (ее еще иногда называют установочной ) флешки с Windows 10.
Совет!
Способ 1: через средство от Microsoft
Плюсы : подойдет даже тем, у кого нет образа ISO с Windows (мы его официально скачаем); нормальная Windows без "вшитых" проблем; можно просто обновить свою старую ОС (без классической переустановки); способ официальный от Microsoft.
Минус : нужен быстрый и хороший интернет-канал до серверов Microsoft.
Речь идет, конечно, об инструменте - . Чтобы скачать данную утилиту, нужно перейти на официальный сайт программы.
Microsoft Media Creation Tool
Краткое описание : спец. утилита от Microsoft, позволяющая скачивать образ ISO с офиц. сервера компании и создавать с помощью него загрузочные носители (флешки, внешние диски и пр.). Средство предназначено только для ОС Windows 10.
После скачивания и запуска программы, вам сначала предложат принять лицензионное соглашение (его здесь не привожу). Если принимаете, далее нужно сделать следующее:

В принципе, здесь более комментировать нечего: теперь у вас есть либо образ ISO с Windows 10 - и вы можете записать его на DVD-диск (или на флешку, об этом расскажу далее в статье) , либо у вас есть уже загрузочная флешка (всё зависит от того, что вы выбрали в п.3, см. описание выше) .
В общем-то, на мой взгляд, это средство от Microsoft - очень удобно и эффективно для подготовки установочного носителя (чего так долго не хватало ранее...) .
В помощь!
Возможно, вам пригодится статья о том, как записать образ ISO на флешку - (там приведено еще пару способов).
Способ 2: с помощью утилиты Rufus (BIOS, UEFI)
Для работы программе необходим образ ISO (например, который мы создали в предыдущем шаге).
Утилита для работы - Rufus

Одна из лучших утилит для записи загрузочных USB-флешек. Несмотря на свой небольшой размер, утилита очень многофункциональна. Самое главное: позволяет записывать флешки как для классической установки (из-под BIOS), так и на новых ПК с поддержкой UEFI. Для "контрастности", рассмотрю оба варианта.
Как создать загрузочную флешку в Rufus (Важно! Все данные на флешке, при выполнении этой задачи, будут удалены) :
- вставляете флешку в USB-порт и запускаете программу от имени администратора (просто щелкните правой кнопкой по значку утилиты и выберите оное в контекстном меню) ;
- Устройство : укажите USB-накопитель (особое внимание - если у вас подключено несколько флешек/дисков к ПК);
- Схема раздела и тип системного интерфейса : MBR для компьютеров с BIOS или UEFI-CSM ; (если для UEFI - указывайте GPT для компьютеров с интерфейсом UEFI );
- Файловая система : NTFS (для UEFI - FAT 32 );
- Размер кластера : 4096/8192 байт (по умолчанию);
- Новая метка тома : произвольное поле;
- Быстрое форматирование – Да;
Создать расширенную метку и значок устройства – Да; - Создать загрузочный диск – ISO образ. Нажмите кнопку и укажите путь к образу Windows 10 (для UEFI указывайте образ Windows 10 64-bit ). Отметьте параметр Стандартная установка Windows;
- Последний этап - нажатие кнопки "Старт" , программа переспросит вас еще раз насчет форматирования носителя. Просто соглашаемся и ждем окончания операции (все этапы настройки приведены на скринах ниже).


Способ 3: с помощью UltraISO
UltraISO
![]()
Одна из лучших программ для работы с образами ISO: позволяет создавать их, записывать на флешки и CD/DVD диски, редактировать их, изменять, извлекать из них файлы и т.д. В общем-то, незаменимый инструмент, если вы соприкасаетесь в работе с ISO-образами...
Для создания установочной флешки в UltraISO , необходимо сделать следующее (рассмотрим по шагам).
1) Сначала требуется скачать и установить UltraISO (это стандартно, не рассматриваю), и запустить программу от имени администратора (для этого щелкните правой кнопкой мышки по значку программы и в контекстном меню выберите данную опцию) !

2) Затем нужно открыть образ ISO - нажмите Файл/открыть , либо можно нажать сочетание кнопок Ctrl+O .

Открытие образа ISO // UltraISO
2) Если образ открылся и нет никаких ошибок, далее нажмите меню (см. скриншот ниже).

Записать образ жесткого диска UltraISO
3) В следующем шаге необходимо задать основные настройки записи:
- disk drive - указать букву флешку (Внимательно! Если у вас подключено 2-3 флешки к ПК - можно запросто ошибиться. Вся информация с флешки в процессе записи будет удалена!) ;
- метод записи : USB-HDD+ (если флешка ни в какую не будет загружаться, попробуйте указать вариант USB-HDD без всяких плюсов/минусов) ;
- затем нажмите кнопку "Записать" .

Настройки записи // Ultra ISO
4) Собственно, вам останется лишь подождать, пока будет записана информация на флешку. Время записи зависит от скорости вашего USB-порта, от образа ISO (от количества и размера файлов на нем), загрузки ПК.

Запись успешно завершена - установочная флешка готова!
Способ 4: прямая запись на флешку
Важно! Работать подобная флешка будет только на современных компьютерах/ноутбуках с поддержкой UEFI (если вы создали флешку по этому материалу, а компьютер ее не видит - скорее всего у вас не UEFI, а BIOS. Просто перезапишите ее, воспользовавшись первыми тремя программами/способами: Microsoft Media Creation Tool, UltraISO, Rufus).
Отличный бесплатный архиватор, поддерживающий десятки форматов: 7z, rar, zip и пр. Может извлекать файлы из образа ISO (что на и нужно для этой задачи).
Наверное, самый знаменитый архиватор в России. В общем-то, ни в чем не уступит первому, и так же позволяет извлекать файлы из ISO.
1) Сначала необходимо отформатировать USB-флешку. Для этого зайдите в "Этот компьютер" , щелкните по флешке правой кнопкой мышки и выберите пункт "Форматировать" (как на скриншоте ниже).

2) Файловую систему укажите FAT 32! Так же рекомендуется сделать быстрое форматирование (очистка оглавления).
Важно! Все данные с флешки при форматировании будут удалены.

Примечание : для этого просто щелкните правой кнопкой мышки по образу ISO и в контекстном меню выберите 7-Zip/открыть (как на скрине ниже).

4) Затем просто извлеките все файлы из образа на вашу флешку. Для этого в 7-Zip нажмите кнопку "Извлечь" , а затем выберите свой накопитель. В общем-то, все достаточно просто. Аналогичные действия будут и в том же WinRar.

После того, как все файлы будут извлечены на флешку - можете приступать к .
На этом всё, удачной и быстрой установки Windows 10.
Недавно вышла новая операционная система семейства Windows – Windows 10.
active – команда делает раздел активным (т.е. с него возможна загрузка компьютера)
assign – присвоение разделу имени (так называемая буква диска)
list volume – вывод списка всех разделов. Здесь смотрим, какую букву получила наша флешка (в данном случае М).
exit – выход из оснастки.
Вот как это должно выглядеть:

- Итак, флешка стала загрузочной, и теперь нам надо скопировать на нее файлы с ISO-образа Windows 10. Обратите внимание, не сам образ, а его содержимое.
Открыть образ можно с помощью виртуального CD/DVD-привода (например, Daemon Tools), архиватора (Winrar, 7-zip и т.п.) или средствами самой Windows (Подключить по правой кнопке мыши).
Неважно, какой способ выбрать, главное - получить доступ к файлам, содержащимся в образе. Выделяем их все и копируем на вновь созданный том, имя которого мы посмотрели в списке, выведенном командой list volume .

После завершения копирования файлов вы получите загрузочную флешку с Windows 10, однако следует помнить, что она подойдет только для компьютеров с UEFI.
В завершение статьи следует заметить, что с выходом Windows 10 процедура создания загрузочной флешки нисколько не изменилась, и все методы, подходившие для более ранних версий Windows, по-прежнему актуальны.
Так что если вам привычнее работать с какой-то другой программой, вы вполне можете использовать и ее.
Как сделать загрузочную флешку Windows 10
Как создать загрузочную флешку Windows 10: устанавливаем новую ОС на свой ПК
Скачать Windows 10 с официального сайта
Скачивание осуществляется с помощью приложения «Программа установки Windows 10». Скачав программу установки MediaCreationTool, необходимо создать загрузочный DVD - диск или USB - флешку. Ознакомьтесь с инструкциями: Как создать загрузочный DVD диск пройдите по ссылке, и Как создать загрузочную флешку .
- Скачать || Windows 10 - 32 разрядная версия
- Скачать || Windows 10 - 64 разрядная версия
Установка Windows 10 с USB - флешки или DVD - диска
- Для установки Windows 10 с флешки, вставьте USB-накопитель в компьютер, включите его, и сразу после появления на экране логотипа системной платы, нажмите кнопку F12 (для надежности стоит повторить несколько раз).
- После должно появиться меню загрузки, в котором будут перечислены накопители установленные на компьютере. Выберите с помощью стрелочек на клавиатуре строчку DVD или USB-накопитель, нажмите Enter.
- В случае появления на экране сообщения типа Press Any Key To Boot From CD or DVD , нажмите любую кнопку в течение двух-трех секунд после появления надписи - иначе компьютер будет пытаться загрузиться с жесткого диска. На практике это удобно - в дальнейшем, не надо волноваться по поводу забытого в дисководе диска.
Если все сделали правильно, система самостоятельно запустит программу установки. Вам останется лишь точно следовать ее указаниям.
Windows выпускается в семи основных версиях:
- Home - базовая версия для пользователей ПК, лэптопов и планшетов;
- Pro - версия для ПК, лэптопов и планшетов с функциями для малого бизнеса;
- Mobile - версия для смартфонов и небольших план шетов;
- Enterprise - версия для более крупного бизнеса с расширенными функциями управления корпоративными ресурсами, безопасности и так далее;
- Education - вариант Enterprise для учебных заведений;
- Mobile Enterprise - вариант корпоративной версии, адаптированный под мобильные устройства и тач с усиленной безопасностью;
- iot Core - версия для разнообразных компьютерных устройств, таких как терминалы, роботы и так далее, со специфическими функциями, например, для использования в платежных терминалах на базе Windows-планшетов.
Лучше выбирать из первых трех версий - Домашней, Профессиональной и Enterprise. Их назначение полностью соответствует названию. В свое время «продвинутые» пользователи рекомендовали всем и каждому профессиональную версию, даже для дома - мол, и работает она стабильнее, и обновляется чаще.
Однако в случае с Windows 10, особых преимуществ от профессиональной версии в домашних условиях, не получите: включенные в нее специальные инструменты, просто не сможете использовать. Остается еще один вопрос - 32-разрядная или 64-разрядная версия? Однозначно вторая, поскольку 32-разрядная не в состоянии работать с оперативной памятью свыше 3,5 Гб.
Как установить Windows 10 на компьютер или ноутбук
Затем компьютер предложит два варианта: обычная установка (в этом случае ОС будет установлена на главный жесткий диск) или выборочная. Если в брюшке вашего ПК живет не один винчестер, а несколько (например, основной жесткий диск и быстрый SSD), с помощью этого варианта можно будет установить Windows 10 на любой из них. Если на вашем компьютере всего один жесткий диск и один раздел (что обычно и бывает при установке на «чистый» компьютер), то и выбирать ничего не придется.
Следующее окно - кнопка «Установить», которую и следует нажать.

Запустив процесс установки, система предложит выбрать цветовую схему оформления Рабочего стола, а компьютеру дать имя - главное, чтобы не совпадало с именем учетной записи (будем настраивать чуть позже).
Если Windows 10 вами была приобретена, то введите свой ключ продукта. Если вы получили в качестве бесплатного обновления, нажмите «Пропустить» или «У меня нет ключа», а если у вас нет ключа, можно пропустить ввод ключа продукта (В последних версиях установщика с помощью кнопки У меня нет ключа). В результате система установится, но будет не активирована.

Прочтите лицензионного соглашения и принятие условий лицензии, нажмите кнопку «Далее».

- Обновление: Установка c сохранением всех параметров: программ, файлов предыдущей установленной системы.
- Выборочная: Выполняет чистую установку Windows 10, не сохраняя файлы предыдущей ОС. Во время инсталляции, можно разбить диски на разделы , отформатировать, тем самым очистив компьютер от файлов предыдущей ОС.



Далее в зависимости от наличия ключа, вводим, либо жмем «Сделать позже». Следующий экран посвящен тонкой настройке параметров безопасности и сетевого доступа. Проще всего щелкнуть по кнопке Использовать стандартные параметры и оставить настройки «по умолчанию».
Винжовс предупредит, что будет отправлять на сервер Microsoft определенные данные о работе системы (не переживайте, копировать ваши документы и прочие персональные данные никто не собирается).

Если вас это не устраивает - щелкаем по кнопке Настроить, и разбираемся с параметрами отдельно. В частности, отправку данных на сервер Microsoft, можно отключить в меню Параметры. Все остальные пункты (включение встроенного антивируса, программного фильтра-брандмауэра и доступности компьютера в локальной сети), лучше оставить как есть. Если Вы устанавливаете Windows на ноутбуке, ПК сразу предложит подключиться к беспроводной сети, поскольку доступ в Интернет понадобится уже на следующей стадии.
Как оказалось установить Windows 10 совсем не сложно...
Сейчас мало юзеров используют DVD-диски для установки ОС на компьютер. Даже компания Microsoft приняла решение продавать новую операционную систему не на «болванках», а на флеш-накопителях. Поэтому нужно знать, как сделать установочную флешку Windows 10, если вы хотите переустановить систему или же скачали образ и решили установить ОС на компьютер.
Видеоинструкция
Ознакомится с созданием установочного флеш - накопителя Windows 10 поможет видео.
Без использования посторонних программ
Этот способ простой и не требует использования программ третьих лиц. Но компьютер, на который будет устанавливаться Windows 10, должен иметь программное обеспечение UEFI.
Стоит знать! Большинство материнских плат, выпускаемых производителями на протяжении последних 2 - 3 лет, поддерживают EFI-загрузку.
Важно! В БИОС установите загрузку со съемного накопителя. Лучше это сделать в Boot Menu «материнки».
Через Командную строку
- Запустите Командную строку из-под Администратора.
- Введите поочередно команды: diskpart и list disk , чтобы увидеть все диски, имеющиеся на ПК.
- Для выбора диска напишите: select disk № , где № - номер диска, указанный в списке.
- Запустите по очереди следующие команды:

- Смонтируйте образ ОС на диск и все содержимое перетащите на флеш-накопитель.

Удобнее посмотреть процесс создания дистрибутива на видео.
Утилитой Windows 10 Installation Media Creation Tool для установки официальным способом
Утилита Windows 10 Installation Media Creation Tool создана программистами компании Microsoft после выхода новой ОС. Она создает загрузочную флешку автоматически. Но утилиту лучше использовать, если вы знаете ключ Windows или собираетесь сделать чистую установку после того, как предварительно выполнили обновление с «семерки» или «восьмерки». Если вы пошли по второму пути, пропустите пункт ввода ключа и в конце установки войдите в собственную учетную запись - активация выполнится автоматически. Главный недостаток утилиты – нужен доступ к интернету.
- Загрузите утилиту с сайта Microsoft.
Важно! Скачиваемая версия должна соответствовать разрядности ОС, установленной на ПК.
- В окне программы выберите пункт «Создать установочный носитель для другого компьютера».

- Укажите язык, версию, архитектуру той системы, которую вы собираетесь установить на устройство.

- Поместите переключатель на пункт «USB-устройство флэш-памяти».

Полезно! Используйте флешку, созданную с помощью утилиты, для чистой установки ОС или для ее восстановления.
Посмотрите на видео, как проходить процесс создания дистрибутива с помощью утилиты Windows 10 в Media Creation Tool.
Утилитой Windows 7 USB/DVD Download Tool
Утилита Windows 7 USB/DVD Download Tool создает загрузочные флешки не только с «семеркой». Она подходит для создания дистрибутива «десятки»:
- в окне утилиты выберите образ ОС;

- укажите, какой носитель использовать для создания дистрибутива (в нашем варианте - это USB-флеш);

- запустите утилиту в работу.

Узнать наглядно то, как создавать дистрибутив Windows 10 с помощью утилиты 7 USB/DVD Download Tool можно на видео.
- GPT для компьютеров с UEFI – для ПК с поддержкой EFI-загрузки;
- MBR для компьютеров с BIOS или UEFI-CSM – для ПК со стандартным БИОС.
Подробная работа программы Rufus представлена на видео.
С помощью UltraISO
Программа UltraISO используется многими юзерами. Она считается универсальным помощником при работе с виртуальными, DVD/CD дисками и не только. Также она поможет создать дистрибутив Windows 10.

Обратите внимание! Остальные пункты желательно не менять – они установлены в нужном положении по умолчанию.
На видео можно будет в подробностях рассмотреть, как создать загрузочную флешку Windows 10 с помощью программы UltraISO.
Вывод
Создать загрузочную флешку Windows 10 можно копированием данных на носитель, с помощью официальных утилит от Microsoft или программ третьих лиц. По мнению редакции, лучший вариант – использовать утилиту Windows 7 USB/DVD Download Tool . Но если у вас нет доступа к интернету, тогда можно использовать программу Rufus или UltraISO .
Процедура установки для новой Windows 10 не изменилась. Однако вопрос о том, как создать загрузочную флешку Windows 10, остается открытым. В статье речь пойдет об основных способах решения данной задачи: официальном и при помощи внешнего скачиваемого софта.
Официальный способ
Разработчики Windows 10 позаботились о своей аудитории и сразу же после выпуска операционной системы на официальном сайте в свободном доступе представили специальную утилиту – Installation Media Creation Tool.
Она предназначена для того, чтобы без труда создать загрузочную флешку Windows 10, с которой в дальнейшем система будет инсталлирована на компьютер. Естественно, предназначен данный способ для обладателей лицензионного ключа или учетной записи Microsoft, для которой система уже активировалась.
Запустив программу необходимо выбрать вариант с созданием установочного носителя.
Затем нужно будет выставить параметры, как показано на скриншоте. В актуальной версии утилиты отсутствует пункт с выбором версии ОС, поскольку выбирать ее пользователь будет уже при установке Windows.
На последнем шаге останется лишь отметить пункт загрузки на USB-накопитель.
Без использования стороннего софта
Следующий способ работает лишь на тех устройствах, где материнская плата имеет заранее предустановленное ПО UEFI. Речь идет о большинстве материнских плат, выпущенных за последние 2-3 года. О таких говорят, что Windows устанавливается по технологии EFI-загрузки.
Чтобы произвести создание загрузочной флешки Windows 10 таким способом, у пользователя должен быть загружен на компьютер запакованный образ системы в ISO формате и в наличии должна иметься флешка подходящего размера (от 8 гигабайт для полной версии или 4 гигабайта для урезанной). USB-накопитель обязательно должен быть отформатирован с параметром файловой системы – FAT32. Достаточно просто подключить его и в меню «Компьютер», нажав на подключенной флешке ПКМ, выбрать «Форматировать» с последующим выставлением нужных параметров.
Нельзя забывать о последствиях установки системы: стирание личных файлов из системного диска, удаление файлов с USB-накопителя.
Надо перенести все важные файлы на не системный диск или на другой накопитель.
Дальнейший алгоритм действий прост:

Флешка готова к работе, но исключительно в режиме UEFI-загрузки. Для начала установки предпочтительнее будет самостоятельно выбрать флешку в BootMenu. Открыть данное меню можно нажатием определенной клавиши при старте системы. Обычно клавиши нажимаются в самом начале запуска устройства. О том, как загрузиться с накопителя более подробно рассказывалось .
Программа Rufus
Другой неофициальный способ предполагает использование программы Rufus. В этом случае создается загрузочная флешка Windows 10 из ISO образа.
Программа находится в свободном доступе: rufus.akeo.ie.
До начала работы опять же нужно иметь ISO образ. Запустив приложение, нужно сделать все так, как показано на скриншоте. Значок диска позволяет открыть проводник и выбрать необходимый виртуальный образ диска с операционной системой. После нажатия «Старт» нужно будет дать разрешение на форматирование USB-накопителя, а затем программа в автоматическом режиме выполнит создание загрузочной флешки.
Выбирая схему раздела необходимо:
В статье подробно описано, как сделать загрузочную флешку Windows 10. Обширный список различного софта дает возможность выбрать наиболее оптимальное ПО для этой цели. Любой метод подойдет, а пользователю останется лишь найти подходящую сборку Windows 10.