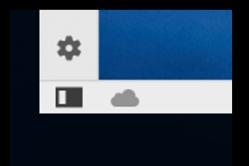Жаропонижающие средства для детей назначаются педиатром. Но бывают ситуации неотложной помощи при лихорадке, когда ребенку нужно дать лекарство немедленно. Тогда родители берут на себя ответственность и применяют жаропонижающие препараты. Что разрешено давать детям грудного возраста? Чем можно сбить температуру у детей постарше? Какие лекарства самые безопасные?
Функция удалить историю в Яндексе реализована довольно просто. Проблема в том, что далеко не каждый человек знает, где ее найти, особенно в Яндекс браузере. Некоторые вообще задаются вопросом «Зачем удалять историю?». Как правило, причин может быть много.
Это полезно уметь делать, если пользуешься чужим компьютером или одним компьютером с кем-то еще. Таким образом, можно засекретить информацию о посещенных сайтах во избежание лишних вопросов, а также сохранить в тайне данные о своих личных логинах и паролях.
Очищать историю полезно для компьютера. Так как накопление временных файлов засоряет жесткий диск, забивает память, что негативно отражается на компьютере, например, замедляет скорость его работы.
Это основные причины, которые говорят о необходимости очистки истории. Как удалить историю в Яндексе , будь это поисковая система или одноименный браузер, будет рассмотрено ниже.
История создания Яндекса
На протяжении многих лет яндекс занимает лидирующие позиции в рейтинге наиболее популярных поисковиков не только российских пользователей интернета, но и всего мира.
Поисковая система была разработана двумя русскими компьютерными гениями - Аркадием Воложем и Ильей Сегаловичем . Впоследствии они возглавили столь знаменитую в наши дни компанию «Яндекс» в лице директоров.
Имя своему детищу было придумано ими самостоятельно. Основой для названия послужила английская фраза «yet another indexer », сокращенно «yandex» , в переводе на русский язык означающая «языковой индекс». Позже Аркадий Волож предложил переписать английскую букву «я» на русскую. В результате получилось - Яndex.
Осенью 1997 года официально заработала поисковая система «yandex.ru ». С того времени слово «яндекс » в различных вариациях стало широко распространено по всему миру. Российские пользователи сети привыкли видеть написанное черным шрифтом на русском языке слово с выделенной красным цветом заглавной буквой.
За свою простоту, легкость в использовании, способность быстрого исправления ошибок поисковая система сильно полюбилась пользователям интернета.

Как удалить историю в Яндексе
Запросы, которые часто записываются в строку поиска Яндекса, остаются в памяти поисковика. Поэтому, спустя время, они будут отображаться в строке поиска при наведении на нее курсором. Избежать этого несложно. Этот процесс не занимает много времени и предусматривает несколько щелчков мышкой.
Чтобы иметь возможность убрать историю поиска в Яндексе, сначала нужно пройти авторизации в системе. Нажимаем «Войти в почту» на главной странице Яндекса и вводим свой логин и пароль. Если электронной почты еще нет, ее необходимо создать, кликнув на надпись «Завести ящик». Затем вводим необходимые данные и переходим в почту.
Далее во вкладке «Личные настройки» выбираем «Другие настройки» . Высветится перечень различных возможных настроек. Нас интересуют «Поисковые подсказки». В высветившемся окошке под разделом «Мои запросы в поисковых подсказках» выбираем «Очистить историю запросов» . Вот и все, данные запросов уничтожены .
Если вы хотите, чтобы в дальнейшем поисковые запросы, а также ссылки на часто посещаемые сайты не отображались в строке поиска, следует выключить эту функцию, убрав галочки напротив разделов «Мои запросы в поисковых подсказках » и «Любимые сайты в подсказках».

Удалить историю в Яндекс браузере
Яндекс браузер существует в интернете относительно недавно, с 2012 года. Несмотря на это, он активно используется пользователями сети.
Есть два способа удалить историю в браузере. Рассмотрим каждый из них.
Первый способ. Запускаем браузер и выбираем значок «Настройки», который находится в правой верхней части экрана. В появившемся меню левой кнопкой мыши нажимаем «История» и кликаем «Очистить историю» . С помощью таких элементарных действий, мы удалим всю информацию запросов браузера. Но можно удалить не всю историю, а адреса выборочных сайтов. В этом случае из всего списка запросов находим нужные и, нажав на стрелочку рядом с ними, выбираем пункт «Удалить из истории» .
Второй способ. В открытом диалоговом окне браузера нажимаем на значок «Настройки» и выбираем «Инструменты». Далее нас интересует «Удаление данных о просмотренных страницах», кликаем на него мышкой. Появилось окошко «Очистить историю». Здесь можно выбрать галочкой разделы, которые следует удалить из истории, а также указать период времени. С помощью этого способа можно удалить не только историю запросов, но и временные cookie файлы, кэш файлы, которые также засоряют память компьютера.
Как удалить историю в Яндексе на телефоне
Процесс очистки истории Яндекса в телефоне аналогичен процессу ее удаления с компьютера.
Итак, включаем мобильник и запускаем браузер Яндекс. Находим вкладку «Настройки» со значком в виде шестеренки и нажимаем на нее. Открылся список возможных настроек. Останавливаемся на разделе «Конфиденциальность». Заходим в подраздел «Очистить данные» и выбираем, какие данные нужно удалить, поставив галочку напротив соответствующей группы. Затем нажимаем «Очистить данные». Телефон может спросить, уверены ли в том, что хотите очистить информацию. Если передумали, выбираем «отмена». При утвердительном ответе нажимаем «да» . Данные очищены.
Также в разделе«Конфиденциальность» можно выбрать, сохранять или нет пароли и историю в браузере в будущем. Если убрать галочки, то такого рода информация не будет сохраняться в дальнейшем, а значит не придется чистить историю заново.

Как восстановить удаленную историю в Яндексе
Может возникнуть ситуация, когда вы забыли ссылку на очень важный сайт и никак не можете отыскать его в интернете. При этом история яндекса была удалена 2 дня назад. Что делать? Можно ли восстановить данные ?
Теоретически восстановить удаленные файлы интернета можно.Практически - это сделать очень сложно и не всегда возможно.
Как правило, в интернете представлены программы, которые восстанавливают удаленную с компьютера информацию. Чаще всего они могут оживить различные файлы, но не восстановить историю браузера. Поэтому, если вы не обладаете способностями программиста, то лучше обратиться к специалисту , знающему в этом толк. И то, не факт что он вам поможет.
Отсюда вывод, зная как удалить историю в Яндексе, прежде чем приступить к этому процессу стоит хорошо обдумать, не уничтожится ли важная информация. При необходимости следует сохранить ее на всякий случай, добавив ссылку на полезный сайт в закладки.
Видео об удалении истории в Яндексе
Чтобы подробнее понять про очистку истории посещений в этом обозревателе, посмотрите информативное и полезное видео на данную тему:
Чтобы время от времени очищать данные браузера Yandex, нужно знать, как удалить историю в Яндекс браузере.
Обозреватель Yandex – один из самых популярных в Рунете и отличается приятным пользовательским интерфейсом.
Также он способен обеспечить комфортную и быструю работу в сети.
Для этого зайдите на главную страницу поисковика и вверху нажмите на настройки, как показано на рисунке ниже.

В открывшемся окне пользователь может настроить режим записи поисковых запросов в историю, очистить список ранее используемых запросов, а также полностью остановить запись новых запросов.
Нажмите на кнопку очистки для удаления ваших запросов поиска.

Можно ли восстановить ранее удаленную историю?
Чтобы узнать, как восстановить ее в браузере используйте встроенные инструменты операционной системы. Для восстановления с помощью точек сохранения следуйте инструкции:
- Откройте меню пуск и включите меню восстановления ОС, найденное с помощью поля поиска;

- Просмотрите другие точки и нажмите на «Далее»;

- Выберите ту контрольную точку, которая соответствует времени, когда история браузера еще не была удалена;
- Просмотрите все данные восстановления и нажмите на «Готово».

Режим инкогнито
Чтобы не тратить время на регулярное удаление просмотренных страниц в истории (полное или выборочное удаление), воспользуйтесь режимом инкогнито.
С помощью данного режима открывается новое окно и все последующие открытые веб-сайты не будут сохраняться.
Также не будет определяться местоположение пользователя. Схема того, как открыть режим инкогнито в обновлённой версии браузера Яндекс указана на рисунке ниже.

Удаления истории в разных браузерах похожая процедура, но все же есть свои небольшие отличия. В том случае, если вы не знаете, как удалить историю в Яндексе, то информация ниже поможет вам в этом вопросе.
Если вы используете другие браузеры на разных устройствах, то эти статьи помогут вам посмотреть или удалить историю в:
Сразу хотелось бы отметить, что историю посещенных сайтов можно открыть горячими клавишами «Ctrl» + «Shift» + «H» или «Ctrl»» + «H» — в зависимости от установленного браузера. Если вы запомните эти сочетания клавиш, то вам не надо будет разбираться, где находится журнал посещений в том или ином браузере, достаточно будет открыть браузер и нажать эти клавиши.
Находим слева в верхнем углу возле крестика кнопку с тремя линиями и нажимаем на эту кнопку. Далее вам надо выбрать «Дополнительно», после чего нажать «Очистить историю». Обратите внимание, что для этой функции в браузере также присвоены горячие клавиши «Ctrl» + «Shift» + «Del».
Перед вами появится окно, в котором нужно нажать «Очистить историю». Как и Google Chrome, браузер от компании Яндекс предложит вам помимо истории удалить еще ряд других данных, таких как кэш, например.

По желанию поставьте галочки и подтверждаем свое действие нажатием по кнопке «Очистить историю». После этого данные о просмотренных страницах будут удалены.
В том случае, если вас интересует, как удалить историю в Яндексе выборочно, например, когда надо удалить историю какого-то определённого сайта, то нужно после нажатия трех линий выбрать пункт «Настройки» и сверху выбрать «История».

Отметить галочками интересующие вас страницы и щелкнуть «Удалить выбранные элементы». Вот и все, что хотел рассказать, про то как очистить историю в Яндексе.
Пользователям, которым интересно узнать дополнительную информацию про Яндекс браузер смотрите обзор:
Сохранённые поисковые запросы в интернете - это конфиденциальная информация. По ним можно узнать о предпочтениях, интересах пользователя, о правомерности его поведения на веб-сайтах, о том, какие он делал покупки, транзакции и т.д. Компьютерные мошенники, заполучив запросы из поисковика за определённый период времени, могут организовать успешную вирусную атаку на компьютер жертвы для похищения логинов и паролей, данных банковских карт.
Поэтому в целях безопасности лучше удалить историю поиска, если вы ей не пользуетесь. Рассмотрим, как убрать эту информацию из профилей поисковых систем Google и Yandex, а также из популярных браузеров (Firefox, Google Chrome и др.).
Удаление истории в браузерах
Google Chrome
1. Кликните вверху справа иконку «Настройки» (значок «три полоски»).
2. В меню наведите курсор на раздел «История» и клацните в появившейся панели ещё раз по одноимённой опции.
Внимание! Открыть список сделанных запросов и посещённых сайтов можно одновременным нажатием клавиш «Ctrl» и «H». Эта «горячая» комбинация используется для просмотра истории во многих браузерах.
3. Нажмите «Очистить историю», чтобы убрать все записи из журнала.

В открывшейся поверх вкладки панели выставьте в ниспадающем меню, за какой период времени требуется стереть записи (за прошедший час, за последние 4 недели, за всё время). И снова кликните «Очистить… ».


Чтобы выполнить выборочную очистку, установите щелчком левой кнопки флажки возле запросов, от которых необходимо избавиться, а потом клацните «Удалить выбранные элементы».
1. Щёлкните в верхней панели справа кнопку «три полоски».
2. В выпавшем плиточном меню щёлкните раздел «Журнал».

3. Чтобы выполнить глобальную очистку, нажмите «Удалить историю».

Также перед тем как удалить историю поиска, вы можете просмотреть её. Для этого в нижней части панели клацните ссылку «Показать весь журнал».
Здесь же, в открывшемся окне «Библиотека», можно выборочно убирать записи:

- в столбце слева, в директории «Журнал», выберите временной промежуток сохранённой истории (например, сегодня, старше чем 6 мес.);
- в списке, расположенном по правую сторону от столбца, кликните правой кнопкой по запросу, который необходимо убрать;
- в меню выберите «Удалить эту страницу».
Opera
1. Вверху слева кликните кнопку «Opera».
2. В выпавшей панели нажмите «История».

3. В панели «История» укажите временной промежуток (всё, сегодня … старые).

4. Кликните по опции «Очистить историю посещений» для глобального удаления.

В дополнительном окне укажите период, клацните «Очистить».

Чтобы убрать один какой-либо запрос, наведите на него курсор, а затем в правой части щёлкните ярлык «крестик».
Internet Explorer
1. В левой части верхней панели кликните «Избранное».
2. Перейдите на вкладку «Журнал».

3. Клацните правой кнопкой по отдельной записи или директории (например, «две недели назад»).

4. В появившейся панели кликните «Удалить».
1. Откройте главное меню (кнопка в верхнем правом углу).
2. Выберите пункт «Настройки».

3. Клацните по значку «стрелочка» в строке запроса, а потом нажмите «Удалить из истории».

Для запуска глобального удаления нажмите команду «Очистить историю» (расположена по правую сторону от списка).

В настроечной панели установите временной промежуток (например, за прошлую неделю).

Кликните «Очистить».
Очистка истории и отключение её сохранения в аккаунтах поисковиков
2. Перейдите на страницу «История приложений и веб-поиска» (https://history.google.com/history/).
3. Щелчком мышки установите флажок возле даты, чтобы стереть записи, сохранённые в течение этого дня. Нажмите в выехавшей сверху панели команду «Удалить».
Внимание! Таким же образом выполняется и выборочное удаление.

4. Чтобы стереть все записи, нажмите в панели управления кнопку «три точки». В меню кликом мышки активируйте опцию «Удаление».

В открывшемся окне кликните надстройку «Дополнительно», установите «Всё время», щёлкните «Удалить».

Чтобы отключить фиксирование запросов, сделайте следующее:
1. В меню раздела (кнопка «три точки») выберите «Настройки».

2. На странице «Отслеживание действий» клацните ползунок (он должен принять положение «выключено»).

3. Подтвердите действие: в окне с запросом щёлкните «Отключить».

Yandex
2. Клацните «крестик» возле запросов, которые требуется удалить.

3. Для отключения сохранения запросов кликом мышки переведите ползунок «Запись истории» в состояние «выкл.».
4. Перейдите в подраздел управления журналом - https://nahodki.yandex.ru/tunes.xml.

5. Кликните «Остановить запись» и кнопку «Выключить» под надписью «Находки в поисковых подсказках… ».
6. Чтобы убрать оставшиеся записи, нажмите кнопку «Очистить историю».
Безопасного вам веб-сёрфинга!
Вопрос пользователя
Здравствуйте.
Подскажите пожалуйста, где-нибудь на компьютере сохраняются ли посещенные мной сайты? Дело в том, что читал одну интересную статью, но убей не могу вспомнить на каком сайте...
Доброго времени суток!
Вся история просмотренных страничек (причем по дате и времени) сохраняется в журнале браузера. Такой журнал есть в любом нормальном браузере. В этой статье покажу, как открыть этот журнал и посмотреть, когда и какие странички в нем просматривали. Также затрону несколько вариантов просмотра истории посещения, если журнал уже очистили.
Вариант №1
Нажать простое сочетание кнопок Ctrl+H - должно автоматически открыться окно с историей (прим.: H - History) .
Вариант №2
Просто скопировать адрес: chrome://history/ и вставить его в адресную строку браузера. Просто и легко!
Вариант №3
В правом верхнем углу окна браузера нужно нажать значок с "тремя точками" - в открывшемся списке выбрать вкладку "История" (см. скриншот ниже).

Совет! Кстати, чтобы открыть последнюю вкладку (которую закрыли) - нажмите сочетание кнопок Ctrl+Shift+T.

Далее пред вами откроется полный список всех посещений: по датам, времени (см. пример ниже). Также можно искать нужно страничку по ее названию (верхнее меню). В общем-то, довольно быстро можно найти те сайты, на которые вы заходили.

Opera
Вариант №1
Зажать одновременно кнопки Ctrl+H (также, как и в Chrome).
Вариант №2
Нажать в левом верхнем углу "Меню" и выбрать вкладку "История". Далее у вас будет возможность:
- открыть журнал (историю посещений);
- очистить историю посещений (кстати, для этого также можно зажать кнопки Ctrl+Shift+Del);
- либо просмотреть несколько последних просмотренных страничек (пример ниже).

Кстати, сам журнал, на мой взгляд, даже поудобнее чем в Chrome. Здесь также можно искать в истории по определенному названию странички, сбоку есть удобный рубрикатор по датам: сегодня/вчера/старые.

Вариант №1
Для вызова окна журнала посещений необходимо нажать сочетание кнопок Ctrl+Shift+H .
Вариант №2
Также вызвать журнал можно обратившись к меню: в правом верхнем углу нужно на значок с "тремя линиями" - в открывшемся под-окне выбрать "Журнал" (см. скрин ниже).

Кстати, в Firefox журнал посещений (см. скрин ниже), на мой взгляд, выполнен почти идеально: можно смотреть сегодняшнюю историю, вчерашнюю, за последние 7 дней, за этот месяц и пр. Можно сделать резервную копию, или экспортировать/импортировать записи. В общем-то, все что нужно - под рукой!

Edge
Вариант №1
Нажать сочетание кнопок на клавиатуре Ctrl+H - в правом верхнем окне программы откроется небольшое боковое меню с журналом (пример на скрине ниже).
Вариант №2
Нажать по меню "Центр" (находится в правом верхнем углу программы), затем переключить вкладку с избранного на журнал (см. цифру-2 на скрине ниже). Собственно, здесь можно и узнать всю необходимую информацию (кстати, здесь же можно очистить историю посещений).

Если история удалена - можно ли ее узнать?
Не всегда и не полностью... Большое значение также имеет, как эту историю очищали, и когда. Если, например, использовались спец. утилиты для полного уничтожения истории - то шансов практически нет. А если простая очистка с помощью обычной функции самого браузера (да еще и недавно) - то шансов куда больше. Несколько рабочих способов приведу ниже...
С помощью кэша DNS
Если после очистки истории в браузере - вы не перезагружали компьютер/ноутбук, то найти домены, на которые были совершены переходы, можно в кэше DNS. Это, конечно, не конкретные адреса страниц, но все-таки о чем-то узнать можно...
Еще один минус этого способа: что, кроме соединений пользователя, в нем будут отображаться служебные адреса, используемые вашей системой, антивирусными приложениями и пр.
И так, как посмотреть историю с помощью DNS.

Несколько способов, как открыть командную строку в разных Windows -
С помощью программ для восстановления данных
История посещений в браузере хранится в обычных файлах на жестком диске (как и любые другие файлы). И при их удалении - их можно также попытаться восстановить с помощью программ для восстановления данных (коих сейчас сотни).
Тема восстановления достаточно обширна, поэтому рекомендую ознакомиться со статьей, ссылка на которую ниже. В ней я показывал, как найти и восстановить документы Word/Excel (принцип работы будет аналогичный).
Как восстановить не сохранённый документ Word (или Excel) - (см. подзаголовок "Поиск удаленного документа на жестком диске")
Где искать файлы, которые нужно восстановить:
Google Chrome:
C:\Пользователи\(Имя Пользователя)\AppData\Local\Google\Chrome\User Data\Default\local storage
Mozilla Firefox:
C:\Users\(Имя Пользователя)\AppData\Roaming\Mozilla\Firefox\Profiles\
Microsoft Edge:
C:\Users\(Имя Пользователя)\AppData\Local\Microsoft\Windows\History
Установить программу контроля за действиями пользователя
Если вы хотите узнать, какие адреса и сайты будет посещать пользователь в будущем - то в этом случае можно установить спец. программу для контроля за действиями и работой за ПК. Она покажет не только адреса, но и все запущенные программы, время работы, время включения/выключения ПК (может также сделать скриншоты рабочего стола) и пр. В общем, узнать можно всё, что делают за компьютером!
О том, как это всё настроить, и что выбрать - рассказывал в одной из своих статей, ссылка ниже.
Как вести учет рабочего времени сотрудников: узнаем, что они делают за ПК -
Программы для контроля : Офис метрика, JETLOGGER, Kickidler, Time Doctor, CleverControl, Стахановец, CrocoTime.
Примечание : хочу напомнить всем, что использование подобного программного обеспечения для мониторинга сотрудников на компьютерах или других устройствах, для которых у вас нет достаточных прав доступа (и полномочий), считается нарушением российских федеральных и государственных законов!
Восстановить систему с помощью контрольной точки
Если у вас есть контрольная точка для восстановления системы - то она также может помочь восстановить историю (они создаются по умолчанию автоматически в Windows XP, 7, 8 - в Windows 10 их автоматическое создание отключено).
У меня на блоге есть отдельная статья, посвященная этой тематики. Из нее вы узнаете, как посмотреть, какие точки для восстановления есть в системе, и как откатиться к нужной (ссылка ниже).
Как восстановить Windows 10: инструкция по шагам -
Минусы : не всегда есть контрольные точки с нужной датой. Не вся история восстанавливается (шансы есть у Internet Explorer ☺).
На этом у меня всё.