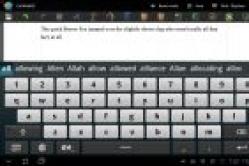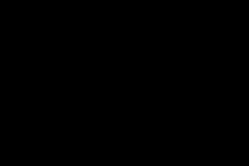Жаропонижающие средства для детей назначаются педиатром. Но бывают ситуации неотложной помощи при лихорадке, когда ребенку нужно дать лекарство немедленно. Тогда родители берут на себя ответственность и применяют жаропонижающие препараты. Что разрешено давать детям грудного возраста? Чем можно сбить температуру у детей постарше? Какие лекарства самые безопасные?
При работе с большими объемами текста, появляется необходимость составлять оглавления. Многие оформляют их вручную, затягивая и усложняя этот процесс. Тем временем, в MS Word есть возможность создания автоматических списков. Владение этим функционалом существенно экономит время и силы.
Как сделать автособираемое оглавление
Чтобы сделать содержание в ворде, нужно заставить программу понимать, где обычный текст, а где элементы содержания. Для этого, в тексте выделяют заголовки. Следует не просто отметить их специфическим шрифтом, им нужно присвоить соответствующий статус.
Как сделать содержание в ворде 2007
Чтобы сделать оглавление в ворде:
- Переходим во вкладку «Главная».
- Затем выбираем пункт «Стили».
- Выделяем заголовок, затем из предложенного списка выбираем нужный стиль для него. Также присваиваем стиль и подзаголовкам.
Совет! Предложенное меню называется «Экспресс-стили», в нем собраны самые распространенные стили для заголовков. Если по какой-то причине ни один из них не подходит, откройте коллекцию стилей. Для этого нажмите комбинацию CTRL+SHIFT+S, появится область задач, в поле «Имя стиля» впишите необходимый стиль.
После этого создается содержание:

С автоматическим списком работать намного удобнее, чем с ручным. Если вы измените название подзаголовка в тексте, то оно автоматически изменится и оглавление в ворде. То же случится и при переносе главы, смене разделов местами, и т.д. В ручном режиме изменения придется делать вручную.
Как сделать содержание в ворде 2010, 2013, 2016
Версия программы 2010 года обладает существенными отличиями перед предыдущей. Чтобы сделать автособираемое оглавление:

Word 2013 не получил кардинальных изменений интерфейса по сравнению с предшественником. Как в случае с программой 2010-го года, чтобы сделать оглавление в ворде:

Видеоинструкция, как сделать оглавление в ворде
В компании Microsoft публикуют пошаговые руководства для программного обеспечения. Такие ролики слишком сложные для обывателя, и часто не имеют перевода. Поэтому, лучше смотреть инструкции от пользователей, которых, в русскоязычном сегменте интернета достаточно. В этом видеоуроке подробно рассказывается как создать оглавление в Word 2010-2013
Доброго всем времени суток, мои дорогие друзья и читатели моего блога. Скажите пожалуйста, часто ли вы делаете какие-нибудь рефераты, курсовые, трактаты или что-нибудь подобное? Если да, то делаете ли вы содержание вашей работы? Просто мне вспомнилось, как я по молодости это всё делал вручную. И скажу я вам — это не самая лучшая затея.
При ручном оглавлении оно может выглядеть не ровно, сползать, съезжать и т.д. А при автоматической расстановке все получается идеально ровно, аж заглядеться можно. Ну и конечно же еще весомым плюсом является то, что элементы этого содержания являются ссылками, при нажатии на которую вас перебросит на страницу с этим заголовком. Очень удобная вещь.
Ну ладно. Не буду ходить вокруг да около, а лучше расскажу вам, как сделать автоматическое оглавление в ворде. Причем неважно, какая у вас стоит версия, 2010 или 2013. Но я буду показывать на примере офиса 2013. Но давайте представим, что у нас есть уже готовый реферат или что-нибудь подобное. Просто так будет более наглядно.
Для начала вам нужно будет расставить правильно загoловки и подзаголовки. Для этого вам нужно будет выбрaть какой-нибудь зaголoвок, выделить его и прямо во вкладке «Главная» выберите нужный тип, например «Заголовок 1» .
Если внутри данного заголовочка вам предстоит сделать несколько подзаголовков, то выберите «Заголовок 2» для каждого из них. И так продолжайте дальше, пока вы всё не распределите.

И кстати, вы всегда можете сменить стиль написания, то есть размер, шрифт, жирность и цвет. Для этого вам нужно нажать правой кнопкой мыши на пункте выбора зaголовка (неважно какого), после чего выбрать пyнкт «Изменить» .
Ну а дальше — дело техники. Просто меняете всё то, о чем я вам говорил выше. Сделали? Отлично! Но что дальше? Мы всё распределили правильно, вот только самого оглавления у нас нет. А где же нам его взять? А сейчас я вам покажу.

В ленте меню идите на пyнкт «Ссылки» и уже там выбирайте «Оглавление» . После этого у вас откроется выпадающее меню, где вам нужно будет выбрать стиль вашего содержания. Давайте выберем самый первый и посмотрим, что у нас получилось.

Вы только гляньте, как теперь всё ровненько и красиво. Все названия, многоточия и страницы четко соблюдены. Ну а если нажать на любой пункт с зажатой клавишей «CTRL» , то вы попадете как раз на ту страничку, которой он соответствует. Проще говоря это ссылка. И конечно же радует глаз, что проставлены номера страничек, причем независимо от того ставили ли вы или нет.

Только не забудьте поставить курсор в самое начало страницы перед тем, как формировать содержание, иначе оно окажется в том месте, где этот курсор у вас и стоит).
С уважением, Дмитрий Костин.
Данный вопрос может возникнуть как у школьника или студента, так и у офисного работника или работника государственного предприятия. Иногда, создание оглавления в документе регламентируется ГОСТом, также этого могут потребовать учителя, научные руководители или вышестоящее начальство.
Поэтому давайте разберемся, как можно сделать оглавление в MS Word . Времени это займет не много. К тому же, при внесении изменений в документ, можно автоматически обновить созданное оглавление, чтобы там появились новые номера подпунктов и страниц.
Буду показывать на следующем примере. У меня есть три главы, в каждой главе есть параграфы, в параграфах могут быть подпункты. Таким образом, у меня получится трех уровневое оглавление.
Чтобы создать автоматическое оглавление , будем использовать «Стили» для документа MS Word, которые находятся на вкладке «Главная» . Здесь нас будут интересовать стили «Заголовок 1» , «Заголовок 2» и так далее.

Теперь выделяем текст первого уровня, Глава 1, и выбираем для него стиль «Заголовок 1» . Так сделаем для всех глав.

Выделяем по очереди текст второго уровня, Параграф 1, 2 и так далее, и выбираем стиль «Заголовок 2» .

Выделяем текст третьего уровня, Подпункт 1, и выбираем стиль «Заголовок 3» .

Установите курсор в той части документа, где будет оглавление. Теперь переходим на вкладку «Ссылки» и кликаем мышкой по кнопке «Оглавление» . Из выпадающего списка выберите «Автособираемое оглавление» . После этого оно появится в документе. Как видите, у меня Глава, Параграф и Подпункт находятся на разных уровнях.

Если выбрать из выпадающего списка «Оглавление» , появится следующее окно. Здесь можно выбрать количество уровней для Вашего оглавления, отображать или нет номера страниц и необходимый заполнитель.

Теперь представим, что Вы добавили текст, соответственно номера страниц изменились, и изменили название подпунктов. Кликните по любому пункту оглавления и нажмите сверху на кнопочку «Обновить таблицу» . В следующем окошке выберите, что Вам подходит, «обновить только номера страниц» или «обновить целиком» и нажмите «ОК» .


Если у Вас строгие требования к оформлению текста документа – пункты и подпункты должны быть определенного шрифта и размера, то рассмотрим, как сделать содержание в Ворде, используя собственные стили для текста .
Например, Глава 1 – Times New Roman, 16; Параграф 1 – Times New Roman, 14; Подпункт 1 – Times New Roman, 12.

Необходимо создать новые стили. Для этого выделяем Глава 1 и на вкладке «Главная» в разделе «Стили» , нажмите на стрелочку, направленную вниз, чтобы развернуть весь список стилей. Кликаем по кнопке «Сохранить выделенный фрагмент как новый экспресс-стиль» .

Появится окошко, в нем дайте имя стилю и нажмите «ОК» . После этого он появится на панели стилей.

Дальше выделяем Параграф 1 и создаем стиль с другим названием. Повторяем такие же действия для Подпункт 1. В итоге, на панели получились три новых стиля: «Стиль 1» , «Стиль 2» и «Стиль 3» , с нужным форматированием.
Теперь выделяйте в тексте пункты, которые будут в оглавлении и задавайте им нужный стиль. У меня Глава 1, 2, 3 – Стиль 1; Параграф 1, 2, 3 – Стиль 2; Подпункт 1, 2 – Стиль 3. Редактирование текста при этом не изменится.

Теперь выделяем Глава 1, переходим на вкладку «Ссылки» , жмем на кнопочку «Добавить текст» и выбираем из выпадающего меню нужный уровень. Для моего примера Глава 1, 2, 3 – «Уровень 1» , Параграф 1, 2, 3 – «Уровень 2» , Подпункт 1,2 – «Уровень 3» .

После того, как зададите уровни для всех пунктов в тексте, которые будут входить в оглавление, поставьте курсор в нужной части документа, нажмите кнопочку «Оглавление» и выберите из выпадающего списка «Автособираемое оглавление» .

Автоматическое оглавление в Ворде будет создано и форматирование текста в документе не изменится.

Используя данные советы, Вы сможете сделать автоматическое оглавление в Ворде 2007, Ворде 2010 и Ворде 2013, либо используя стили MS Word, либо создав свой стиль и сохранив форматирование текста.
Оценить статью:
Как сделать содержание (оглавление) в Word?
Причитайте эту статью до конца и узнаете, как оформить содержание (оглавление) в Word.
Вы написали реферат и в Word есть возможность автоматического оформления содержания (оглавление) реферата, контрольной, курсовой или дипломной работы. Кстати, Вы знаете, чем план работы отличается от содержания (оглавления)? В плане отсутствуют страницы. Итак, оформляем содержание (оглавление).
- Ставим курсор мышки напротив названия главы, например,
- Выбираем нужный уровень содержания (оглавления), в нашем случае «Уровень 1» — напротив него появляется галочка.
Спускаемся вниз по тексту реферата и делаем тоже самой со всеми главами контрольной работы (реферата, курсовой, дипломной) проставляя нужные нам уровни – обычно разделы и главы – «Уровень 1», подглавы – «Уровень 2», внутри подглав – «Уровень 3». Как правило в учебных работах используются три уровня, они настроены в программе автоматически, но можно добавить и другие уровни.
- Затем поднимаемся вверх реферата. Пишем по центру слово «Содержание». Ниже по левому краю ставим курсор мышки.
- Нажимаем вкладку «Оглавление», выбираем нужный формат
Я обычно выбираю «Оглавление». Нажимаю его. Появляется такая вкладка:
- Выбираю нужный мне Заполнитель (мне нужен без точек, на нем написано «нет»), и нажимаю ОК.
- Если страницы у нас, куда-то, «убежали» в содержании (оглавлении), оно возвращаются на место. Если мы изменили содержание (оглавление) отмечаем «Обновить целиком» и нажимаем ОК – все содержание (оглавление) меняется, включая страницы.
Microsoft Office. Word 2003, 2007, 2010, 2013, 2016, 2019, 365
Узнав, как сделать содержание в редакторе Ворд, пользователь сможет не только быстро систематизировать структуру документа, но и мгновенно получать доступ к каждому разделу без необходимости пролистывать страницу за страницей.
Автоматическое оглавление – это встроенная функция программы , с помощью которой создается перечень разделов и подразделов открытого документа. Главная особенность опции заключается в интерактивности. Чтобы открыть нужный раздел файла, достаточно просто кликнуть на соответствующем пункте в содержании.
При необходимости, пользователь может править стили созданного списка или создавать свой вид.
Еще одно преимущество автоматических содержаний заключается в их обновлении.
Если вы меняете название любого раздела документа или номер его страницы, эти данные сразу отобразятся в оглавлении. Вручную ничего менять не нужно.
Что нужно сделать перед созданием
Прежде чем начинать создание автоматического следует продумать следующие детали:
- Убедитесь, что все заголовки и подзаголовки документа форматированы в соответствии со встроенными стилями. Для создания названия раздела выделите нужный текст и во вкладке «Главная» кликните на «Стили» . Для раздела выбирайте «Заголовок 1» , для подраздела – «Заголовок 2» и так далее;
Правильное расположение уровней документа позволит быстрее ориентироваться в его структуре и сделает оглавление максимально удобным.
- Подготовьте место для содержания. Оно может находиться в начале или в конце документа на новом листе. Согласно стандарту, страница с оглавлением не нумеруется, .
Инструкция для версий Word 2003 и 2007
Word 2003
В Ворд 2003 пользователи не могут создавать автоматические оглавления, выбирая . Доступна только функция разметки заголовков. Следуйте инструкции:
1 Откройте документ , который содержит неформатированный заголовками текст;
2 Добавьте уровни. Для этого поочередно выделяйте каждый подзаголовок, нажимайте на вкладку «Формат» и во вкладке стилей выбирайте первый, второй или третий уровни;

3 Когда все заголовки будут отформатированы, можно переходить к созданию систематизированного содержания. Нажмите на пункт меню «Вставка» ;

5 В открывшемся окне отметьте галочкой опцию «Номера страниц по правому краю» . Это позволит визуально выделить раздел и номер его страницы. В поле «Образец» вы увидите предварительную версию содержания;

6 В этом же окне откройте вкладку «Оглавление» ;
7 Нажмите на клавишу «Панель структуры» , чтобы она стала неактивной. Если этого не сделать, появиться системная ошибка при создании перечня разделов;

8 Нажмите на «ОК» .
Чтобы обновить поле разделов кликните правой клавишей мышки на содержании и выберите метод обновления – только номера страниц или обновление целиком.

Рис.7 – результат создания в Word 2003
Word 2007
В Ворд 2007 доступно только создание автоматически собираемого списка разделов.
Создавать расположение пунктов и подпунктов функции «Оглавление» вручную пользователь не может в этой версии Word. Следуйте инструкции:
- Откройте документ, в котором заранее были созданы все заголовки;
- Создайте пустой лист в начале или в конце файла;
- Перейдите во вкладку «Ссылки» ;
- Нажмите на пункт «Оглавление» и впадающем списке выберите его шаблон;

Оно не обновляется автоматически после внесения изменений в тело документа.

Чтобы отредактировать список, выберите его с помощью двойного щелчка.
Теперь можно создавать форматирование для элементов списка – выделять заголовки жирным или наклонным текстом, изменять цвет, применять маркер.
Помните! Если вы изменили значение названия раздела, номера страниц, добавили новую часть, необходимо вручную обновлять оглавление, чтобы изменения отобразились. В противном случае, при попытке печати, вместо него появится текст с ошибкой «Заголовок не определён» .
Чтобы обновить содержание кликните по нему и в контекстном меню нажмите на «Обновить содержимое» или прейдите во вкладку «Ссылки» и кликните на «Обновить таблицу» .
Делаем в Word 2010
Начиная с версии 2010, в Ворд можно создавать полностью автоматизированные варианты.
Их главное отличие заключается в том, что программа сама отслеживает изменения в документе и обновляет данные его содержания. Пользователю следить за этим больше не нужно.
После создания оно будет отображаться в левой части окна. Нажав на один из блоков, вы автоматически попадаете на соответствующую страницу файла.

Руководство для пользователей Word 2016
В 2016 версии программы Ворд создаются по такому же принципу, как и в версии 2010 года.
Единственное отличие - наличие более удобного интерфейса и больше возможностей работы с пользовательскими шаблонами.
Два способа создания:
Автоматически – применяется для уже готового документа, в котором выделены заголовки;
Вручную – если контент страницы пустой и пользователь хочет добавить заголовки для дальнейшего написания работы.
Чтобы добавить на пустую страницу готового документа автособираемое, следуйте инструкции:
- Откройте файл MS Office Word и убедитесь в том, что все разделы выделены должным образом. При необходимости воспользуйтесь клавишей «Стили» и удалите/добавьте разделы самостоятельно;
- Далее откройте вкладку «Ссылки» , как показано на рисунке ниже, и нажмите на блок создания. Далее вы увидите список доступных шаблонов. Кликнув по одному из них, на странице появиться готовый перечень заголовков;

Рис.13 – выбор шаблона в Word 2016
Вид готового оглавления в Ворд 2016 можно легко редактировать. Само название «Оглавление» может быть изменено, удалено или перемещено.
Также, для создания нужного вида есть возможность подправить расположение пунктов списка или добавить новые элементы .

Чтобы изменить содержимое объекта, дважды кликните по нему мышкой. Затем откройте контекстное меню. С его помощью изменяются поля, коды и значения поле, добавляются новые , форматирование абзацев.

Чтобы создать оглавление для пустого документа, в окне выбора шаблона кликните на «Ручное оглавление» :

Теперь нужно самостоятельно ввести наименования пунктов документа первого, второго и третьего уровней. Также, следует вручную добавить все номера страниц.
Для добавления нового пункта в оглавление кликните по нему правой кнопкой мышки и нажмите на «Добавить поле» , а затем выберите уровень поля.

Рис.17 – редактирование
Тематические видеоролики: