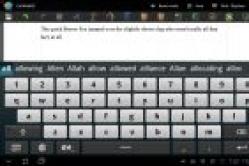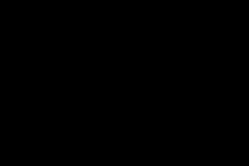Жаропонижающие средства для детей назначаются педиатром. Но бывают ситуации неотложной помощи при лихорадке, когда ребенку нужно дать лекарство немедленно. Тогда родители берут на себя ответственность и применяют жаропонижающие препараты. Что разрешено давать детям грудного возраста? Чем можно сбить температуру у детей постарше? Какие лекарства самые безопасные?
Каждый файл имеет свое расширение, с помощью которого операционная система его идентифицирует. Это необходимо, чтобы определить программу, которая способна работать с конкретным объектом или действие, которое должно выполниться при клике на него.
Расширение представляет собой набор букв, который указывается после имени. Существует множество ситуаций, при которых возникает необходимость видеть тип объекта, или есть потребность сменить его. По умолчанию операционная система виндовс 10 скрывает от пользователя формат элементов.
Как отобразить скрытое расширение файла в windows 10?
Иногда пользователи встречаются с проблемой Windows 10, когда нет возможности изменить формат, так как система по умолчанию скрывает его. Это задумано в целях безопасности, чтобы случайно не повредить нужные системные данные. Как поменять такую установку, чтобы можно было видеть расширение объектов?
Первый метод заключается в том, что понадобится нажать по кнопке «Пуск» в нижнем левом углу экрана. В форму для поиска вписать «Параметры папок», и после выбрать найденный пункт. В открывшемся окне во вкладке «Вид» нужно снять галочку со строки «Скрывать расширения для зарегистрированных типов файлов».
Для выполнения второго метода придется открыть произвольную папку на компьютере и в левом верхнем углу нажать на кнопку «Упорядочить». После чего откроется меню, где нужно выбрать строчку «Параметры папок и поиска». Откроется окошко, где на вкладке «Вид» нужно снять галочку в строке «Скрывать расширения для зарегистрированных типов файлов».
Третий метод предлагает перейти через меню «Пуск» в утилиту «Панель управления». Там выбрать просмотр в виде мелких значков, зайти в «Параметры папок». В новом окошке снова найти кнопку «Вид», пролистать в самый конец и снять птичку с пункта «Скрывать расширения для зарегистрированных типов файлов».
В Windows 10 существует возможность наиболее быстро проделать такие изменения. Для этого потребуется открыть любую папку, либо сам проводник, открыть раздел меню «Вид».
Поставьте галочку возле пункта «Расширения имен файлов», после чего для всех файлов на компьютере будет отображаться не только имя, но и их формат.

Как изменить тип файла в windows 10 с помощью контекстного меню
Самый простой способ — это использовать «Контекстное меню». Для этого понадобится выбрать нужный элемент, затем нажать по нему правой кнопкой мыши, выбрать пункт «Переименовать». После чего будет доступно его изменение. Для этого потребуется просто ввести нужное значение.
В новом диалоговом окне подтвердить свое желание изменить тип файла.
Перед тем как менять расширение файла, рекомендуется убедится, что данные в нем смогут быть запущены при помощи запланированной программы. Иногда проще подыскать специальный софт для определенного типа файла, нежели менять его «вручную».
Как сменить расширение группы файлов
Для этого необходимо зайти в папку, где хранятся файлы. Затем зажав клавишу «Shift», нажать правой кнопкой мыши по пустом месте в папке. После проделанных манипуляций откроется окно команд.
В открывшейся командной строке пропишите команду: ren *.jpg *.png, где: «*.jpg» – исходное; «*.png» – конечное значение.
Как изменить формат файла пользуясь конвертацией
Часто бывает так, что объект не запускается программой даже после смены формата. Но это не удивительно, поскольку оно предназначено исключительно для того, чтобы сопоставить исполняемый объект программе. Сам объект определяется содержимым.
Если формат не поддерживается программами, установленными на компьютере, можно попробовать выполнить его конвертацию. Для этого существует множество специальных программ, которые можно бесплатно скачать. Они отличаются по функциональности в зависимости от задач, которые нужно решить. Эти программы можно поделить в зависимости от того, какие форматы они могут конвертировать. Иногда можно прибегнуть к помощи стандартных утилит.
Сохранение с определенным расширением
В большинстве случаев, чтобы потом не морочить голову с тем, как изменить расширение, проще сразу указывать нужное, меняя его еще при сохранении. Например, для внесения изменений в систему может понадобиться элемент с расширением.bat или же hosts без.txt. Для их создания понадобится просто запустить блокнот и во время сохранения в поле «Тип файла» выбрать «Все файлы». При необходимости, можно указать любой другой необходимый формат.
Каждый пользователь Windows может столкнуться с необходимостью поменять тип того или иного файла. Предлагаем вам ознакомиться с основными способами выполнения этой несложной задачи.
Интересно! Расширением или типом файла принято обозначать ту часть его названия, которая содержится после точки. Например файл «Все обо всем.Docx» имеет расширение «.docx» или расширение файлов Microsoft Word.
Обращаем ваше внимание, что изначально все расширения файлов скрыты от пользователей. Для того, чтобы изменить тип файла нам в первую очередь потребуется сделать все расширения видимыми для нас. Осуществить это можно через окно «Параметры папок», а получить доступ к нему можно такими способами:
Способ 1. Используем базовый проводник вашей операционной системы
Шаг 1. Открываем «Мой компьютер» или «Computer».
Шаг 2. В зависимости от языка вашей ОС в верхнем левом углу нажимаем «Упорядочить» или «Organize» и выбираем «Параметры папок и поиска» или «Folder and search options».

Способ 2. Через поиск в меню «ПУСК»
Шаг 1. Нажимаем клавишу «Win»/соответствующую иконку в нижней левой части экрана.
Шаг 2. В поисковой строке начинаем вводить «Параметры папок и поиска» или «Folder and search options», нажимаем на выданный результат.

Способ 3. Через «Панель управления» Windows
Шаг 1. Нажимаем клавишу «Win» или соответствующую иконку в нижней левой части экрана.
Шаг 2. В открывшемся меню выбираем «Панель управления» или «Control Panel».
Шаг 3. В правом верхнем углу изменяем тип просмотра на «Крупные значки» или «Large Icons».
Шаг 4. Среди всех появившихся иконок ищем одну с названием «Параметры папок» или «Folder Options» и нажимаем её.

В результате использования любого из вышеописанных методов перед вами откроется искомое окно, в котором вам следует снять галочку с поля «Скрывать разрешения для…» или «Hide extensions for known file types».

Снимаем галочку с поля «Скрывать разрешения для…» или «Hide extensions for known file types»
После этого вам будут видны расширения всех файлов вашей системы. Для того чтобы поменять один тип файла на другой необходимо выделить его и:
- Нажать на него ПКМ, после чего щелкнуть по опции «Переименовать» или «Rename», после чего изменить текст следующий за точкой.
- Нажать клавишу F2 и также поменять текст после точки.
Важно! Расширение – это текст после точки в названии файла. Для изменения типа файла необходимо ОСТАВИТЬ точку и изменить текст после неё. Смотрите на картинке ниже.

Способ 4. Используем командную строку Windows 7
Для начала вам потребуется открыть командную строку:
Шаг 1. Одновременно нажмите клавиши «Win+R».
Шаг 2. Перед вами откроется окно, в пустое поле которого необходимо ввести «CMD» и нажать «Enter» или «Ok».
Теперь Вам необходимо использовать команду «Rename». Для этого нужно:
- напечатать «rename» и нажать пробел;
- напечатать полный путь до файла и само название файла вместе с его текущим расширением;
- поставить пробел, поставить звёздочку и сразу же после нее написать новое расширение.
Простой пример полной команды вместе с сопровождающим скриншотом:
«Rename C:\Users\temnikov.s\Desktop\Личное\121.rtf *.docx».

В результате применения данной команды мы изменим формат файла под названием «121» с простого текстового на Microsoft Word 2010.
Интересно! Обращаем ваше внимание, что поменяв тип файла вы никоим образом не измените/повредите его содержимое. Все что вы сделаете – это укажете своей WINDOWS, что тот или иной файл имеет формат, который следует открывать через определенную программу.
Используем сторонние программы

Расширение файла можно также поменять используя дополнительное программное обеспечение. Предлагаем воспользоваться одной из самых популярных программ «Total Commander»:
Шаг 1. Открываем программу и доходим до необходимого нам файла.

Шаг 2. Нажимаем клавишу F2, после чего изменяем название файла после точки и нажимаем клавишу «Enter». Напоминаем, что именно текст после точки содержит в себе информацию о расширении файла. Теперь в столбце «Тип» вы сможете увидеть файл с его новым расширением.

В данном примере мы изменили расширение файла «Коды ошибок» с «.doc» на «.txt»
Видео — Как поменять тип файла на виндовс 7
Инструкция
Если вы используете операционную систему Windows XP, то изменить расширение файла на видео можно таким способом. Нажмите по файлу правой кнопкой мышки. В контекстном меню выберите «Переименовать». Расширение файла следует сразу после имени, после которого и нужно его прописать. В большинстве случаев расширение видеофайла Avi. Но, конечно же, могут быть и другие варианты, например, 3gp, этот формат часто используется мобильными телефонами. Если видео в формате DVD, то его расширение будет Vob.
Может быть такой случай, когда расширение файлов в Windows XP не отображается. Для активации его отображения проделайте следующие шаги. Щелкните по любой папке правой кнопкой мышки и в контекстном меню выберите «Свойства». После этого перейдите во вкладку «Вид». Найдите там строку «Скрывать расширения для зарегистрированных типов файлов». Снимите флажок напротив этой строки. Сохраните изменения. Для этого нажмите «Применить» и OK. Теперь вы сможете изменять расширение файлов.
В операционной системе Windows 7 по умолчанию расширение файлов недоступно. Чтобы активировать его, необходимо сделать так. Нажмите «Пуск». Пройдите на «Панель управления» и откройте компонент «Параметры папок». Далее проследуйте во вкладку «Вид» и уберите флажок напротив строки «Скрывать расширения для зарегистрированных типов файлов». Нажмите «Применить» и OK. Теперь можно менять расширение файла.
Щелкните по файлу правой клавишей мышки и выберите «Переименовать». Вы увидите, что имя файла будет выделено, а затем идет его расширение. Именно невыделенную часть и необходимо переименовывать. Если отображается только выделенный фрагмент, это значит, что к видеофайлу не прописано вообще никакого расширения, и его следует дописать сразу после имени файла.
Источники:
- формат файла как изменить
MP3 является самым распространенным на сегодняшний день форматом аудиофайлов, благодаря тому, что при относительно небольшом размере записи могут сохранять хорошее качество звучания. Кодирование музыки в этот формат не займет у вас много времени.
Вам понадобится
- - программа для кодирования аудиозаписей в Mp3.
Инструкция
Создайте файл аудио. Для этого вам будет достаточно стандартной программы звукозаписи, установленной в вашей операционной системе в разделе стандартных развлечений. Подсоедините микрофон к соответствующему разделу приема сигнала на звуковой карте (предварительно убедившись, что все оборудование находится в рабочем состоянии).
Нажмите на кнопку записи, выполните эту процедуру и отредактируйте полученный файл. Вы можете отрегулировать громкость, настроить эхо, длительность, обрезать файл и так далее. Далее выберите пункт меню сверху «Файл». Нажмите на опцию «Сохранить как», выберите удобную для хранения аудиофайла директорию, нажмите «Ок».
Выберите параметры сохранения. В формате MP3 в выпадающем меню настройте битрейт – чем он выше, тем качественней звук и больше размер самого файла. Нажмите на сохранение.
Если вам нужно перевести музыкальный файл в формат MP3, воспользуйтесь любой программой преобразователем аудиоформатов, который работает с имеющимися у вас расширениями. Скачайте ее, установите на ваш компьютер, запустите и ознакомьтесь с интерфейсом. Выясните назначение кнопок и функциональность программы.
При помощи кнопки «Обзор» выберите нужный для кодирования файл, если нужно, выберите несколько, многие программы поддерживают одновременное редактирование и сохранение нескольких сразу аудиозаписей.
В настройках конечного файла программы укажите формат MP3, нужный битрейт, другие атрибуты будущего аудиофайла сжатого формата. После того, как убедитесь, что все настройки выставлены правильно, запустите процедуру перекодирования музыки. Дождитесь окончания, зайдите в папку, которую для сохранения использовала программа, и попробуйте воспроизвести звуковой файл.
Обратите внимание
Процесс уменьшения качества записи необратим.
Полезный совет
Сохраняйте изначально копии вариантов записей в высоком качестве.
Чтобы запускать видеофайлы при помощи портативного плеера необходимо конвертировать их в нужный формат. Эту операцию можно совершить даже не имея в распоряжении специальных программ.

Вам понадобится
- - доступ в интернет;
- - Movavi конвертер.
Инструкция
Если вы располагаете высокоскоростным доступом в интернет, то воспользуйтесь -конвертером. Этот способ актуален в том случае, если вы работаете с чужим компьютером и не имеете возможности устанавливать приложения и программы. Откройте страницу http://converter.corbina.ru.
Нажмите кнопку «Файл», расположенную в первом меню открывшейся web-страницы. Выберите видеофайл для конвертирования. Нажмите кнопку Ok и дождитесь его загрузки на сервер. В следующем меню выберите формат, в который будет конвертирован указанный файл. Для запуска видео с плеера используйте формат avi или 3gp. Нажмите кнопку «Старт» и дождитесь завершения операции.
Скачайте готовый видеофайл и загрузите его в плеер. Попробуйте запустить данное видео. Если вы планируете постоянно пользоваться данным ресурсом, то нажмите кнопку «Скачать конвертер». Это позволит конвертировать файлы без выхода в сеть.
Установите скачанное приложение. Выполните перезагрузку компьютера после завершения этого процесса. Запустите программу Movavi Видео Конвертер.
В начале работы с программой нажмите сочетание клавиш Ctrl и O. Укажите видеофайл, формат которого необходимо изменить. Выберите готовый шаблон, указав нужный пункт в графе «Профиль». Используйте форматы 3gp или avi.
Найдите кнопку «Обзор», расположенную напротив поля «Папка для сохранения», и нажмите ее. Выберите каталог, в который программа будет сохранять конвертированные видеофайлы. Передвиньте ползунки в меню визуализации, если вам нужно обрезать часть видео.
После завершения подготовки параметров нажмите кнопку «Старт». Подождите, пока программа выполнит необходимые действия. Загрузите полученный файл в видеоплеер и запустите его.
Видео по теме
Источники:
- как перевести player
Формат.rar обозначает, что выбранный файл представляет собой архив. Внутри такого архива могут храниться любые папки и файлы. Изменить файлы в формате.rar можно несколькими способами. Все зависит от того, что именно нужно пользователю.

Инструкция
В готовый архив можно добавить новые файлы. Откройте архив, кликнув по нему левой кнопкой мыши. Или же кликните по его значку правой кнопкой мыши и выберите в контекстном меню команду «Открыть». Также можно выделить файл.rar и нажать клавишу Enter.
В открывшемся окне нажмите на кнопку «Добавить». В дополнительном окне укажите путь к файлу, который вы хотите поместить в архив, нажмите кнопку OK и, переместившись в окно «Имя и параметры архива», вновь нажмите кнопку OK. Файл будет добавлен в архив. То же самое можно сделать через меню «Команды» и пункт «Добавить файлы в архив».
Существует и более быстрый способ добавления новых файлов. Выделите файл, который хотите поместить в архив и, удерживая нажатой левую кнопку мыши, перетащите его значок таким образом, чтобы он оказался на файле в формате.rar. Отпустите кнопку мыши – файл будет запакован в выбранный вами архив.
Чтобы удалить файл из архива, откройте RAR-файл, выделите с помощью мыши те файлы и папки, которые вам больше не нужны, и выберите в меню «Команды» пункт «Удалить файлы». Альтернативный вариант: кликните по файлу (группе файлов) правой кнопкой мыши и выберите в контекстном меню команду «Удалить файлы». Подтвердите свои действия в окне запроса. Самый быстрый способ: выделите ненужный файл и нажмите клавишу Del. Подтвердите удаление.
Файлам в архиве можно присваивать новые имена. Для этого в меню «Команды» (или через выпадающее меню после клика правой кнопкой мыши по файлу) выберите пункт «Переименовать файл». Когда поле с именем изменит свой вид, введите новое имя и кликните в любом месте экрана левой кнопкой мыши или нажмите клавишу Enter.
Чтобы изменить содержимое файлов, запакованных в архив, откройте архив и нужный вам файл. Для этого дважды кликните левой кнопкой мыши по выбранному файлу или выделите его и нажмите клавишу Enter. Внесите все необходимые изменения и сохраните их обычным способом. Система оповестит вас о том, что файл будет изменен после закрытия использующего его приложения. Закройте программу, в которой вносили изменения в файл, и в появившемся окне ответьте утвердительно на предложение обновить файл в архиве.
Многие начинающие пользователи задаются вопросом, как поменять формат файла при отсутствии программ для его открытия.
Массивы данных условно можно разделить на четыре основных вида:
- текстовые;
- изображения;
- аудио;
- видео.
Для экономии трафика документы большого размера упаковываются в специальные архивы типа rar, zip и др.
Для каждого вида документов требуются свои методы изменения расширений.
Перед выполнением операции нужно тщательно оценить все последствия, чтобы не потерять часть информации или весь документ.
Операционная система изначально не отображает код расширения. Для изменения настроек следует открыть окно «Параметры папок». Путь доступа имеет 2 варианта.
- открыть проводник;
- вверху справа выбрать вкладку «Параметры папок»;
- в следующем окне выбрать «Вид»;
- в списке найти пункт «Скрывать расширения для зарегистрированных типов файлов»;
- удалить перед надписью галочку (навести указатель мыши и нажать клавишу);
- затем кликнуть «Ок».
Во втором варианте следует нажать кнопку «Пуск» на рабочем столе:
- Главное меню, выбрать «Панель управления»;
- среди иконок выбрать «Параметры папок».
Дальнейшие действия аналогичны описанным выше. После изменения настроек название файла в Windows 7 должно отображаться с расширением.
 Расширения архивов типа zip, rar менять нельзя. Такие папки следует прежде разархивировать (извлечь). Эту операцию выполняют специальные программы. Наиболее популярными являются WinRAR и 7-zip. Если архиватор установлен на компьютере, при попытке открыть файл появится сообщение с предложением определить для документа место расположения.
Расширения архивов типа zip, rar менять нельзя. Такие папки следует прежде разархивировать (извлечь). Эту операцию выполняют специальные программы. Наиболее популярными являются WinRAR и 7-zip. Если архиватор установлен на компьютере, при попытке открыть файл появится сообщение с предложением определить для документа место расположения.
Расширения текстовых файлов можно менять при помощи Проводника. Для этого следует выделить название файла, нажать левую клавишу мыши. В открывшемся меню нужно выбрать пункт «Переименовать».
На строке откроется рамка, название выделено синим цветом, расширение вне зоны выделения. Курсор следует перевести за последнюю букву расширения, нажать на клавиатуре клавишу Backspace, удалить буквы и ввести новые.
Поменять формат файла можно в текстовых редакторах Word, Open Office и аналогичных. Для этого следует открыть файл в редакторе. Затем в верхнем левом углу окна выбрать «Файл», в открывшемся меню найти пункт «Сохранить как», кликнуть мышкой или использовать комбинацию клавиш «Ctrl+Shift+S».
Настройки окна содержат несколько пунктов, среди которых следует выбрать «Тип файлов». Если выбрать нужное расширение затруднительно, можно кликнуть на треугольник в конце строчки. Откроется список возможных вариантов, среди которых мышью надо отметить нужное и нажать кнопку «Сохранить».
Некоторые текстовые форматы можно преобразовать только онлайн, зайдя на сайт производителя редактора. Для книг в форматах fb2 и djvu лучше установить соответствующие редакторы, чем изменять расширение.
Графические, аудио-, видеофайлы
 Поменять формат изображений можно несколькими способами. Один из самых простых: открыть папку с документами, выделить нужный, нажать правую клавишу мыши. В меню выбрать строчку «Свойства».
Поменять формат изображений можно несколькими способами. Один из самых простых: открыть папку с документами, выделить нужный, нажать правую клавишу мыши. В меню выбрать строчку «Свойства».
На вкладке «Общие» в первой строчке с названием ХХХХХХ.ххх заменить код расширения, нажать кнопку «ОК». Откроется окно с предупреждением «После изменения расширения этот файл может оказаться недоступным. Выполнить изменение?». Нажать «Да».
Если документ содержит информацию, которую необходимо сохранить, следует сделать копию, поэкспериментировать с ней. При удовлетворительных результатах можно выполнять преобразование с другими файлами.
Еще одним способом изменения расширений изображений является использование графического редактора Paint, установленного изначально. Изображение нужно открыть в редакторе, использовать кнопку клавиатуры F12 или «Файл», «Сохранить как».
При использовании F12 откроется окно, в нижней строчке которого следует выбрать нужное расширение. При выборе Меню справа откроется список возможных форматов сохранения. Указатель мыши следует перевести на нужный и щелкнуть. Далее откроется тоже окно с настройками места сохранения и изменения названия.
Вместо Paint можно использовать любой другой редактор с аналогичными функциями.
Формат аудио можно изменять заменой кода в проводнике, но возможна потеря качества. Для переформатирования аудио и видео созданы специальные программы-конвертеры. Большинство этих приложений являются платными, пробные версии работают небольшой срок или вставляют при преобразовании дополнительные элементы, звуки.
Использовать конвертеры желательно при больших объемах форматируемых документов.
Чтобы не ломать голову, как изменить формат, желательно установить дополнительно проигрыватель с расширенными возможностями, типа KMPlayer или GuberLink.
Кроме описанных, существуют другие типы файлов, содержащих код HTML, CSS, PHP, другие типы. Как изменить расширение этих файлов? Аналогичным способом, но с использованием соответствующего редактора.
Простое изменение формата в проводнике может привести документ в нерабочее состояние. Обратный процесс не всегда возможен.
Необходимость изменить расширение файла наступает в том случае, если первоначально или при сохранении ему было ошибочно присвоено неправильное наименование формата. Кроме того, бывают случаи, когда элементы с различным расширением, по сути, имеют одинаковый тип формата (например, RAR и CBR). И для того, чтобы открыть их в определенной программе, можно просто его изменить. Рассмотрим, как выполнить указанную задачу в Виндовс 7.
Важно понять, что просто смена расширения не меняет типа или структуры файла. Например, если в документе поменять filename extension с doc на xls, то он автоматически экселевской таблицей не станет. Для этого нужно проводить процедуру конвертирования. Мы же в этой статье рассмотрим различные способы изменения наименования формата. Это можно сделать, как с помощью встроенных инструментов Windows, так и применив стороннее программное обеспечение.
Способ 1: Total Commander
Прежде всего, рассмотрим пример изменения наименования формата объекта при помощи сторонних приложений. С этой задачей может справиться практически любой файловый менеджер. Самым популярным из них, безусловно, является Total Commander .


С помощью Total Commander можно выполнить групповое переименование.
- Прежде всего, следует выделить те элементы, которые требуется переименовать. Если нужно произвести переименования всех файлов в данном каталоге, то становимся на любом из них и применяем комбинацию Ctrl+A
либо Ctrl+Num+
. Также, можете перейти в меню по пункту «Выделение»
и в списке выбрать «Выделить все»
.

Если требуется сменить название типа файлов у всех объектов с определенным расширением в данной папке, то в этом случае, после выделения элемента последовательно перейдите по пунктам меню «Выделение» и «Выделить файлы/папки по расширению» или примените Alt+Num+ .

Если же нужно переименовать только часть файлов с определенным расширением, то в этом случае вначале отсортируйте содержимое каталога по типу. Так будет удобнее искать нужные объекты. Для этого нажмите наименование поля «Тип» . Затем, зажав клавишу Ctrl , щелкайте левой кнопкой мышки (ЛКМ ) по тем наименованиям элементов, у которых нужно сменить расширение.

Если объекты расположены по порядку, то кликните ЛКМ по первому из них, а затем, зажав Shift , по последнему. При этом будет выделена вся группа элементов между этими двумя объектами.

Какой бы вариант выделения вы не выбрали, выделенные объекты будут помечены красным цветом.
- После этого нужно вызвать инструмент группового переименования. Это также можно сделать несколькими способами. Можете кликнуть по иконке «Групповое переименование»
на панели инструментов или применить Ctrl+M
(для англоязычных версий Ctrl+T
).

Также пользователь может кликнуть «Файл» , а затем из списка выбрать «Групповое переименование» .
- Запускается окошко инструмента «Групповое переименование» .
- В поле «Расширение» просто впишите то наименование, которое вы хотите видеть у выделенных объектов. В поле «Новое имя» в нижней части окна тут же отобразятся варианты названий элементов в переименованном виде. Чтобы применить изменение к указанным файлам, жмите «Выполнить» .
- После этого можно закрывать окно группового изменения названия. Через интерфейс Тотал Коммандер в поле «Тип» можно увидеть, что у тех элементов, которые были ранее выделены, расширение сменилось на заданное пользователем.
- Если вы выяснили, что при переименовании допустили ошибку или по какой-нибудь иной причине пожелали его отменить, то сделать это тоже довольно легко. Прежде всего, выделите файлы с измененным названием любым из тех способов, о которых шла речь выше. После этого переместитесь в окно «Групповое переименование» . В нем нажмите «Откат» .
- Запустится окошко, в котором спрашивается, действительно ли пользователь желает произвести отмену. Жмите «Да» .
- Как видим, откат был выполнен успешно.







Способ 2: Bulk Rename Utility
Кроме того, существуют специальные программы, предназначенные для массового переименования объектов, действующие, в том числе, и в Windows 7. Одним из самых известных таких программных продуктов является Bulk Rename Utility.


Главный недостаток данного способа состоит в том, что приложение Bulk Rename Utility не русифицировано, что создает определенные неудобства русскоязычному пользователю.
Способ 3: использование «Проводника»
Самым популярным способом сменить filename extension является использование «Проводника Windows». Но трудность состоит в том, что в Виндовс 7 по умолчанию расширения в «Проводнике» скрыты. Поэтому, прежде всего, нужно активировать их отображение, перейдя в «Параметры папок».
- Перейдите в «Проводнике» в любую папку. Щелкните «Упорядочить» . Далее в списке выберите «Параметры папок и поиска» .
- Открывается окошко «Параметров папок». Переместитесь в раздел «Вид» . Уберите флажок с пункта «Скрывать расширения» . Нажимайте «Применить» и «OK» .
- Теперь наименования форматов в «Проводнике» будут отображаться.
- Затем перейдите в «Проводнике» к тому объекту, наименование формата у которого желаете поменять. Щелкните по нему ПКМ . В меню выбирайте «Переименовать» .
- Если вы не хотите вызывать меню, то после выделения элемента можно просто нажать на клавишу F2 .
- Название файла становится активным и доступным для изменения. Меняем последние три или четыре буквы после точки в наименовании объекта на название того формата, который требуется применить. Остальную часть его имени без особой надобности изменять не нужно. После выполнения данной манипуляции нажимайте Enter .
- Открывается миниатюрное окошко, в котором сообщается, что после смены расширения, объект может стать недоступным. Если пользователь осознанно производит действия, то он должен подтвердить их, нажав «Да» после вопроса «Выполнить изменение?» .
- Таким образом наименование формата было изменено.
- Теперь, если есть такая необходимость, пользователь может снова переместится в «Параметры папок» и убрать показ расширений в «Проводнике» в разделе «Вид» , поставив флажок около пункта «Скрывать расширения» . Теперь следует кликнуть «Применить» и «OK» .









Способ 4: «Командная строка»
Поменять filename extension можно также при помощи интерфейса «Командной строки».


Но, конечно, применять «Командную строку» для изменения filename extension только у одного файла не рационально. Намного проще произвести данную процедуру через «Проводник». Другое дело, если нужно поменять название формата у целой группы элементов. В этом случае переименование через «Проводник» займет много времени, так как данный инструмент не предусматривает выполнения операции одновременно с целой группой, а вот «Командная строка» подойдет для решения данной задачи.


Воспользовавшись «Командной строкой», можно решать и более сложные задачи при смене расширения элементов, размещенных в одной папке. Например, если нужно переименовать не все файлы с определенным расширением, а только те из них, которые в своем наименовании имеют определенное количество символов, можно использовать вместо каждого символа знак «?». То есть, если знак «*» обозначает любое количество символов, то знак «?» подразумевает только один из них.

Как видим, существует несколько вариантов смены расширений в ОС Windows 7. Конечно, если требуется переименовать один или два объекта, то проще всего сделать это через интерфейс «Проводника». Но, если изменить названия формата требуется сразу у многих файлов, то в этом случае в целях экономии сил и времени на выполнение данной процедуры придется либо устанавливать стороннее программное обеспечение, либо использовать те возможности, которые предоставляет интерфейс «Командной строки» Windows.