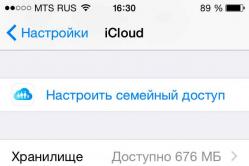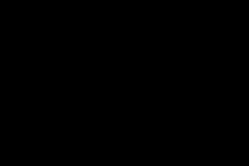Жаропонижающие средства для детей назначаются педиатром. Но бывают ситуации неотложной помощи при лихорадке, когда ребенку нужно дать лекарство немедленно. Тогда родители берут на себя ответственность и применяют жаропонижающие препараты. Что разрешено давать детям грудного возраста? Чем можно сбить температуру у детей постарше? Какие лекарства самые безопасные?
Случайно удалить файлы с компьютера достаточно просто. Но вот восстановить их бывает проблематично. Особенно, если не знаешь, с чего начать. Ниже вы найдете подборку программ для восстановления удаленных файлов для Windows. Вы можете смело использовать любую из них для возвращения потерянных данных.
Лучше всего держать одну из таких программ установленной у себя на компьютере, чтобы в случае необходимости просто запустить и восстановить потерянные файлы без особых проблем. Это крайне важно, так как успех процедуры зависит от количества файловых операций (записи на диск), которые произошли после удаления файлов.
20.06.2016 , Антон Максимов
В сети существует великое множество самых разнообразных программ. Ежедневно пользователи устанавливают и удаляют разные программы. В некоторых случаях по самым разным причинам происходит системный сбой, и некоторые данные могут легко пропасть. Самыми важными данным на наших компьютерах являются документы, фото, аудио и видео архивы. Чтобы предостеречь себя от потери важных данных крайне рекомендуется регулярно создавать резервные копии. Ну а если так произошло, что данные потеряны, а резервной копии нет, то на помощь приходит Recuva. Это бесплатная программа для легкого восстановления удаленных файлов (будь-то в результате сбоя или ошибочно удаленные пользователем).
26.12.2014 , Антон Максимов
О создании резервных копий говорилось много, но все же ситуации бывают разные. Иной раз может выйти из строя диск, либо его случайно отформатируют, забыв списать с него важные данные. В результате срочно требуется восстановление. В этом случае на помощь приходит программный комплекс Hetman Partition Recovery.
По заверениям разработчиков, данный продукт поможет восстановить данные с жестких дисков, USB-дисков и даже карт памяти в результате случайного удаления, форматирования, удаления «мимо Корзины» через Shift + Del, блокировки вирусом, системного сбоя или же повреждения носителя.
27.02.2012 , Марсель Ильясов
Undelete 360 – программа для восстановления файлов. Undelete 360 полностью бесплатна (для домашнего использования) и имеет качественный перевод на русский язык. Для сканирования и восстановления данных, в отличие от любых других аналогичных программ, приложение использует более эффективный алгоритм поиска, что позволяет существенно уменьшить время, затрачиваемое на предварительное сканирование жестких дисков. Приложение умеет работать с флеш носителями, картами памяти, CD\DVD, ZIP, внешними HDD и т.д.
10.02.2012 , Марсель Ильясов
Информация – это ценность, и потерять такую ценность весьма и весьма неприятно. А в некоторых случаях информация настолько ценна, что ее стоимость может достигать десятков, сотен и даже миллионов рублей/долларов. Жесткие диски, флеш-карты и карты памяти, которые хранят наши данные, позволяют достичь очень высокой степени надежности хранения, но и у них бывают сбои. Помимо сбоев устройств, к потерям информации ведет и человеческая рассеянность – любой пользователь может запросто «по инерции» удалить важные документы, и лишь потом осознать, что он сделал что-то не так. В любом из вариантов есть шанс восстановить информацию. В том случае, если это не аппаратный сбой, то можно попробовать осуществить восстановление самостоятельно при помощи специализированных утилит. Одним из средств воскрешения файлов с носителей является EaseUS Data Recovery Wizard Free.
Удалили важный файл, такой случай происходил с каждым пользователем ПК. Именно с этого момента начинаются поиски универсальных способов по восстановлению пропавшей информации. И, к счастью, они действительно существуют.
Стоит отметить, что в операционной системе Windows ничего не проходит бесследно. И даже если удаленный файл не будет найден в папке корзины, он обязательно останется в записях операционки.
Прежде чем искать и восстанавливать удаленный файл с помощью посторонних программ стоит посмотреть в папке корзины, ведь именно туда объект отправляется кнопкой DEL в любой из версий Windows. Итак, папка корзины является первым средством защиты от случайного удаления. Искать внутри папки удаленные файлы довольно просто.
Для этого нужно найти значок с изображением корзины на рабочем столе и щелкнуть на него двойным кликом, открывая новое окно. Внутри нового окна есть строка поиска, в которой можно написать, как называется удаленный файл, если он известен.

Если же название объекта неизвестно, то имеющиеся файлы в папке корзины можно отсортировать по дате удаления. Верхним будет тот файл, который удален совсем недавно.
Именно из-за того, что в корзину порой попадают случайно удаленные файлы, многие специалисты не советуют автоматически ее очищать сразу же после заполнения.
Поиск объекта в файлах резервного копирования
Если же файл удаляется мимо корзины комбинацией клавиш Shift+Del или же папка автоматически очищается то поискать объект можно в теневых копиях, которые Windows создает автоматически. Для этого необязательно использовать какие-либо программы достаточно использовать средство резервного копирования Windows, которое уже имеется в системе.
Для того чтобы восстановить удаленные файлы необходимо зайти в папку, в которой они находились до удаления. Далее необходимо открыть свойства этой папки и найти там вкладку «Предыдущие версии». Эта вкладка содержит информацию обо всех предыдущих версиях и если они есть, то в окне будут отображаться списком.

Теперь можно начать искать удаленный файл, заходя в каждую версию. Таким образом, можно восстановить не только удаленные объекты, но и некоторые документы до редактирования. Резервное копирование выполняется автоматически и никак не зависит от пользователя. Единственный случай, когда система не создает копии, когда отключается «Защита системы».
Поиск удаленных файлов с помощью посторонней программы
Восстановить удаленный файл можно также и с помощью посторонней утилиты. Существует довольно много программ такого назначения, но на сегодняшний день довольно популярной и мощной является Recuva.
После того как программа установлена на компьютер ее необходимо запустить. Первым открывается окно под названием «Мастер Recuva». Делать здесь ничего не нужно, поэтому можно нажать кнопку «Далее».

В новом окне необходимо выбрать формат, в котором сохранен файл, который нужно восстановить. В имеющемся списке можно выбрать определенный тип и ограничить поиск для удобства или же нажать на строку, где предлагается искать среди всех объектов.

Следующее окно предлагает выбрать место, где расположен файл, который нужно восстановить. Можно указать какой-либо диск Windows, съемный носитель или же прописать путь, по которому находился удаленный объект. Чтобы программа начала поиск в указанном месте нужно нажать на кнопку «Анализ».

После изучения всех удаленных файлов программа выдаст те, которые она может восстановить. В списке нужно выбрать один или несколько искомых удаленных объектов и нажать на кнопку «Восстановить».

Прежде чем утилита восстановит выбранные файлы ей необходимо задать место сохранения. В новом окошке нужно выбрать папку, но стоит учитывать, что папка с восстановленными документами не должна находиться в том же месте, откуда они были удалены.

После того как программа восстановит файлы, она оповестит пользователя.
Запасной вариант – облачное хранилище
Для многих владельцев Windows существует и еще один способ восстановить удаленные файлы – это синхронизация устройства с облаком хранения. Этот способ является дополнительным резервным копированием, но создать его должен пользователь самостоятельно. Во многих версиях Windows можно встретить программу SkyDrive или же другую «облачную утилиту».
Удобство использования подобных программок в том, что они предоставляют пользователю 10 Гб свободного пространства абсолютно бесплатно. А также быстрое восстановление файлов при их случайном удалении. Единственный риск заключается в том, что облако могут взломать, но и этот риск незначителен.
Синхронизировать с хранилищем можно как все папки и файлы на дисках Windows, так и определенные части, например, одну папку с наиболее важной документацией. Чтобы задать эти параметры нужно просто выделить необходимый параметр в окне синхронизации SkyDrive.

Если на устройстве папку с документами восстановить не удалось, то ее можно будет найти в облачном хранилище. Также стоит отметить, что удалять и восстанавливать файлы можно также и в программе SkyDrive. Для этого там предусмотрена папка корзины.

В большинстве случаев облачные хранилища используются в качестве запасного варианта для сохранения нужных документов, про которые часто забывают. Но именно они довольно часто выручают в тех случаях, когда все способы уже испробованы.
Кроме того не стоит забывать и о специалистах, которые могут восстановить удаленные документы с жестких дисков Windows даже после самостоятельных попыток воспользоваться посторонними программами.
К сожалению, восстановить удаленные объекты можно далеко не все. Ведь даже в скрытых архивах Windows удаленные файлы хранятся недолго и постепенно исчезают из памяти. Поэтому восстановить давно потерянные документы почти невозможно даже с помощью специалистов. А на все другие случаи существуют вышеописанные способы.
В процессе работы с компьютером нам приходится регулярно удалять файлы. Поэтому нет ничего удивительного в том, что иногда случаются ситуации, когда по ошибке удалению подвергаются нужные нам файлы. В большинстве случаев мы можем восстановить их из Корзины, но если после удаления Корзина было очищена, то ситуация становится более серьезной. Появляется проблема, как восстановить файлы, удаленные из корзины.
Для решения этой задачи приходится прибегать к . В данном материале мы продемонстрируем, как это делается на примере программы Recuva. Данная программа полностью бесплатна и имеет очень простой и интуитивно понятный интерфейс. Поэтому она идеально подойдет для не слишком опытных пользователей.
Шаг № 1. Запускаем программу Recuva и нажимаем на кнопку «Далее».
Сразу после запуска программы Recuva вы увидите мастер для восстановления файлов. Если нажать на кнопку «Далее», то программа продолжит работать в режиме «Мастера». Тогда как при нажатии на кнопку «Отмена» откроется стандартный интерфейс программы Recuva. Если у вас мало опыта в , то лучше нажать на кнопку «Далее» и воспользоваться мастером. Именно этот вариант мы и рассмотрим в данной статье.
Шаг № 2. Выбираем тип файлов.
Следующий шаг это выбор типа файлов. Перед вами откроется список из наиболее распространенных типов файлов. Выберите тип файлов, которые вы хотите восстановить. Например, если вы удалили фотографии, то выбирайте тип «Картинки», если вы удалили документы Word/Excel, то выбирайте тип «Документы». Если же вам нужно восстанавливать файлы разных типов, или нужного вам типа файлов нет в этом списке, то выберите вариант «Все файлы».

Шаг № 3. Выбираем место хранения файлов.
Дальше нужно указать, где хранились файлы, которые мы хотим восстановить. Если вы точно помните папку, где лежали файлы, то выбирайте вариант «В указанном месте» и с помощью кнопки «Обзор» выберите ту папку, где раньше были удаленные из корзины файлы. Указание точного места расположение файлов должно упростить их восстановление.
Если же вы не помните в какой папки лежали файлы до того как вы удалили их из корзины, то выберите вариант «В корзине». В этом случае программа Recuva будет искать все файлы, которые были удалены из корзины.

Шаг № 5. Запускаем поиск файлов.
На этом настройка завершена, и программа попросит нажать на кнопку «Начать».

После нажатия на кнопку «Начать» запустится анализ диска. Время, которое необходимо на поиск удаленных из корзины файлов зависит от скорости вашего жесткого диска и настроек, которые вы указали ранее.

После завершения анализа появится список найденных файлов.

Шаг № 5. Восстанавливаем файлы, удаленные из корзины.
После того как файлы найдены, мы можем их восстановить. Для этого нужно установить галочки напротив нужных файлов и нажать на кнопку «Восстановить».


После этого начнется восстановление файлов. Время, которое необходимо для восстановления файлов, зависит от их количества, размера и скорости вашего жесткого диска.

После того как все удаленные файлы будут восстановлены появится окно с информацией о количестве восстановленных файлов и затраченном времени.

Как видим удаленные из корзины файлы, восстановились без проблем. При этом на восстановление было затрачено всего пара минут времени.
Нередко бывают случаи, когда пользователь удаляет важные файлы и понимает, что произошло уже после содеянного. Хорошо, если владелец компьютера не успел очистить саму корзину, но в случае когда файлы удалены и оттуда, то многим кажется, что они потеряны безвозвратно. Сегодня мы разберёмся и можно ли вернуть те объекты, которые были удалены и из корзины тоже.
Независимо от операционной системы, которой пользуется владелец ПК, в перечне сервисов имеется «Корзина». Это своего рода промежуточный буфер, в котором до определённого момента храниться вся удалённая информация. Сегодня «Корзины» устанавливаются даже на мобильные операционные системы, правда, в виде отдельных приложений, но суть действия у них тот же. Сервис просто захватывает удалённый контент и хранит его. Файлы удаляются из корзины в двух случаях:
- пользователь самостоятельно очистил буфер;
- хранилище переполнилось и файлы, удалённые ранее постепенно заменяются более свежим «мусором».
Стоит отметить, что данные в корзине продолжают занимать память и удаляются в момент использования вспомогательных утилит, наподобие .
Стоит отметить, что файлы, которые до сих пор хранятся в корзине извлечь оттуда довольно просто. Ответ на вопрос, не вызовет затруднений даже у самого неопытного пользователя. Достаточно просто:

На этом все, удалённый файл окажется в том месте, откуда он был отправлен в корзину. Также нужную команду можно найти в контекстном меню, которое вызывается щелчком правой кнопки мыши по найденному объекту. То есть если вы случайно удалили важные документы или другой контент, то его можно быстро и без труда восстановить из корзины, при условии, что последняя не была очищена, а сам файл не заменён свежим мусором.
Как восстановить из корзины удалённые файлы , если она почищена
В момент чистки корзины система оповещает пользователя, что файлы будут удалены с компьютера навсегда. Многие владельцы ПК действительно полагают, что после этого важные объекты утеряны безвозвратно. На самом деле это не так.
Более опытные пользователи знают, что есть специальные программы-реаниматоры, которые в некоторых случаях способны восстановить случайно стёртые файлы. О них мы поговорим подробнее. Но предупреждаем сразу, этот софт не панацея и не всегда способен дать желаемый результат.
Фактически процесс безвозвратного удаления заключается в том, что операционная система меняет символ в коде таблицы файлов, после чего объекты просто перестают отображаться в файловых менеджерах. Программа-реаниматор сканирует жёсткий диск и находит подобные файлы, позволяя их восстановить. Сегодня представлено немало подобного софта как в платном, так и в бесплатном доступе. Мы рассмотрим только самый эффективный и популярный.
Data Recovery Wizard

По отзывам пользователей это отличный и очень эффективный продукт. Как уже было упомянуто выше, подобные программы восстанавливают не все файлы, удалённые из корзины. Data Recovery Wizard в этом вопросе порадует даже требовательного пользователя. Программа неоднократно опробована лично и можно смело утверждать, что она восстановит практически все удалённые файлы в ОС , если не произошла перезапись.
Большой плюс в том, что перед восстановлением программа позволяет организовать предпросмотра объекта. Это даёт возможность убедиться, что содержимое именно то, которое необходимо, и пользователь не перепутал.
К минусам софта можно отнести тот факт, что она платная. Но имеется демонстрационная версия, которая позволит несколько раз выполнить восстановление. Опробовав возможности, владельцу ПК будет проще принять решение о её покупке. Скачать программу можно как на сайте разработчиков https://www.easeus.com/ , так и на . Мы советуем загружать программы только с официальных ресурсов, чтобы избежать лишних неприятностей.
Разберёмся, с помощью программы.

Опытные пользователи советуют сохранять восстановленные файлы не в то же место, где они находились, а в другой раздел диска. Это позволит не потерять данные. Так как фактически вы попытаетесь осуществить перезапись раздела, который подвергается восстановлению.
Handy Recovery

Предыдущий софт не единственный, позволяющий . Программа аналогична Data Recovery Wizard и поможет вам восстановить парочку файлов, случайно удалённых уже из корзины. Но по отзывам пользователей она не настолько эффективна.
Скачать дистрибутив для установки можно на официальном сайте https://www.handyrecovery.ru/ . Программа имеет как бесплатную, так и расширенную версию с большими возможностями. Бесплатная версия позволяет восстановить до 100 Мб удалённых файлов. Софт работает со всеми типами накопителей, главное условие – чтобы они не были повреждены.

Если нужный файл не нашёлся, то можно воспользоваться функцией расширенного анализа, но она доступна только в расширенной версии. Программа также позволяет выполнить предпросмотр найденных файлов. Это особенно актуально с учётом того, что часто последние меняют названия, но при этом расширение и размер сохраняются, это позволяет дополнительно идентифицировать нужный объект.
Уже после того, как файл удалён и попал в корзину, иногда возникает необходимость его восстановления. К счастью, разработчики Windows почти всегда предугадывают желания пользователя и стараются оснастить систему всем необходимым для возможности самостоятельного решения большинства проблем системы. Так, Windows 7 предоставляет ряд возможностей для восстановления данных.
Восстановление удалённых файлов из корзины
Если нужный файл случайно отправился в корзину (мы просто его удалили - или из контекстного меню, или по нажатию на клавишу Del), рано начинать паниковать. В этом случае всё просто: открываем Корзину на рабочем столе Windows 7, ищем в ней нужный документ, нажимаем правую кнопку мыши и выбираем пункт «Восстановить». Теперь мы можем увидеть этот файл на том же месте, из которого он был удалён. Выбираем пункт «Восстановить» из контекстного меню нужного файла
Всё становится сложнее, если после простого удаления данных мы по привычке очистили корзину (чтобы не занимала место на диске). В этом случае файл некоторое время будет доступен в так называемой «теневой копии».
 Нас интересует пункт «Восстановить прежнюю версию»
Нас интересует пункт «Восстановить прежнюю версию» Windows 7 предлагает несколько версий папки
Windows 7 предлагает несколько версий папкиВнимание! Восстановление из «теневой версии» возможно только в том случае, если вы вручную не отключали защиту Windows и на ней работает функция «Восстановления системы». «Теневые версии» создаются автоматически самой системой при внесении в неё каких-либо изменений. Для создания «теневых» копий самому пользователю дополнительных действий не требуется.
Этот алгоритм работает для любого типа информации - будь то фото, документы, видео, музыка и прочих.
Аналогичным образом из Корзины достаются и папки, только при восстановлении из «теневой» копии мы обращаемся к версиям «родительской» папки - той, в которой размещена восстанавливаемая папка.
И ещё один способ от операционной системы «семёрки».
 Выставляем просмотр по категориям и выбираем нужный пункт
Выставляем просмотр по категориям и выбираем нужный пункт Нам нужен пункт «Восстановление файлов из архива»
Нам нужен пункт «Восстановление файлов из архива»Важно! Этот способ сработает только в том случае, если у вас настроено архивирование и есть в наличии сам архив (откуда вы будете восстанавливать файл).
Что делать, если стандартные способы не работают
К сожалению, стандартных средств не всегда достаточно для того, чтобы вернуть информацию. Тут на помощь приходят сторонние утилиты. К радости пользователя, во всемирной сети их более чем достаточно.
Наиболее распространённые:
Среди возможностей: восстановление корзины, возврат «окончательно» удалённых файлов и папок и самое интересное - предпросмотр файлов/папок перед восстановлением, чтобы убедиться, что это именно то, что вам нужно.
Приложение - ничего особенного, всё тот же функционал. Интерес представляет только интерфейс - напоминает всем известный Total Commander и интуитивно понятен.
Использование этой программы уже требует определённых навыков. Так, например, жёсткий диск вашего компьютера желательно отсоединить и искать нужные документы с другого компьютера. Пример работы с этой программой смотрите по ссылке в конце этой статьи.
Подробную информацию по каждой программе и её установочный файл вы можете найти, воспользовавшись поиском в интернете.
Как восстановить удалённую программу на Windows 7
Сразу оговоримся - чуда не произойдёт. То есть, если вы «снесли» программу, вам проще её просто переустановить. Это не сложно, особенно если сохранён установочный файл или ваша «пострадавшая» находится в свободном доступе в сети. Серьёзно. Просто переустановите. Не хотите? Хорошо, тогда поговорим о нюансах.
Средства для простого возврата не существует. То, что мы будем описывать, правильно называется «восстановлением Windows 7 до контрольной точки». В случае, если после удаления нужной вам программы вы успели установить на компьютер какие-то другие утилиты, то при восстановлении удалённой вы их потеряете. Проще говоря, мы попробуем вернуть операционную систему в состояние, в котором она была до удаления.
Ещё один нюанс - способ может сработать, а может и нет. Это определяет сама система, и тут мы бессильны. Повторюсь: если нет серьёзных причин (таких, например, как сбои в работе Windows), то просто переустановите прогу. Если всё же необходимо восстановление, то работаем по пунктам:
 Выбираем первый пункт справа, нажимаем Далее
Выбираем первый пункт справа, нажимаем Далее Слева мы видим даты, справа - подробности точек
Слева мы видим даты, справа - подробности точек Внимательно читаеминформацию, представленную в окне и если нас всё устраивает, жмём «Далее»
Внимательно читаеминформацию, представленную в окне и если нас всё устраивает, жмём «Далее»Как восстановить удалённого пользователя
В основном удалённый пользователь необходим из-за оставшихся в профиле данных. Все нужные данные можно найти на диске C, а именно по пути: C:\Пользователи\<Имя удалённого профиля>. Здесь вы найдёте папки с фото, видео и документами, а также Рабочий стол и всё, что на нём было.
Если же вы всё-таки хотите восстановить не только данные, но и саму учётную запись, воспользуйтесь универсальным средством «реставрации» системы, описанным выше — «восстановлением Windows до контрольной точки». Среди прочих возможностей, эта операция также восстанавливает и утраченные учётные записи.
Как восстановить службу
Здесь всё просто и одновременно грустно - удалённая служба не восстанавливается ничем, кроме переустановки всей системы. Более того, если вы удалили службу, это может повлечь за собой отказ нескольких связанных с ней служб и сбои в работе Windows.
Удаление системных служб - гарантированное «убийство» системы.
Даже и не думайте удалять службу, если вы не уверены абсолютно в том, что знаете, за что именно она отвечает!
Восстанавливаем системные файлы
В самую первую очередь восстановление системных файлов возможно с помощью той же процедуры, что и восстановление удалённой программы. Если это не помогло (например, у вас вручную выключена защита Windows 7 и откат невозможен), то пробуем другие средства.
Способ, описанный ниже, подойдёт в том случае, если ваша система запускается. Если нет - говорим сразу, обращайтесь к специалисту.
Заходим в меню «Пуск». В строке поиска вбиваем «Командная строка», которую нажатием правой кнопкой мыши открываем от имени администратора. В самой командной строке нужно ввести sfc/scannow и подождать.
Теперь у нас есть два варианта развития событий. В первом случае на экране компьютера отобразится следующее:  Изображение на экране говорит о том, что с системными файлами всё в порядке
Изображение на экране говорит о том, что с системными файлами всё в порядке
Это значит, что у вас всё отлично, восстанавливать в самой системе ничего не нужно.
Второй вариант - Windows 7 и в самом деле с неполадками.  В этом случае Windows 7 обнаружила все ошибки и исправила их
В этом случае Windows 7 обнаружила все ошибки и исправила их
Однако вашего вмешательства не требуется - система сама обнаруживает ошибки и сама же их исправляет. После этого, как мы видим на экране, операционная система просит перезагрузку. Перезагружаемся. Готово - данные восстановлены.
Видео: как восстановить удалённые програмы на Windows 7
Любые изменения, производимые с системными файлами, службами и пользователями Windows, вы делаете на свой страх и риск - помните это. Не стоит без крайней необходимости и соответствующих навыков влезать в работу стабильно функционирующей системы. Если всё же происходит сбой - обращайтесь к статье. Помните - всё, что вы не сможете сделать сами, сделает специалист. Стабильной вам работы в Windows!