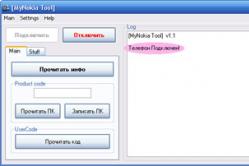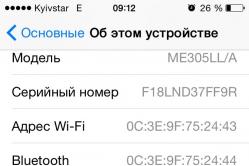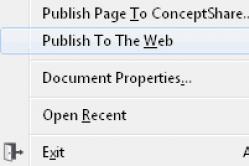Жаропонижающие средства для детей назначаются педиатром. Но бывают ситуации неотложной помощи при лихорадке, когда ребенку нужно дать лекарство немедленно. Тогда родители берут на себя ответственность и применяют жаропонижающие препараты. Что разрешено давать детям грудного возраста? Чем можно сбить температуру у детей постарше? Какие лекарства самые безопасные?
Здравствуйте уважаемые коллеги. Недавно позвонил мне товарищ, который работает в фото студии и рассказал о такой проблеме. Принесли им DVD диск, чтобы с него распечатать фотографии, но после того, как диск был вставлен в привод, компьютер завис, привод ни на какие действия не откликается, и диск извлечь не представляется возможным.
Давайте попытаемся разобраться что же можно сделать в данной ситуации и как извлечь диск из привода.
Ситуация 1.
Предположим что Вы ставили диск, который Ваш компьютер не смог распознать или «прочитать». Вы хотите извлечь диск, но дисковод перестал отвечать на нажатие кнопки.
Прежде всего, откройте папку «Мой компьютер», найдите устройство в которое Вы вставили диск, щелкните на нем правой кнопкой и в выпадающем меню выберите пункт «Извлечь»:
Если это не помогло, перезагрузите компьютер и попробуйте, извлечь диск нажатием кнопки привода, до загрузки операционной системы. Если привод не отреагировал, то дождитесь полной загрузки операционной системы и попытайтесь снова извлечь диск использую меню в папке «Мой компьютер».
Ситуация 2
Вы вставили диск, после этого привод перестал реагировать на Ваши попытки извлечь диск, а при открытии папки «Мой компьютер» вместо значка дисковода пустое место. Прежде всего, попробуйте перезагрузить компьютер и попытайтесь извлечь диск до загрузки системы.
Если это не помогло, после загрузки операционной системы, проверьте, определился ли Ваш дисковод и появился ли значок дисковода в папке «Мой компьютер». Если значок не появился, попробуйте воспользоваться функцией восстановления системы и восстановить более ранее состояние компьютера.
Если у Вас нет возможности воспользоваться функцией восстановления системы (например если она отключена), или восстановление ничего не дало, попробуйте удалить и снова подключить Ваш дисковод. Делается это так. Открываем диспетчер устройств и находим наш дисковод:
Выделяем его и вверху нажимаем на пункт «Действие», и в выпадающем меню, выбираем «Удалить». В открывшемся окне нажмите ОК и завершите удаление устройства:
Перезагрузите компьютер.
После перезагрузки операционной системы Windows устройство будет обнаружено и повторно установлено.
Для завершения установки следуйте инструкциям на экране.
Если перезагрузка компьютера не предлагается, выполните следующие действия.
В меню Действие диспетчера устройств выберите параметр Обновить конфигурацию оборудования.
Следуйте инструкциям на экране.
После того, как Ваш привод определиться операционной системой, и появиться в папке мой компьютер, попробуйте извлечь диск используя меню папки «Мой компьютер» или нажатием кнопки.
Ситуация 3.
Вы вставили диск и компьютер полностью завис. Ни перезагрузка, ни другие манипуляции не помогают. Тогда сделайте следующие. Выключите компьютер. Возьмите тонкий металлический предмет (тонкую спицу, большую иголку или кусочек распрямленной скрепки). На передней панели CD/DVD ищете маленькое отверстие, как показано на рисунке:
Затем иголку (или другой металлический предмет) просовываете в это отверстие и начинаете надавливать. Чем сильнее давите, тем больше выдвигается лоток с диском. Главное вдавливать иголку ровно, потому что можете не попасть на рычажок, который отвечает за извлечение диска. Потом, когда лоток будет достаточно выдвинут, рукой полностью его выдвигаете, извлекаете диск и обратно задвигаете лоток.
Перезагружаете компьютер и проверяете работоспособность Вашего привода. Если и после извлечения диска Ваш привод отказывается нормально работать, то возможно что он вышел из строя и потребуется либо его замена, либо ремонт.
Кстати, последний способ извлечения диска может пригодится, когда нет возможности включить компьютер (например из-за отсутствия электроэнергии в сети), а Вам срочно нужнее диск который находится у Вас в дисководе.
С уважением, Алексей Днепров.
Хотите получить еще больше бесплатной информации? Подпишитесь прямо сейчас на рассылку "Видеосъемка и монтаж - 1000 профессиональных секретов":
Иногда случается, что владельцы MacBook сталкивают с проблемой: в ноутбуке застревает DVD или CD диск. В отличие от пользователей персонального компьютера, владельцы макбука не могут извлечь диск обычным способом (в случае с ПК можно вставить иголку в специальное отверстие в дисководе, сработает механизм и дисковод откроется), ведь приводы со слотовой загрузкой не имеют физических кнопок. Так что делать, если на ноутбуке застрял диск?
Извлекаем DVD или CD из макбука – пошаговая инструкция для пользователей

Эти способы обязательно помогут вам достать застрявший диск. Также они подойдут для тех, кто просто не знает, как достать диск из ноутбука на MAC OS X:
- Первый и самый очевидный выход из положения – это перенос иконки диска с рабочего стола на иконку в Доке. Также можно выбрать опцию «извлечь» из общего меню.
- Если на вашем ноутбуке от Apple присутствует на клавиатуре кнопка Eject, то перезагрузите ваш макбук, при этом удерживая клавишу Alt. Когда появится экран выбор CD и DVD, нам нужно отжать клавишу Alt, а затем сразу нажать на Eject.
- Если вы активировали виртуальную машину (к примеру, это программа VMFusion), то убедитесь, что привод отключен в виртуальной машине. Бывает, что после этого диск появляется внутри операционной системы.
- Если диск не удается достать обычным способом, рекомендуем скачать приложение Toast Titanium и там найти пункт «достать диск».
- Иногда помогает простая команда «Извлечь» прямо в iTunes, даже когда привод не отображается внутриа Finder.
- Скачайте любую специализированную утилиту, а затем в ней выделите привод в левой панели и нажмите соответствующую кнопку для извлечения.
- Некоторые макбуки имеют специальные отверстия, которое помогают решить эту проблему при помощи простой канцелярской скрепки или иголку, прямо как в ПК на Windows.
- Запустите Терминал и в открывшемся окне вбейте следующие слова «drutil tray eject» . Это команда активирует привод. Соответственно, ввод команды «drutil tray close» закроет привод.
- Можно воспользоваться простым и проверенным способом, которые решает почти все проблемы – перезагрузкой. Перезагрузить ваш макбук при помощи удерживания комбинацию Command + Option + O + F для активации строки Open Firmware. Там вбейте «eject CD» без кавычек и кликните по надписи Return (перезагрузка). После этого компьютер должен сам вытащить диск. Для запуска операционной системы вбейте в эту же строку «mac-boot» опять без кавычек. Затем кликаем снова по кнопку Return. Все, ноутбук начал перезагружаться (не сработает, если вы владелец Intel MAC).
Надеемся, у вас получилось решить проблему и вытащить застрявший CD или DVD. Если все эти методы не дали результата, то нужно нести компьютер в сервисный центр – значит проблема в железе.
У меня проводник показывает три диска C: D: E:. C и D — это разделы жёсткого диска, а E — CD-дисковод, НО У МЕНЯ ЕГО НЕТ!
До сих пор он мне не мешал, но теперь я сделала ещё один раздел жёсткого диска и ему присвоена буква F, так как Е занята и несуществующий дисковод затесался между разделами жёсткого диска!
Как убрать несуществующий CD-дисковод или хотя бы сменить ему букву? Сразу напоминаю, что Acronis и другие программы для работы с разделами жёсткого диска не годятся — они CD-дисководы не видят, тем более несуществующие!
Юрий | 14 июня 2017, 18:53
Ответ presto | 18 мая 2013, 18:13 РАБОТАЕТ 100% WINDOWS 10 СПАСИБО!!!
Вадим | 26 марта 2017, 03:02
Спасибо ребятам, надоумили как удалить несуществующий диск Е!
Огромное спасибо!!!
Sagris | 2 сентября 2016, 16:01
Предполагаю, что вы устанавливали программу UltraIso Portabl на локальный диск и не удалили, папку с программой, найдите и удалите ее, и избавьтесь от несуществующего «CD E»
Абдул | 28 апреля 2016, 10:29
Удалите программу UltraISO если не нужен. А если пользуетесь программой, то в программе в настройках отключите виртуальный диск или переименуйте.
UltraISO-Опции- настройки-виртуальный привод - количество приводов- поставьте на нет.
Alexey | 3 августа 2014, 09:28
Еще в настройках UltraISO нужно отключить виртуальный диск (если установлена эта программа).
Presto | 18 мая 2013, 18:13
Есть способ, но придется воспользоваться редактором реестра. В командной строке запустить regedit.exe. Выделить HKEY_LOCAL_MACHINE\SYSTEM\MountedDevices, справа кликнуть правой кнопкой по \DosDevices\E: — Переименовать — заменить E на любую свободную букву — закрыть редактор реестра, перезагрузиться. Теперь в Управлении дисками присвоить третьему разделу освободившуюся букву E. А запись в MountedDevices, соответствующую дисководу можно удалить, если и появится вновь, то уже не под буквой E.
Вячеслав | 10 мая 2013, 21:14
Много ответов и все не по делу. Сказано было что этого СД привода нигде не видно кроме как в проводнике. И в диспетчере устройств его нет. А тут пишут поменять ему букву. Интересно как, если диска не видно нигде? Про какую-то безымянную программу речь ведут. У меня такая же проблема. Читал когда-то, что убрать его можно из БИОСА, а вот где эта статья ни найду за давностью времени.
Может кто помнит?
Николай | 3 марта 2013, 15:49
На скриншоте вашем — у вас присутствует в системе CD-Rom. Если физически у вас нет CD-привода в системе, значит это виртуальный CD-Rom. Как удалять? Средствами Windows или той программой, которой был сделан этот виртуальный CD-Rom. Вам тут уже написали про это. Как сменить букву — тоже написали. Также можете и в этой статье глянуть насчёт смены буквы (тут с картинками). Если не понимаете о чём тут говорят, то вызывайте специалиста, пусть он вам на месте всё поправит.
ProFFesr | 20 февраля 2013, 16:02
Да судя по картинке тут, что-то с разделами творили, ничего страшного
Алекс | 17 февраля 2013, 19:59
Если физического CD-привода в компе нет, а в моем компьютере сиди-привод показывается, то скорее всего включен эмулятор сиди-рома, типа даймон тулз или он есть в том же Неро…
Страницы: [ 1 ] 2
Смотрите также:
2 жестких диска на компьютере
? Защите ресурсов Windows не удается запустить службу восстановления
? Проблема с запуском компьютера и восстановлением системы
? Закрыть порты 135 и 445
? Не работают некоторые программы
? Откат системы
Мне пришлось им подсказать, как это сделать вот я и решил написать статью об извлечении застрявшего или не открывающегося привода ноутбука или компьютера и поверьте это действительно легко в подробной новости я вам об этом и расскажу.
Как вытащить диск?
Тем более его по любому нужно будет достать.
Для начала убедитесь, что все программы использующие дисковода будь то запись файлов на него или использование любых действий с приводом остановлены и закрыты. Самое простое это нажмите правой кнопкой мыши на дисководе и выберите пункт извлечь диск если он не извлекается переходим к следующему способу:
Почему постоянно открывается лоток DVD-привода в компьютере
Очередной самопальный ремонт, на этот раз принесли настольный компьютер, с заклеенным скотчем, лотком привода.
Симптомы болезни примерно такие: непрерывно открывается и закрывается лоток привода, Windows медленно загружается и работает, а уж при попытке обратиться через Windows к DVD-приводу, окно проводника вообще впадает в полный ступор.
Для начала разобрал системный блок и отсоединил шлейф данных от самого DVD-привода. Чтобы исключить влияние на привод самой виндовс или каких нибудь подхваченных вирусов. Но этот вариант ничего не дал, привод по прежнему открывал и закрывал лоток, даже находясь в BIOS-се.
Хорошенько приглядевшись к самому лотку, несколько смутили эти задиры и заломы на лицевой поверхности привода и вокруг лотка. Видимо пытались открыть его грубой силой, подковыривая лоток чем то острым.

Хотя для открытия лотка достаточно было просто вставить скрепку в нужное отверстие, слегка надавить на неё и лоток выдвинулся бы сам.

Отсоединил от привода все кабели и вытащил его полностью из системного блока.
Здесь видно что кромка лотка загнута внутрь, такие вмятины были практически по всему периметру.
Снимаем декоративную планку лотка. Защёлки у неё снизу, поэтому оттягиваем её нижний край на себя и одновременно надавливаем к верху, чтобы она съехала с направляющих.

Выпрямляем или срезаем все заломы, после чего собираем привод, подсоединяем все кабели и проверяем.

В моём случае проблема сразу решилась, привод перестал выдвигать лоток.
Как достать диск из дисковода если он не открывается?
Как оказалось, вся проблема была в этих заломах на декоративной планке лотка. Похоже лоток не закрывался полностью, в результате чего, датчики не срабатывали как надо и мозги привода начинали гонять лоток взад-вперёд. Можно было бы и не вынимать привод из корпуса, так как планку можно легко снять снаружи. Но я решил ещё и внутрь привода заглянуть, на случай возможных повреждений. Так что если ваш компьютер страдает чем то подобным, то первым делом стоит осмотреть привод снаружи. Тем более, если вы пытались до этого вытащить из него диск грубой силой.
Другие странички сайта




При копировании материалов с сайта, активная обратная ссылка на сайт www.mihaniko.ru обязательна.
Сегодня мне позвонили знакомые, с проблемой DVD/ CD диск застрял в приводе дисковода ноутбука, и не открывается привод и спросили, как извлечь диск из дисковода . Мне пришлось им подсказать, как это сделать вот я и решил написать статью об извлечении застрявшего или не открывающегося привода ноутбука или компьютера и поверьте это действительно легко в подробной новости я вам об этом и расскажу. Тем более его по любому нужно будет достать.
Итак начнем извлекать диск который застрял в приводе дисковода: инструмент для извлечения любая скрепка, иголочка или булавочка.
Поехали краткое пособие по извлечению дисков из дисковода любого устройства будь это ноутбук или персональный компьютер.
Для начала убедитесь, что все программы использующие дисковода будь то запись файлов на него или использование любых действий с приводом остановлены и закрыты.
Как вытащить диск с компьютера?
Самое простое это нажмите правой кнопкой мыши на дисководе и выберите пункт извлечь диск если он не извлекается переходим к следующему способу:
Пробуем нажать и удерживать кнопку извлечения диска на самом CD/DVD приводе до того момента пока диск не извлечется если и в этот раз привод не открылся и диск по прежнему крутиться и привод не открывается тогда переходим к следующему способу:
Если верхние два способа не помогли извлечь диск из дисковода ноутбука / компьютера переходим к попытке перезагрузить наше устройство для начала пробуем обычный способ перезагрузки через меню пуск если он не перегружается и не выключается тогда переходим к жесткому выключению пк или ноута проще говоря зажимаем кнопку включения и удерживаем ее до того момента пока устройство не выключиться после чего его снова пробуем включить и обычным способом извлечь диск из дисковода нашего ноутбука или компьютера и если уже и этот способ не помог переходим к следующим действиям которые уже точно нам помогут:
Механический способ извлечения диска из дисковода ноутбука или компьютере на картинки выше показано где находиться отверстие аварийного извлечения диска из дисковода нашего привода этот способ подходит практически ко всем существующим дисководам, вот теперь нам и понадобятся выше перечисленные инструменты берем обычную скрепку да что угодно подбираем под диаметр отверстия в дисководе и нажимаем на рычаг механического извлечения диска. Вот я вас и поздравляю вы смогли самостоятельно извлечь диск с привода своего дисковода прибегая к помощи дорогого специалиста. Бывает такое, что дисковод выходит из строя в этой статье вы прочтете (Как заменить дисковод на ноутбуке).
Очень часто приходится сталкиваться с проблемой, когда не удается вытащить диск из компьютера или автомагнитолы. Как справиться с этой задачей? Как вытащить диск? Стоит рассмотреть варианты решения этой проблемы.
Как вытащить диск из ноутбука
Диск может застрять в приводе по разным причинам. В любом случае, его необходимо извлекать. Делать это следует следующим образом: Если с помощью простого нажатия на дисководе на кнопку «открыть/закрыть» не удается извлечь диск, существует вероятность, что проблема таится в самой кнопке. Чтобы исключить или наоборот подтвердить этот вариант, необходимо воспользоваться программным методом извлечения. Для этого нужно открыть окно «Мой компьютер», затем кликнуть правой кнопкой мыши по значку дисковода и в появившемся меню следует выбрать команду «Извлечь».
Если никаких реакций не произошло, скорее всего, какой-то из файлов на диске занят системным процессом. Для того чтобы выяснить так ли это, необходимо воспользоваться программой «Unlocker». Установив ее на компьютер, в меню дисковода появится пункт под одноименным названием Unlocker, нужно кликнуть на него. После этого откроется окно программы, где будет указана информация о том, какой именно процесс использует файл на диске. Для того чтобы разблокировать файлы, необходимо нажать на кнопку «Разблокировать все», расположенную в нижней части диалогового окна. Теперь можно снова попробовать извлечь диск из дисковода. Если данный способ не помог справиться с проблемой, нужно перейти к следующему способу, который описывает, как вытащить диск из дисковода. Для этого необходимо взять скрепку, распрямить ее, после чего вставить конец скрепки в небольшое отверстие дисковода, которое располагается на передней панели системного блока. Затем следует аккуратно надавить скрепкой внутрь данного отверстия, так фиксатор лотка ослабнет и, потянув на себя диск, можно будет извлечь его.
Как вытащить жесткий диск
Некоторые пользователи предпочитают ремонтировать оргтехнику своими руками. Иногда для ее ремонта необходимо вытащить жесткий диск. Сделать это достаточно просто. Перед тем, как начать снимать жесткий диск, необходимо отключить персональный компьютер от сетевого питания. Этот момент является ключевым в вопросе о том, как извлечь жесткий диск. Теперь нужно приступить к разборке корпуса компьютера. Вначале, требуется снять с системного блока боковые крышки, так можно будет увидеть шесть болтиков на задней части корпуса. Открутив их, появится свободный доступ для снятия жесткого диска.
Прежде чем начать откручивать крепежные болтики самого жесткого диска, необходимо отключить все провода питания и шлейфы, ведущие к устройству. Делать это следует очень осторожно, поскольку существует большая вероятность повреждения любого из проводков. После того, как шлейфы будут отключены от устройства, можно переходить к непосредственному откручиванию крепежных болтиков. По мере откручивания лучше всего складывать болтики отдельно от остальных, чтобы в последующем процессе сборки не перепутать их. После того, как все винтики, удерживающие жесткий диск, будут откручены, можно легко извлечь и сам жесткий диск.
Как вытащить диск из магнитолы
Очень часто автовладельцы сталкиваются с тем, что не могут извлечь диск из магнитолы, она просто не вытаскивает его наружу. На какие только ухищрения не приходится идти, чтобы достать диск. Однозначного ответа, как вытащить диск из автомагнитолы, нет, поскольку все зависит от ее сборки. Однако в первую очередь можно попытаться справиться с этой проблемой следующим образом. Вначале необходимо выключить магнитолу, затем нажать на кнопку «Эджект». Удерживая кнопку, следует включить магнитолу. Скорее всего, после этих манипуляций магнитола «отдаст» диск. Если этот способ не помог, то можно попробовать извлечь диск, подцепив его щипчиками или тонким пинцетом. Если ни один из вышеописанных вариантов не справился с решением проблемы, следует обратиться за помощью к специалистам. Они смогут разобрать магнитолу и извлечь диск наружу.
Здравствуйте, мои дорогие читатели. Сегодня хочу поговорить с вами о специфической проблеме. Бывают такие случаи, когда дисковод не открывается на компьютере, то есть, вы не можете извлечь диск из CD/DVD привода. Произойти такое может по разным причинам. Например, у вас дома отключили электричество, а в приводе остался какой-нибудь важный диск, который незамедлительно требуют вернуть.
Дисковод также может перестать работать из-за внезапного скачка напряжения в сети. Бывает, просто заклинило кнопку извлечения диска из привода, и она не нажимается.
У меня на старом приводе были случаи, когда лоток выдвигался совсем чуть-чуть, некоторое время жужжал и задвигался обратно. Я просто помогал ему выдвигаться руками, вытягивая его двумя пальцами .
Все эти проблемы, на самом деле, решаются очень просто. Чтобы извлечь диск в аварийном режиме, вам понадобится твердая проволока. Если не найдёте проволоку, не отчаивайтесь, используйте иголку, булавку или же скрепку — уж они-то наверняка окажутся у вас под рукой.
На передней панели любого привода существует маленькое отверстие, на рисунке ниже можно рассмотреть наглядно. Оно-то и предназначено для аварийного извлечения дисков из привода.
Итак, мы с вами разобрались, почему дисковод не открывается, теперь давайте я вам покажу, что делать, когда не открывается дисковод.
Как открыть дисковод
Аккуратно вводим иголку в отверстие до тех пор, пока не почувствуем, что упёрлись в рычажок. Держать иголку необходимо ровно, чтобы попасть на рычажок, находящийся внутри привода.

Примерно через 1,5-2 см почувствуется этот самый рычажок. Вам нужно аккуратно надавить на него иголкой. По мере нажатия на рычаг дисковод будет медленно выдвигаться. Продолжаем давить, пока за лоток нельзя будет ухватиться пальцами.

Теперь уже рукой выдвигаем лоток до конца, спокойненько извлекаем из него диск и аккуратно задвигаем обратно или можете нажать на кнопку закрытия лотка. Самое главное при таком аварийном извлечении диска из дисковода – быть осторожными, чтобы не повредить механизм привода внутри.
Надеюсь статья, как извлечь диск из CD/DVD привода в аварийном режиме вам не понадобится, но на всякий случаи поведал вам об этом.
Если вы: недавно ремонтировали компьютер, роняли компьютер или били по нему, то возможно, шлейф от дисковода отсоединился. Более подробно об этом можете прочитать в статье: « » (информация почти в самом конце статьи).
До скорой встречи!
P.S. : Кстати, вот вам наглядный пример, как достать диск из дисковода: