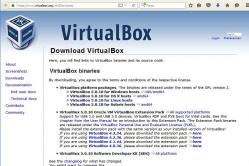Жаропонижающие средства для детей назначаются педиатром. Но бывают ситуации неотложной помощи при лихорадке, когда ребенку нужно дать лекарство немедленно. Тогда родители берут на себя ответственность и применяют жаропонижающие препараты. Что разрешено давать детям грудного возраста? Чем можно сбить температуру у детей постарше? Какие лекарства самые безопасные?
Периодически разработчики компании создают новые версии прошивок для обновления смартфонов Сони Иксперия. Новые версии приносят некоторые изменения в программном плане, позволяют добиться лучшей производительности и общего функционирования работы устройства. Я неоднократно получал вопросы о том, как установить обновление на Sony Xperia разных моделей, как обновить устройство, когда пришла новая версия прошивки либо восстановить смартфон, если произошел какой-то сбой в его работе.
Установка “по воздуху”
Самый простой метод, который не нуждается в подробном объяснении. Во время подключения смартфона к интернету (желательно стабильный Wi-Fi), он самостоятельно проведет быстрый анализ на наличие обновлений или же вы можете сделать это перейдя Настройки – О телефоне – Обновление ПО или же войдя в приложение Update Center. Там вы увидите есть ли обновка ПО и если она есть, то просто кликните по стрелочке, после чего произойдет загрузка и автоматическое обновление. Все просто и без лишних хлопот. Батарея смартфона должна быть заряжена минимум на 50% в момент установки.

Обновление с помощью PC Companion
Я же обычно обновляю свой Sony Xperia Z2 с помощью фирменного и вам рекомендую данный способ. Сразу отмечу, что аккумулятор нужно зарядить до 50% минимум для того чтобы приложение позволило произвести обновление.
И так, просто подключаем свой Sony Xperia к персональному компьютеру, на котором установлено указанное приложение, после чего оно автоматически проверит наличие обновления и если оно имеется то уведомит вас. Даже если вы случайно закроете окно информации не переживайте, ведь в верху будет крупным шрифтом указано сообщение “Доступно обновление ПО телефона/планшета” клацнув по которому вы перейдете к его установке ну или же перейдите к пункту меню “Support Zone” – в “Обновление ПО телефона\планшета” нажмите “Пуск”.



После этого весь процесс интуитивно понятен и прост – просто читайте что написано, какая стадия проходит, и нажимайте кнопки типа “Далее”, “Принять”, “Да ” и тому подобное, соглашаясь с условиями. Тут проблем возникнуть не должно, ниже приведены скриншоты процесса.




После этого появится окно как ниже и смартфон выключиться, далее последует начало обновления.

По окончанию процесса вам будет предложено отсоединить телефон от USB кабеля и включить, ну а вы клацнув по кнопке “Следующее” будете уведомлены о завершении операции обновления.


Восстановление ПО в Sony Xperia
Ранее для восстановления использовали приложение SUS (Sony Update Service), но после прекращения его поддержки, теперь это производится с помощью все того же PC Companion. Бывают разные ситуации, когда вам нужно сделать восстановление системы к первоначальному рабочему состоянию. Например что-то стало плохо работать, заглючили ну и так далее. Много ситуаций, когда вернуть к нормальному рабочему состоянию можно лишь с помощью восстановления. Учтите, что при этом все данные с памяти смартфона или планшетника будут стерты!
И так, чтобы восстановить Сони Иксперия подключаем его к ПК, запускаем “Компаньон” и переходим “Support Zone” – в “Обновление ПО телефона\планшета” нажмите “Пуск”. Вы будете уведомлены, что устройство имеет последнюю прошивку, тем не менее, если наблюдаются неполадки, можно его восстановить.

Более опытные пользователи также могут воспользоваться FlashTool для установки прошивки из готового FTF-файла –
Илья 55274
Интересуетесь, как обновить телевизор Сони Бравиа? Вам будет полезен этот материал! Современные плазменные и светодиодные панели Sony обладают многочисленными мультимедийными функциями, опциями, существенно расширяющими их возможности. Имея платформу Смарт ТВ, они способны заменить всю развлекательную электронику в доме: ДВД, музыкальный центр, и даже компьютер. Как и настольные ПК, современные ТВ управляются специальной программой. Во многом от неё зависит функционал устройства, стабильная работа, корректное использование внешних устройств, прием сигнала цифрового телевидения, и даже качество изображения.
Инженеры компании оснащают TV качественным ПО, но совершенству нет предела. Сотрудники корпорации следят за отзывами пользователей, регулярно изучают потребности рынка и дорабатывают свои изобретения. Причем нововведения касаются не только вновь выпущенных на рынок устройств. Иногда разработчики модернизируют программное обеспечение для существующих моделей. В таких случаях предлагается реновация микропрограммы. Если такое улучшение станет доступным, рекомендуется его установить. О том, как обновить ПО на телевизоре Сони Бравиа, и пойдет речь в этом материале.
Обновление системы: базовые правила
Чтобы сделать апгрейд микропрограммы, вовсе не обязательно обращаться к специалистам. Производитель разработал понятный интерфейс, поэтому процесс очень прост: не сложнее, чем перепрошить мобильное устройство. Все прошивки доступны на официальном сайте и абсолютно бесплатны для владельцев оборудования этого бренда, есть возможность автоматической загрузки и установки.
Но установка нового Software затрагивает жизненно важные функции электронной конструкции. Поэтому важно соблюдать строгий порядок действий, не прерываться.
Во время firmware категорически запрещено отключать питание, выключать ТВ, нажимать пульт (если это не предусмотрено процессом). Если вы записываете телепередачи или фильмы, транслируемые по телевизионному каналу, дождитесь окончания или выполните принудительное прерывание до того момента, как начнется перепрошивка.

Как обновить телевизор Сони Бравиа через интернет
Для реновации прошивки этим способом необходимо активное подключение к интернету. Подключить TV к Всемирной сети можно проводным и беспроводным способом. В первом случае вам понадобится специальный кабель с разъемами RJ-45 на концах, патч-корд: его один конец потребно подсоединить к соответствующему гнезду на панели ТВ, а другой – к маршрутизатору. Если в вашей квартире нет роутера, ПК и других устройств, «потребляющих» интернет (что в современном мире практически не встречается, но все же), можно подключить кабель провайдера непосредственно в телевизионное гнездо.
После физического подключения включите роутер и TV, подождите несколько секунд, пока произведется загрузка. После этого надавите на пульте значок «Домой», затем выберите «Setting» – «Сеть» – «Настройки сетевого соединения» (в меню «Network Setting»). В диалоговом окне «Способ настройки сети» нужно выбрать «Просто».

Для настройки беспроводного подключения исполните следующие действия:
- Войдите в основное меню.
- Выберите «Настройки».
- Перейдите в раздел «Сеть» – «Network Setting» – «Setting up a network connection» – «Просто» – «Подключение Вай-Фай».
- Найдите в списке доступных точек доступа вашу сеть и введите пароль. Если на маршрутизаторе есть кнопка WPS, можно использовать для подключения её. В этом случае достаточно нажать на роутере эту кнопку.
При подключенном интернете система периодически проверяется на свежие firmware. Если новая версия программы будет доступна, к вам придет сообщение об этом и предложение обновиться.
Проверить наличие свежих вариаций прошивок можно и вручную. Чтобы сделать это зайдите в справочный раздел главного меню, найдите в нем пункт клиентская поддержка – обновление программного обеспечения. Программа предварительно спросит у вас разрешения на загрузку (вне зависимости от наличия новой версии). Согласитесь. Далее устройство начнет проверку, после чего выдаст вам уведомление о том, что у вас установлена последняя версия или начнет скачивание файла firmware в свою память.
Как обновить Сони Бравиа? После того, как программа будет скачана, вам будет предложено осуществить перепрошивку сразу или отложить её до того момента, как устройство перейдет в режим ожидания. Лучше не откладывать.

Оборудование начнет процесс, во время которого оно будет несколько раз перезагружаться. После того, как процедура будет выполнена, на экране отобразится сообщение об успешном завершении. Далее вам будет предложено включить автоматическую загрузку свежих прошивок. Чтобы постоянно не сравнивать версии и не скачивать микропрограммы вручную, рекомендуем активировать эту функцию.
- надавите button «Домой»;
- перейдите в меню настроек;
- «system setting» – «общие»;
- выберите «заводские».
TV выполнит перезагрузку и предложит осуществить персональные установки: ввести язык, настроить каналы и т. д. Это поможет исключить ошибки, которые были допущены пользователем до этого.
Как обновить ПО на Сони Бравиа с помощью флешки
Если ваш телевизор не имеет доступа к Сети, можно загрузить файл firmware на ПК, скачать его на флешку и выполнить манипуляцию из него.
Теперь подробнее о процессе:
- Перейдите по ссылке www.sony.eu/support/tv или http://support.sony-europe.com/tv (вам будет предложено выбрать страну (Russia), в верхнем меню выбираем «поддержка» – «телевизоры и проекторы»).
- Вам потребуется ввести название модели в поле поиска. Посмотреть название модели можно в разделе «справка» основного меню. В нем перейдите на вкладку «поддержка – системные сведения». Рядом с названием модели указана и версия используемой прошивки.
- Введите название вашего устройства в поисковую форму и надавите кнопку «поиск».
- Через несколько секунд сайт сформирует выдачу и выдаст ниже всю информацию по вашей модели: «load», «руководства», «часто задаваемые вопросы». Перейдите по ссылке «load» – в этом разделе вы можете загрузить актуальную вариацию микропрограммы. Сравните её с названием вашей прошивки. Если цифры совпадают – вы используете самую свежую версию и реновация не нужна, если нет – скачайте прошивку. На этой же странице будет приведена подробная инструкция о том, как обновить Sony Bravia.
Как обновить телевизор Сони: решение возможных проблем
Не всегда процесс проходит гладко. И в некоторых случаях пользователи во время выполнения процедуры могут столкнуться с тем, что на экране появляются сообщения об ошибках, не обновляется интернет содержимое на Сони Бравиа. Ниже мы расскажем, что делать в этом случае и приведем ответы на самые распространенные вопросы.

Если вы увидели на экране сообщение «ПО не может быть обновлено с помощью этого USB-устройства», прежде всего, убедитесь, что флешка исправна. Попробуйте закачать нужный файл снова. Соблюдайте инструкцию производителя. В частности, на оф.сайте производителя на странице загрузки для вашей модели указано, что после загрузки нужно перепроверить размер файла (в зависимости от модели и поколения микропрограммы он может быть разным, конкретная цифра приведена на офсайте производителя на странице, откуда выполнялось скачивание). Файл скачивается в формате архива – архив нужно распаковать, используя программу-архиватор. После распаковки файл должен иметь расширение.pkg. и быть размещен в корневом каталоге флешки. Это важно: убедитесь, что прошивка не находится в какой-нибудь вложенной папке.
Как обновить телевизор Sony Bravia, если выскочило сообщение «Во время инициализации процедуры произошла ошибка»? Сделайте следующее:
- Выключите ТВ, нажав кнопку POWER.
- Выждите несколько минут и включите телик снова.
- Повторите процедуру заново.
Если у вас выскакивает ошибка «Более новая вариация Software для TV не найдена», значит, вы используете свежую версию микропрограммы, а в firmware нет необходимости.
У некоторых пользователей возникает такая ситуация: по завершении экран потух и больше не включается, не реагирует на нажатие кнопок, но при этом горит светодиод. Как перезагрузить телевизор Сони Бравиа? Скорее всего, вы столкнулись с серьезной проблемой. Например, произошел скачок напряжения или сбой случился из-за неисправной флешки, либо не были соблюдены базовые рекомендации (вы случайно отключили питание или нажимали кнопки). Попробуйте отключить питание и выждите не менее пятнадцати минут, включите ТВ-приемник в сеть снова. Если телик «ожил» – инициируйте процедуру освежения программного обеспечения заново, если это не помогло – придется обращаться за помощью в сервисный центр.
Рассказать друзьям
Компания Sony всегда заботится о своих клиентах. Для того чтобы владельцы смартфонов и планшетов серии Sony Xperia всегда после выхода обновлений ПО (программного обеспечения) могли получать его на свое устройство, были разработаны специальные инструменты и приложения, которые вошли в фирменную программу под названием «PC Companion». Она также позволяет управлять контактами, делать резервное копирование, сбросить настройки, восстановить устройство к заводскому состоянию и даже поможет в таком распространенном случае, когда пользователь забыл графический ключ разблокировки экрана.
Имейте в виду, в случае обновления или восстановления своего Sony Xperia с помощью PC Companion, в итоге вы получите как новое устройство. Все данные удаляются.
Инструкция по обновлению/восстановлению устройства
Нельзя не отметить, что процесс этот несложный, и вы справитесь. Нужно только внимательно следить за подсказками на экране.
- Если на вашем компьютере еще не установлена программа PC Companion, то ее необходимо скачать с официального сайта Sony по ссылке . Затем установить.
- Запустите программу и в ее главном окне обратите внимание на раздел «Support Zone». Нужно нажать кнопочку «Пуск» и подождать некоторое время, пока не загрузится этот инструмент.
- В появившемся окне под разделом «Обновление ПО телефона/планшета» кликнуть на кнопку «Пуск».
- Появится окошко с сообщением, что невозможно найти телефон/планшет. В нем нас интересует текст синего цвета «восстановление…». Нажимаете по нему.
- Ознакомьтесь с информацией об потери данных и нажмите «Продолжить».
- Поставьте галочку, что даете согласие на удаление персональных данных и нажмите «Далее».
- На этом этапе начнется подготовка компьютера. Нужно подождать некоторое время.
- Изучите указанные рекомендации и внизу возле «Я прочитал(а)» поставьте галку, а затем нажмите «Продолжить». Убедитесь, что аккумулятор устройства хорошо заряжен. Программа рекомендует минимум 80% заряда.
- Найдите и выберите свою модель.
- Внимательно изучите представленную информацию и сделайте все как написано.
- Запустится автоматический процесс восстановления. На этом этапе нельзя выключать или отсоединять аппарат. Лучше вообще отложить его в сторону и подождать окончания процесса.









Обновление по воздуху
Если вышеприведенная инструкция позволяет осуществить как просто обновление версии ПО, так и восстановление, например, когда пользователю нужно убрать забытый графический ключ блокировки экрана, то ниже рассмотрен мануал исключительно обновления устройства. Это самый простой способ – так называемое «обновление по воздуху» (OTA обновление).
- Первый способ : подключите свой Sony Xperia к стабильной Wi-Fi сети, и система самостоятельно проанализирует доступность свежего ПО.
- Второй способ : сделайте все вручную. Для этого перейдите в меню настроек, выберите пункт «О телефоне», а далее «Обновление ПО». Или же сразу откройте утилиту Update Center. Следуйте указаниям на экране.
Как видите, все довольно просто и без лишних хлопот.
Sony Xperia Z1 без труда можно обновить до последней версии ОС как при помощи стоковой, так и кастомной прошивки. Далее мы подробно распишем все доступные варианты, а также необходимые подготовительные действия, выполнив которые, вы без проблем обновите свой Sony Xperia Z1 .
Самый простой и доступный вариант – это OTA обновления. Такие обновления в автоматическом режиме поступают на смартфон, а установка их осуществляется всего в пару касаний. При этом все настройки и личные данные остаются на своих местах. Второй вариант – это ручная установка официальных обновлений. В этом случае необходимо сделать вайп, так что все личные данные стоит сохранить в виде резервных копий. Данный метод необходим в том случае, если официальные обновления попали в сеть, но для вашего Sony Xperia Z1 пока еще недоступны. Также ручная установка подходит для исправления некоторых ошибок и восстановления гарантии после использования кастомного ROM"а.
Кроме того, вы можете обновить операционную систему смартфона при помощи кастомной прошивки. В этом случае Sony Xperia Z1 обзаведется абсолютно новым пользовательским интерфейсом, разными уникальными особенностями, а также оптимизированной версией ОС, которая обладает более высокой производительностью и сниженными энергозатратами. Для установки кастомной прошивки вам также потребуется сделать вайп, так что подготовительный этап включает в себя создание бэкапов, на этот раз не только важных данных, файлов и настроек, но и самой ОС в виде Nandroid бэкапа. Кроме того, необходимо получить root-доступ и установить кастомный образ Recovery.
Для второго и третьего методов вам также необходимо :
- отключить антивирусную защиту на компьютере;
- включить отладку по USB;
- зарядить Sony Xperia Z1 ;
- использовать файл обновления, которые специально предназначены для Sony Xperia Z1;
- осознать, что вся ответственность за проведение операции ложиться на вас.
Обновляем Sony Xperia Z1 при помощи OTA
1. Подключите Sony Xperia Z1 к сети WiFi.
2. В настройках откройте пункт, который содержит информацию о смартфоне.
3. Выберите подпункт с информацией о версии прошивки.
4. Если ОТА обновления есть – скачайте и установите их.
Обновляем Sony Xperia Z1 вручную
1. Скачайте файл обновления для вашего Sony Xperia Z1 с официального сайта Sony .
2. Скачайте и установите на ПК Flashtool. Скачать можно .
3. Скопируйте.ftf файл обновления в папку Firmware, которая имеет отношение к XPERIA Flashtool.
4. Откройте программу Flashtool и найдите файл обновления для Xperia Z1 .
5. Выключите смартфон.
6. Когда Flashtool выдаст уведомление о том, что Sony Xperia Z1 необходимо подключить, подключите смартфон к ПК, используя USB, зажав при этом кнопку уменьшения громкости.
7. Дождитесь, пока пройдет процедура обновления.
Обновляем Sony Xperia Z1 при помощи
1. Еще раз напоминаем про root и recovery, без которых установка прошивки невозможна.
2. Теперь можете скачать файл обновления, который предназначен для Sony Xperia Z1 .
3. Также не забудьте за гугл-сервисы, которых может не быть в кастомной прошивке.
4. Не распаковывайте оба архива, просто переместите их на смартфон.
5. Выключите Sony Xperia Z1 и запустите режим рекавери.
6. Сделайте вайп: wipe data factory reset , wipe cache partition и wipe dalvick cache .
7. Установите файл обновления: install zip from SD card + choose zip from SD card .
8. Эти же действия проделайте и для гугл-сервисов.
9. Перезапустите смартфон: reboot system now .
Xperia Z1 до последней версии прошивки с новой версией android можно несколькими способами. В этом материале подробно разбираются все возможные способы обновления.
Наиболее простой и доступный любому пользователю метод заключается в возможности "воздушного" обновления (ОТА). Обновления этого типа поставляются производителями в автоматическом режиме. Для того, чтобы их установить достаточно всего пару касаний. Причём в этом случае все личные данные и настройки ОС не удаляются, а остаются.
Другой способ обновления Sony Xperia Z1 - это установка официальных прошивок в ручном режиме. Здесь приходится выполнять вайп данных, поэтому последние рекомендуется предварительно сохранить в виде резервной копии. Такой метод актуален в ситуациях, когда в сети уже есть официальная прошивка для вашей модели смартфона, однако пока ещё обновление ОТА не работает. Кроме того, ей можно воспользоваться в случаях необходимости восстановить официальную прошивку с возвратом гарантии на гаджет.
Ещё один популярный метод обновления Sony Xperia Z1 - это установка кастомных прошивок. В этом случае можно кардинально поменять интерфейс и функционал устройства, с лучшей оптимизаций и возросшей производительностью, а также получить ряд других полезных преимуществ. При установке кастомных прошивок настоятельно рекомендуется выполнять бэкап всей памяти, а кроме того, обязательно необходимо установить и .
Чтобы воспользоваться вторым и третьим методами, потребуется выполнить следующее:
- отключить на компьютере антивирусную защиту;
- активировать на гаджете ;
- зарядить аккумулятор Sony Xperia Z1;
- воспользоваться файлом обновления, специально разработанным для данной модели;
- понимать, что вся ответственность за манипуляции со смартфоном лежит исключительно на владельце.
Действия по обновлению прошивки Sony Xperia Z1 посредством ОТА:
1. Подключитесь к сети WiFi своим Sony Xperia Z1.
2. Найдите в настройках и откройте пункт, в котором указана информация об устройстве.
3. Выберете опцию с данными по прошивке.
4. Если показывает, что обновления доступны, необходимо загрузить их и установить.
Ручной метод обновления Sony Xperia Z1:
1. На официальном сайте Sony найдите файл обновления для вашей модели Sony Xperia Z1 и скачайте его.
2. Загрузите и инсталлируйте на компьютере .
3. Скопируйте файл с расширением.ftf (файл обновления) в имеющую отношение к XPERIA Flashtool папку Firmware.
4. Запустите приложение Flashtool, посредством интерфейса которого необходимо отыскать файл обновления, подходящий для Xperia Z1.
5. Отключите смартфон.
6. После получения уведомления от Flashtool о том, что следует присоединить гаджет, необходимо быстро подключить его посредством разъёма USB к компьютеру Sony Xperia Z1, при этом необходимо, чтобы была зажата кнопка снижения громкости.
7. Подождите, пока происходит процесс обновления.
Обновление Sony Xperia Z1 посредством кастомной прошивки
1. Здесь, как и ранее, необходимо в обязательном порядке предварительно и .
2. Найдите и скачайте кастомную прошивку, которая разработана специально на модель Sony Xperia Z1.
3. Помимо этого, необходимо найти и закачать сервисы гугл, которых может не оказаться в новой прошивке.
4. Переместите или скопируйте оба архива на смартфон, не распаковывая.
5. Отключите гаджет, после чего загрузите его в рековери режим.
6. Выполните вайп при помощи команд wipe data factory reset, wipe dalvick cache и wipe cache partition.
7. Инсталлируйте файл обновления с помощью функций install zip from SD card и затем choose zip from SD card.
8. Аналогично пункту 7 воспользуйтесь теми же командами для установки сервисов гугл.
9. Перезагрузите гаджет из главного меню с помощью команды: reboot system now.