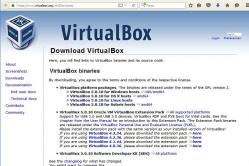Жаропонижающие средства для детей назначаются педиатром. Но бывают ситуации неотложной помощи при лихорадке, когда ребенку нужно дать лекарство немедленно. Тогда родители берут на себя ответственность и применяют жаропонижающие препараты. Что разрешено давать детям грудного возраста? Чем можно сбить температуру у детей постарше? Какие лекарства самые безопасные?
Прошивка Android, т.е. запись определенных файл-образов в соответствующие разделы памяти девайса при использовании специального Windows-софта, практически полностью автоматизирующего процесс, на сегодняшний день является не самой сложной c точки зрения пользователя процедурой. Если же использование подобного инструментария невозможно или не дает нужного результата, ситуацию спасает .
Для того, чтобы прошить Андроид-аппарат через Fastboot, потребуется знание консольных команд одноименного режима работы девайса, а также определенная подготовка смартфона или планшета и используемого для операций ПК.
Ввиду того, что в фастбут-режиме манипуляции с разделами памяти девайса производятся фактически напрямую, при использовании нижеописанного метода прошивки требуется некоторая осторожность и внимательность. Кроме того, выполнение нижеперечисленных шагов, вероятно, следует рекомендовать только при отсутствии возможности выполнить прошивку другими способами.
Каждое действие с собственными Андроид-устройствами пользователь осуществляет на свой страх и риск. За возможные негативные последствия использования методов, описанных на данном ресурсе, администрация сайта ответственности не несет!
Четкое выполнение подготовительных процедур предопределяет успех всего процесса прошивки устройства, поэтому осуществление нижеописанных шагов можно считать обязательным условием перед проведением операций.
Установка драйверов
О том, как установить специальный драйвер для фастбут-режима, можно узнать из статьи:
Бэкап системы
Если существует малейшая возможность, перед прошивкой обязательно осуществляется создание полной резервной копии существующих разделов памяти устройства. Необходимые для создания бэкапа действия описаны в статье:
Загрузка и подготовка необходимых файлов
Fastboot и являются взаимодополняющими друг друга инструментами из состава Android SDK. Загружаем инструментарий полностью или скачиваем отдельный пакет, содержащий только АДБ и Фастбут. Затем распаковываем полученный архив в отдельную папку на диске С.

Через Fastboot возможна запись как отдельных разделов памяти Андроид-девайса, так и прошивок-обновлений целым пакетом. В первом случае понадобятся файлы-образы в формате *.img , во втором – пакет(ы) *.zip . Все файлы, которые планируются к использованию, должны быть скопированы в папку, содержащую распакованные Fastboot и ADB.

Пакеты *.zip не распаковываем, необходимо лишь переименовать загруженный файл(ы). В принципе имя может быть любым, но не должно содержать пробелов и русских букв. Для удобства следует использовать короткие имена, к примеру update.zip . Кроме прочего необходимо учитывать тот фактор, что Fastboot чувствителен к регистру букв в посылаемых командах и именах файлов. Т.е. «Update.zip» и «update.zip» для фастбут — разные файлы.
Запуск Fastboot
Поскольку Fastboot является консольным приложением, работа с инструментом осуществляется при помощи введения команд определенного синтаксиса в командную строку Windows (cmd). Для запуска Фастбут проще всего использовать следующий метод.


Эта надстройка позволяет производить все операции из нижеописанных примеров в полуавтоматическом режиме и не прибегать к ручному вводу команд в консоль.


Разблокировка загрузчика
Производители определенного ряда Андроид-аппаратов блокируют возможность управления разделами памяти устройства через блокировку загрузчика (bootloader). Если у устройства заблокирован загрузчик, в большинстве случаев его прошивка через фастбут неосуществима.
Для проверки статуса загрузчика можно послать в устройство, находящееся в режиме fastboot и подключенное к ПК, команду:
fastboot oem device-info

Но вновь приходиться констатировать, что данный способ выяснения статуса блокировки не универсален и отличается для устройств разных производителей. Это утверждение также касается разблокировки bootloader – методология проведения процедуры отличается для разных устройств и даже для различных моделей одного бренда.
Запись файлов в разделы памяти девайса
Завершив подготовительные процедуры, можно переходить к процедуре записи данных в разделы памяти устройства. Еще раз перепроверяем корректность загрузки файлов-образов и/или zip-пакетов и их соответствие прошиваемому устройству.
Внимание! Прошивка некорректных и поврежденных файл-образов, а также образов от другого девайса в устройство приводит в большинстве случаев к невозможности загрузки Android и/или другим негативным для аппарата последствиям!
Установка zip-пакетов
Для записи в девайс, к примеру OTA-обновлений, или полного комплекта составляющих ПО, распространяемых в формате *.zip , используется fastboot-команда update .

Запись img-образов в разделы памяти
Во многих случаях поиск прошивки в формате *.zip для загрузки может быть затруднен. Производители девайсов неохотно выкладывают свои решения в Сеть. Кроме того, zip-файлы могут быть прошиты через рекавери, поэтому целесообразность использования способа записи zip-файлов через фастбут вызывает сомнения.
А вот возможность прошивки отдельных образов в соответствующие разделы, в частности «boot» , «system» , «userdata» , «recovery» и др. через Fastboot при восстановлении аппарата после серьезных программных проблем, может спасти ситуацию во многих случаях.
Для прошивки отдельного образа img используется команда:
fastboot flash наименование_раздела имя_файла.img


Таким образом производится прошивка с помощью команд, посылаемых через консоль. Как видим, большее количество времени и сил отнимают подготовительные процедуры, но, если они выполнены правильно, запись разделов памяти устройства происходит очень быстро и почти всегда беспроблемно.
Необходимо прошить Android c помощью FastBoot, но не знаете как? В данной статье дается детальная инструкция по использованию утилиты FastBoot и как ей пользоваться чтобы прошить Android девайс.
Данная инструкция полностью расскажет как пользоваться FastBoot! Если же вы не знаете как устанавливать архивные обновления то вам необходима статья - Clockwordmod - что это такое. Инструкция по CWM recovery с картинками
Скачивание и установка FastBoot
Прежде прошить Android c помощью FastBoot, необходимо его скачать и установить на необходимый компьютер.
1. Скачать утилиту FastBoot можно с официальной программой Android SDK (большой вес)
почему ADB RUN лучше
Запуск
Если скачали Отдельно Fastboot
После того как Вы скачали и установили FastBoot, откройте на ПК программу «Командная строка »

и введите команды для перехода в папку с утилитой Fastboot (если установили отдельно FastBoot )
cd /cd adb

Если скачали ADB RUN
Если ваш выбор пал на программу ADB RUN, то запустите ее и выберите в меню Manual -> ADB

Инструкция по командам как прошить Android c помощью FastBoot
Очень важно писать команды и файлы прошивок так как они указаны!
Если у вас команда указана
fastboot flash cache NazvaniAFiLe.imgто нужно писать именно так, но ни как иначе. Другими словами важен регистр букв иначе вы получите ошибку cannot load ‘image’ - нет такого файла.
Команды перезагрузки в режим прошивки (bootloader)
fastboot reboot-bootloaderКоманда «видит» ли ПК ваш Android
Возьмите в привычку проверять перед тем как что-то делать в Fastboot если соединение между компьютером и Android:
Проверка «видит ли» ПК ваш Android
fastboot devicesДанную команду выполнять когда устройство уже в режиме прошивке (bootloader)
Команды разблокировки и блокировки загрузчика Nexus
Разлочить bootloader для Nexus
fastboot oem unlockЗалочить bootloader для Nexus
fastboot oem lockКоманда узнать версию bootloader
Покажет установленую на Android номер версии бутлоадер
fastboot getvar version-bootloaderКоманды форматирования раздела
Перед тем как прошить какой либо раздел в Android, вначале его необходимо отформатировать для того чтобы не возникло проблем в работе
fastboot erase Imya_razdela - стереть раздел: boot, radio, recovery, system, userdata и другие
Стирает раздел Кеш (Cache)
fastboot erase cacheСтирает раздел Дата (Data)
fastboot erase userdataСтирает раздел Систем (System)
fastboot erase systemСтирает раздел Recovery
fastboot erase recoveryКоманды для прошивки раздела
После того как выполнили форматирование раздела или разделов, можете приступить к прошивке
fastboot flash Imya_razdela imya_file.img - прошивка выбранного раздела: boot, radio, recovery, system, userdata и другие
Прошить раздел системы (System)
fastboot flash system imya.imgПрошить раздел кеш (Cache)
fastboot flash cache imya.imgПрошить раздел дата (Data)
fastboot flash userdata imya.imgПрошить раздел Recovery
fastboot flash recovery imya.img
Установка анимации включения (прошивка раздела с анимацией)
fastboot flash splash1 splash.imgПрошить все разделы (boot, recovery и system)
fastboot flashallВместо imya.img - необходимо прописывать имя файла которые вы собираетесь прошить
Команда для установки update.zip
Прошивает на Android архив-обновление в формате update.zip или архив ZIP с IMG образами различных разделов
fastboot update имя_файла.zipДля устройств Sony
Проверка подключения устройства Sony, если ответ 0.3 устройство, то тогда подключено
fastboot.exe -i 0x0fce getvar versionРазблокировка bootloader
fastboot.exe -i 0x0fce oem unlock 0xПолученый_КлючБолее детальная информация по разблокировке Bootloader Sony - Как разблокировать Bootloader Sony
Ошибка Waiting for Device
Если у вас долгое время в командном окне горит надпись waiting for device - значит:
- Не установлен или некорректно установлен драйвер - переустановить или установить
- Устройство Android не в режиме Bootloader - перевести
- Некорректное подключение к USB порту - использовать задние порты USB 2.0 компьютера, не использовать USB хабы
Широкое распространение модифицированных прошивок Android, а также различных дополнительных компонентов, расширяющих возможности устройств, стало возможным во многом благодаря появлению кастомных рекавери. Одним из самых удобных, популярных и функциональных решений среди подобного ПО на сегодняшний день является . Ниже разберемся подробно с тем, как прошить девайс через TWRP.
Напомним, любое изменение программной части Андроид-аппаратов не предусмотренными производителем девайса способами и методами является своеобразным взломом системы, а значит несет в себе определенные риски.
Важно! Каждое действие пользователя с собственным аппаратом, в том числе, следование нижеизложенным инструкциям, осуществляется им на собственный страх риск. За возможные негативные последствия пользователь несет ответственность самостоятельно!
Перед тем, как переходить к выполнению шагов процедуры прошивки, настоятельно рекомендуется сделать бэкап системы и/или резервную копию пользовательских данных. О том, как правильно провести эти процедуры можно узнать из статьи:
Прежде, чем переходить непосредственно к прошивке через модифицированную среду восстановления, последняя должна быть установлена в девайс. Существует достаточно большое количество способов инсталляции, основные и наиболее действенные из них рассмотрены ниже.
Способ 1: Андроид-приложение Official TWRP App



Способ 2: Для МТК-аппаратов — SP FlashTool
В том случае, когда установка TWRP через официальное приложение TeamWin неосуществима, придется воспользоваться Windows-приложением для работы с разделами памяти устройства. Владельцы аппаратов, построенных на базе процессора Mediatek, могут воспользоваться программой . О том, как установить рекавери, с помощью этого решения, рассказано в статье:
Способ 3: Для девайсов Samsung — Odin
Обладатели аппаратов, выпущенных компанией Samsung, также могут воспользоваться всеми преимуществами модифицированной среды восстановления от команды TeamWin. Для этого нужно установить TWRP-рекавери, способом, описанным в статье:
Способ 4: Установка TWRP через Fastboot
Еще один практически универсальный способ установки TWRP — это прошивка образа рекавери через . Подробно действия, проводимые для установки рекавери этим способом, описаны по ссылке:
Прошивка через TWRP
Несмотря на кажущуюся простоту нижеописанных действий, нужно помнить, что модифицированное рекавери – мощный инструмент, основным предназначением которого является работа с разделами памяти устройства, поэтому действовать нужно аккуратно и вдумчиво.
В нижеописанных примерах для хранения используемых файлов применяется microSD-карта Андроид-устройства, но TWRP позволяет использовать для таких целей также внутреннюю память девайса и OTG. Операции при использовании любого из решений аналогичны.
Установка zip-файлов
- Загружаем файлы, которые необходимо прошить в устройство. В большинстве случаев это прошивки, дополнительные компоненты или патчи в формате *.zip , но TWRP позволяет записывать в разделы памяти и файл-образы в формате *.img .
- Внимательно читаем информацию в источнике откуда были получены файлы для прошивки. Необходимо четко и однозначно выяснить предназначение файлов, последствия их использования, возможные риски.
- Кроме прочего, разместившие пакеты в сети создатели модифицированного ПО могут отметить требования по переименованию файлов своих решений перед прошивкой. В общем случае прошивки и дополнения, распространяемые в формате *.zip распаковывать архиватором НЕ НУЖНО! TWRP манипулирует именно таким форматом.
- Копируем необходимые файлы на карту памяти. Желательно расположить все по папкам, имеющим короткие понятные названия, что позволит избежать путаницы в дальнейшем, а главное случайной записи «не того» пакета данных. Также не рекомендовано использовать в названия папок и файлов русские буквы и пробелы.

Для переноса информации на карту памяти желательно использовать кардридер ПК или ноутбука, а не сам аппарат, подключенный к USB-порту. Таким образом процесс будет происходить во многих случаях гораздо быстрее.
- Устанавливаем карту памяти в устройство и заходим в TWRP-рекавери любым удобным способом. В большом количестве Android-девайсов для входа используется комбинация аппаратных клавиш на устройстве «Громкость-» + «Питание» . На выключенном аппарате зажимаем кнопку «Громкость-» и, удерживая ее, клавишу «Питание» .
- В большинстве случаев на сегодняшний день пользователям доступны версии TWRP с поддержкой русского языка. Но в старых версиях среды восстановления и неофициальных сборках рекавери русификация может отсутствовать. Для большей универсальности применения инструкций, ниже продемонстрирована работа в англоязычной версии TWRP, а в скобках при описании действий указаны названия пунктов и кнопок на русском языке.
- Очень часто разработчики прошивок рекомендуют выполнять перед процедурой их установки проводить так называемый «Вайп», т.е. очистку, разделов «Сache»
и «Data»
. Это удалит все пользовательские данные из аппарата, но позволяет избежать широкого ряда ошибок в работе ПО, а также других проблем.

Для выполнения операции нажимаем кнопку «Wipe» («Очистка»). В раскрывшемся меню сдвигаем специальный разблокировщик процедур «Swipe to Factory Reset» («Свайп для подтверждения») вправо.

По завершению процедуры очистки отобразиться надпись «Succsessful» («Готово»). Нажимаем кнопку «Back» («Назад»), а затем кнопку справа внизу экрана для возврата в главное меню TWRP.
- Все готово для начала прошивки. Нажимаем кнопку «Install» («Установка»).
- Отображается экран выбора файлов – импровизированный «Проводник». В самом верху расположена кнопка «Storage» («Выбор накопителя»), позволяющая переключаться между типами памяти.
- Выбираем хранилище, в которое копировались файлы, планируемые к установке. Перечень следующий:






- «Internal Storage» («Память устройства») – внутреннее хранилище аппарата;
- «External SD-card» («MicroSD») – карта памяти;
- «USB-OTG» — юсб-устройство хранения, подключенное к аппарату через OTG-переходник.
Определившись, устанавливаем переключатель в нужное положение и нажимаем кнопку «ОK» .


После того, как все параметры определены, можно переходить к прошивке. Для ее начала сдвигаем специальный разблокировщик процедур «Swipe to Confirm Flash» («Свайп для прошивки») вправо.



Установка img-образов


Таким образом, использование TWRP для прошивки Андроид-аппаратов в целом несложная и не требующая множества действий процедура. Успех во многом предопределяет правильность выбора пользователем файлов для прошивки, а также уровень понимания целей проводимых манипуляций и их последствий.
Необходимо прошить Android c помощью FastBoot, но не знаете как? В этой статье дается детальная инструкция по использованию утилиты FastBoot, как ей пользоваться, откуда скачать и как прошить Android девайс.
Данная инструкция полностью расскажет как пользоваться FastBoot! Как с помощью Fastboot очищать разделы, прошивать IMG файлы, выполнять перезагрузку и многие другие.
Скачивание и установка FastBoot
Прежде прошить Android c помощью FastBoot, необходимо скачать эту утилиту и установить на необходимый компьютер:
- Скачать FastBoot можно со страницы разработчиков Android в комплекте platform-tools .
- Либо воспользоваться программой Adb Run , точней лучше , в которой «все включено», а также умеет разблокировать графический ключ Android .
Почему ADB RUN лучше?
Запуск утилиты Fastboot
В зависимости что вы выбрали, скачали отдельно утилиту fastboot или выбрали adb run, запуск может отличаться!
Если скачали Отдельно Fastboot
Извлеките файлы:
- adb.exe
- AdbWinApi.dll
- AdbWinUsbApi.dll
- fastboot.exe
- libwinpthread-1.dll
Переместите их на диск C:\, папка Windows. Вам удалось установить ADB и Fastboot на ваш компьютер!
После того как Вы скачали и установили FastBoot, откройте на ПК программу «Командная строка» .
Пример запуска командной строки Windows
Пример установки ADB и Fastboot.
Если скачали ADB RUN
Если ваш выбор пал на фирменную программу ADB RUN
, то запустите ее, наберите кнопку A и нажмите Enter.
Файлы которые необходимо прошить желательно разместить в одной папке с утилитой Fastboot.
Инструкция как прошить Android c помощью FastBoot
Очень важно писать команды и файлы прошивок так как они указаны!
Если у вас указана команда:
fastboot flash cache NazvaniAFiLe.img
то нужно писать именно так, а ни как иначе. Другими словами важен регистр букв иначе вы получите — нет такого файла.
Команды перезагрузки
Fastboot в режим прошивки (bootloader)
- Для того чтобы начать работать с устройством Android с помощью Fastboot для начала необходимо, перевести смартфон или планшет в режим bootloader с помощью adb:
adb reboot bootloader
- Перезагрузка Android из режима прошивки (bootloader) в этот же режим:
fastboot reboot-bootloader
- Перезагрузка Android из режима прошивки bootloader в режим bootloader:
fastboot reboot-bootloader
- Перезагрузка Android в обычный режим из режима прошивки bootloader:
fastboot reboot
Команда «видит» ли ПК ваш Android
Возьмите в привычку перед тем как что-то делать в Fastboot, проверять есть ли соединение между компьютером и Android:
- Проверка «видит ли» ПК ваш Android:
fastboot devices
Данную команду необходимо выполнять когда устройство уже в режиме прошивке (bootloader)
Команды разблокировки и блокировки загрузчика Google Pixel, Nexus в Fastboot
- Разлочить bootloader для Pixel, Nexus:
fastboot oem unlock
fastboot flashing unlock
- Залочить bootloader для Pixel, Nexus:
fastboot oem lock
Команда узнать версию bootloader
Покажет установленную на Android номер версии бутлоадер:
fastboot getvar version-bootloader
Команды форматирования раздела в Fastboot
Перед тем как прошить какой-либо раздел в Android, вначале его необходимо отформатировать для того чтобы не возникло проблем в работе
fastboot erase Imya_razdela — стереть раздел: boot, radio, recovery, system, userdata и другие.
- Стирает раздел Кеш (Cache) в Fastboot:
fastboot erase cache
- Стирает раздел Дата (Data/UserData) в Fastboot:
fastboot erase userdata
- Стирает раздел Систем (System)в Fastboot:
fastboot erase system
- Стирает раздел Recovery в Fastboot:
fastboot erase recovery
Команды для прошивки разделов Android в Fastboot
После того как выполнили форматирование раздела или разделов Android, можно переходить к следующему шагу, прошивке:
fastboot flash Imya_razdela imya_file.img — прошивка выбранного раздела: boot, radio, recovery, system, userdata и другие.
- Прошить раздел системы (System):
fastboot flash system imya.img
- Прошить раздел кеш (Cache):
fastboot flash cache imya.img
- Прошить раздел дата (Data):
fastboot flash userdata imya.img
- Прошить раздел Recovery:
fastboot flash recovery imya.img

- Прошить все разделы (boot, recovery и system):
fastboot flashall
Команда для установки update.zip
Прошивает на Android архив-обновление в формате update.zip — архив ZIP с IMG образами различных разделов:
fastboot update имя_файла.zip
Для устройств Sony
Проверка подключения устройства Sony, если ответ 0.3 устройство, то тогда подключено:
fastboot.exe -i 0x0fce getvar version
Разблокировка bootloader
fastboot.exe -i 0x0fce oem unlock 0xПолученый_Ключ
Более детальная информация по разблокировке Bootloader Sony — Как разблокировать Bootloader Sony
Ошибка Waiting for Device
Если у вас долгое время в командном окне горит надпись waiting for device — значит:
- Не установлен или некорректно установлен драйвер — переустановить или установить
- Устройство Android не в режиме Bootloader — перевести
- Некорректное подключение к USB порту — использовать задние порты USB 2.0 компьютера, не использовать USB хабы
Видео пример работы с утилитой Fastboot
Для тех кто ничего не понял!
Для тех кто ничего не понял, то тогда воспользуйтесь фирменным приложением ADB RUN , в данной программе введены практически все команды, которые нужны для FASTBOOT!
Ниже представлен пример работы ADB RUN — как прошить быстро файл Recovery с помощью ADB RUN за менее чем за 5 секунд (только не забывайте вначале переводить в режим bootloader)!
Вот и все! Больше статей и инструкций читайте в разделе Статьи и Хаки Android . Оставайтесь вместе с сайтом , дальше будет еще интересней!
Все прошивки для планшетов на процессоре Allwinner имеют один и тот же формат img (IMAGEWTY).
После долгих поисков я все-таки нашел программу, которая позволяет разобрать и собрать прошивку для планшетов на базе Allwinner. Называется она unPacker
Перейдем непосредственно к разборке файла прошивки.
Разборка IMG файла
Для разборки потребуется:
- Файл самой прошивки
- Программа unPacker, которую можно скачать (Для Allwinner a31s можно использовать imgRePacker)
Скачиваем архив и распаковываем. Запускаем программу unPacker.exe
Перетаскиваем в это окно наш файл и ждем распаковки.
После окончания распаковки появится новая папка название «прошивки.img.dump»
В папке out есть файл system.fex -это файл с системными файлами(папка system) . Он то нам и нужен.
Редактирование файла system.fex
Для редактирования этого файла нужна nix система и утилита для конвертации, которую можно скачать
Создаем в домашней директории папку в которой будем редактировать нашу прошивку. Назовем ее например NEW. Теперь распаковываем файлы из архива ext4_utils.zip в папку NEW. Запускаем терминал и набираем
Программа скомпилируется и мы получим инструмент для редактирования Sim2img. Теперь кладем в папку NEW наш файл system.fex и переименовываем его в sytsem.img
Вводим в терминале
./simg2img system.img output.img
Теперь у нас есть файл output.img . Теперь создаем папку например с названием sys
И монтируем туда наш файл output
sudo mount output.img sys
Теперь в папке sys находятся файлы, которые можно редактировать. Например можно внести изменения в файл build.prop, которые улучшат работу системы.
После редактирования начинаем сборку
./mkuserimg.sh -s sys/ ./factoryfs_custom.img ext4 ./temp 512M
Полученный файл factoryfs_custom переименовываем в system.fex.iso
примечание: можно аналогично редактировать и другие файлы образов (boot и bootloader)
Сборка
Теперь что бы собрать отредактированные файлы в необходимый для прошивки формат, нужно файл system.fex.iso поместить с заменой в папку (на Windows) _iso и перетащить папку