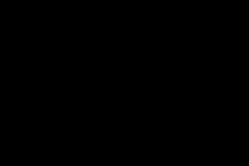Жаропонижающие средства для детей назначаются педиатром. Но бывают ситуации неотложной помощи при лихорадке, когда ребенку нужно дать лекарство немедленно. Тогда родители берут на себя ответственность и применяют жаропонижающие препараты. Что разрешено давать детям грудного возраста? Чем можно сбить температуру у детей постарше? Какие лекарства самые безопасные?
Одна из распространённых проблем, возникающих у неопытных пользователей Интернета: при попытке в любом из браузеров раскрыть видео на весь экран (в полноэкранный режим) изображение исчезает и остаются только звуки. Наиболее часто это касается сайтов youtube и vkontakte... Иногда так же могут случаться и торможение всего браузера в целом, а при выходе из полноэкранного режима плагин flash-плеера может окончательно зависать и вообще не отображать флэш-элементы. Так же настройки flesh-плагина могут отличаться в разных браузерах, и поэтому, например, в opera всё может прекрасно работать, в то время как в mozilla firefox 4 обнаруживается данный глюк.
Причины проблемы
Как уже видно из вступления, как это часто бывает, опять, скорее всего, в ваших проблемах виноват flash-плеер! Иногда это кривость самого плагина, иногда - сложные взаимоотношения между ним и аппаратным обеспечением вашего компьютера (в частности его драйверах).
Чтобы не мучить вас разнообразными догадками, кратко перечислю простые пути решения, которые могут быстро помочь в данной ситуации.
Решение проблемы
Выполняйте каждый очередной пункт до тех пор, пока проблема не исчезнет:- Щёлкните второй кнопкой мыши по окошку с воспроизводящимся видео в обычном режиме нажмите кнопку параметры (или settings) и в открывшемся окошке в самой левой вкладке уберите галочку. Тем самым вы выключите аппаратное ускорение.
- В этом же окошке убедитесь, что размер локального хранилища (третья слева вкладка) не меньше, чем 100кб. Но режим без ограничений также лучше не ставьте...
- Данный пункт так же может помочь, если любые flash-объекты на сайтах сильно нагружают работу процессора, если они вовсе не отображаются или вообще приводят к аварийному завершению работы браузера. Зайдите в менеджер плагинов вашего браузера и, во-первых, убедитесь, что там есть adobe flash player и что он включен. Затем проверьте, что флэш-плагин в вашем списке плагинов указан только один раз, а не несколько. При наличии одновременно включённых плагинов flash других версий, удалите их все, оставив лишь один из них - наиболее поздней версии. Тоже самое, кстати говоря, относится и ко всем другим плагинам и расширениям разных версий (например так может согрешить какое-нибудь java-расширение), поэтому проверьте всё сразу. Такого рода ошибки приводят к излишним бесполезным нагрузкам процессора или появлению непонятных ошибок и зависаний при работе.
- Переустановите драйвер вашей видеокарты.
- Если всё вышеперечисленное не помогло: удалите плагин флэша, перезапустите браузер и установите самую последнюю его версию обратно. Снова пройдитесь по первым двум пунктам.
Практически каждый пользователь windows знает, что для того, чтобы развернуть окно на весь экран достаточно нажать левой кнопкой мыши на средний значок в правом верхнем углу этого окна левее от крестика, который закрывает его. Но иногда появляется необходимость сделать это же самое действие, но без участия мыши, задействовав только клавиатуру компьютера.
В данной статье мы расскажем как при помощи комбинации клавиш на клавиатуре развернуть окно на весь экран в любой версии операционной системы Windows.
Какие кнопки использовать?
Здесь все просто. Нужно нажать клавишу «Windows», которая располагается в левом нижнем углу клавиатуры и выглядит вот так:
Клавиша «Windows» на клавиатуре
И не отпуская ее нажать кнопку «Стрелка вверх». Сразу после этого окно Windows развернется на весь экран.

Комбинация «WIndows» + «Стрелка вверх» для перехода в полноэкранный режим
Если же в полноэкранном режиме окна вы нажмете «Windows» + «Стрелка вниз», то тем самым вернете его в начальное состояние.

Комбинация «WIndows» + «Стрелка вниз» для выхода из режима полного экрана
Также можно использовать кнопку F11. Она также активирует и деактивирует полноэкранный режим, но в этом случае пропадает панель задач.
Загружаемая в браузере страница имеет собственный дизайн, размер и название шрифтов. Для людей с плохим зрением или просматривающих сайт на маленьком экране, может понадобиться увеличить масштаб экрана или наоборот, уменьшить.
В Яндекс Браузере, предусмотрено несколько способов изменения масштаба – от применения горячих клавиш, до выбора масштаба в настройках.
Как изменить масштаб экрана в Яндекс Браузере
Инструмент для изменения масштаба не зависит от того, хотите вы уменьшить или увеличить размер страницы. Главное различие способов – необходимо применить изменение для всех просматриваемых сайтов или для одного конкретного.
Давайте рассмотрим все способы, начиная с самых простых и заканчивая наиболее сложными.
После , все настройки для отдельно взятых сайтов – сотрутся.
Горячие клавиши на клавиатуре
Применив горячие клавиши, вы измените масштаб для одного конкретного сайта или страницы. Яндекс Браузер сохранит размеры и при следующем открытии, от вас не потребуется дополнительных действий.
1. Откройте в обозревателе необходимый сайт или страницу.

2. Зажмите клавишу «CTRL» и прокрутите колесо мыши:
- От себя – для увеличения масштаба;
- На себя – для уменьшения.

3. В это время, под адресной строкой обозревателя, появится окошко, информирующее об изменениях.

4. В качестве альтернативы, вы можете использовать комбинацию клавиш «CTRL +» и «CRTL –».
Окно настроек
Аналогом горячих клавиш, выступает окно настроек, открыв которое, вы с той же легкостью измените масштаб.
1. Кликните на кнопку, с изображением трех горизонтальных линий.

2. С помощью кнопок «+» и «-» доведите размер страницы, до необходимого.

Как и при использовании предыдущего способа, поправки для этого сайта сохраняться.
Как отменить внесенные изменения
Все правки масштаба для отдельных сайтов, Яндекс Браузер сохраняет в отдельном файле, чтобы при следующей загрузке, страница отображалась с измененным размером.
Вернуть размер в прежнее состояние можно двумя способами:
- Использовать описанные выше средства;
- Удалив внесенные коррективы в настройках.
С первым пунктом не возникнет сложностей, а вот второй разберем подробнее.
1. В настройках Яндекс Браузера, найдите пункт «Личные данные».

2. Откройте «Настройки содержимого» и пролистайте страницу до конца.

3. Нажмите кнопку, указанную на скриншоте и удалите адрес ресурса, для которого необходимо вернуть масштаб в первоначальное состояние.

4. Нажмите на «Готово» и выйдите из настроек.
Изменение масштаба интерфейса браузера
Для изменения размера всех загружаемых страниц и интерфейса Яндекс Браузера, требуется покопаться в настройках.
1. Перейдите в настройки обозревателя и найдите раздел «Веб-содержимое».

2. В пункте «Масштаб страницы», выберите нужный процент увеличения или уменьшения.

3. Продолжайте просмотр страниц, не перезагружая обозреватель.
Вот так, с помощью всего пары кнопок и нескольких секунд времени, вы можете, как уменьшить, так и увеличить масштаб страниц и интерфейса в Яндекс Браузере.
Так как в каждой программе существуют собственные отличия в интерфейсе, для пользователей может быть не очевидно, что сделать для выполнения той или иной функции. Ниже мы расскажем о наиболее популярных проблемах с выходом из полноэкранного режима.
Как выйти из полноэкранного режима в Firefox
Чаще всего в полноэкранный режим браузера попадают случайно. Встретившись с необычным отображением, пользователи спешат вернуться к привычному, так и не опробовав всех достоинств незаслуженно игнорируемой функции. Примечательно, что firefox поддерживает фулскрин-режим на любой технике, от миниатюрных нетбуков до огромных HD-дисплеев, позволяя использовать весь функционал техники по максимуму. Если же вам не хватает привычной панели инструментов – просто подведите курсор к краю окна и пункты меню отобразятся.
- чтобы вернуться к привычному виду, зайдите в “Настройки” в правом верхнем углу браузера и щелкните внутри на кнопке “Полный экран” (повторный щелчок вернет фулскрин-режим);
- альтернативный способ выхода – нажать на клавиатуре кнопку F11 (для ноутбуков может быть Fn+F11, при наличии компактного типа размещения кнопок).
Как выйти из полноэкранного режима в Google Chrome
Популярный браузер от Google, отлично зарекомендовавший себя среди пользователей Windows, может спонтанно переходить в полноэкранный режим на OC Ubuntu. Это причиняет владельцам ПК массу неудобств и требует дополнительных разъяснений. Итак, чтобы “отучить” Хром открываться в полноэкранном режиме (сработает и на Windows), произведем такую последовательность действий:
- запускаем браузер Chrome;
- если окно раскрывается в полный экран, переходим на другой монитор;
- на последнем запускаем еще одну копию браузера;
- возвращаемся к первому монитору и закрываем первую копию,щелкнув правой кнопкой мыши на нижней панели с перечнем открытых окон;
- переходим на соседний монитор, с “дублем” Хрома, который должен бы запуститься в обычном окне (либо переводим его в оконный режим через настройки\кнопки верхнем правом углу);
- закрываем оконную копию, снова запускаем Chrome – проблема должна исчезнуть, браузер запоминает последний оконный запуск и восстанавливает его в каждой новой сессии.


Как выйти из полноэкранного режима в играх?
Переключение на оконный режим может облегчить жизнь геймера многими способами. Так удобнее взаимодействовать с другими, одновременно запущенными программами. В оконном режиме игры требуют меньше ресурсов ПК, некоторые перестают выдавать “темный экран”, “тормозить” или создавать другие проблемы. Перевести игру в оконный режим проще простого – обычно эта возможность включается и выключается в опциях обычным выставлением галки в чекбоксе. Если разработчики, по разным причинам, не предусмотрели данную возможность, для Windows существуют универсальные комбинации клавиш, которые переводят любую программу в оконный режим. Поочередно попробуйте нажать Esc, F11 или Alt+Enter, чтобы определить, какие кнопки работают с конкретным ПО.


Несмотря на то, что в статье были рассмотрены только два браузера, все остальные программы функционируют совершенно аналогичным образом. Чтобы перейти в оконный режим и обратно из любой программы, используйте указанные комбинации “горячих клавиш” или тщательно исследуйте настройки программы, чтобы отыскать нужную опцию.