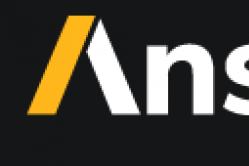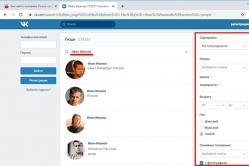Жаропонижающие средства для детей назначаются педиатром. Но бывают ситуации неотложной помощи при лихорадке, когда ребенку нужно дать лекарство немедленно. Тогда родители берут на себя ответственность и применяют жаропонижающие препараты. Что разрешено давать детям грудного возраста? Чем можно сбить температуру у детей постарше? Какие лекарства самые безопасные?
Давайте не будем про надёжность Apple в 100-й раз. Всё ломается.
Но вот этот случай странный, почти паранормальный – по крайней мере, он таким кажется, когда случается с вами.
Дано: новый MacBook в отличном состоянии и без ремонта. Сидите, работаете за ним. Вдруг раз – он выключился. Без предупреждения погас экран и вырубилось питание.
Вы пытаетесь включить его, но он вообще не реагирует. Никак. Длинное нажатие на кнопку питания, подключение кабеля зарядки, смена зарядного устройства. Просто ноль реакции.
Пока не спешите идти в сервис. Да и вообще не спешите. Возможно, эту проблему получится решить прямо сейчас.
Я столкнулся с внезапным выключением Mac 2 раза за 1 неделю

Я верю в случайности, поэтому считаю, что мне лишь «повезло». Но на этом месте может оказаться любой из вас.
Неделю назад мой коллега испытал вышеописанную проблему на своём MacBook Pro. Комп просто выключился на ровном месте и больше не подавал никаких признаков жизни. Пробовал разные зарядки, кабели, открывать-закрывать крышку. Бесполезно.
Спустя несколько дней ситуация повторилась уже со мной и 12-дюймовым MacBook. Только обстоятельства другие.
У меня не было внезапного отключения. У MacBook оставалось 2% заряда, когда он погас. Ничего плохого не подумал, убрал его в сумку и забыл. Вечером поставил на зарядку.
Открываю с утра, пытаюсь включить – ноль реакции.
Ноутбук просто казался полностью мёртвым. Это странное чувство – только что был компьютер, а теперь кусок металла с кнопочками. И вроде ты не виноват.
Если у вас происходит что-то подобное, не отчаивайтесь: скорее всего, дело в сбое контроллера SMC.
Что такое контроллер SMC, зачем он нужен?

Дословно, SMC расшифровывается как System Management Controller, то есть контроллер управления системой.
Это чип на материнской плате, который решает несколько специфических задач. Цитируя официальный сайт Apple , SMC отвечает за:
- реакцию на нажатие кнопки питания
- реакцию на открытие и закрытие крышки дисплея на ноутбуках Mac
- управление ресурсами аккумулятора
- управление температурой
- работу датчика внезапного движения (SMS)
- работу датчика внешней освещенности
- подсветку клавиатуры
- управление индикатором состояния
- индикаторы состояния аккумулятора
- выбор внешнего (вместо внутреннего) видеоисточника для отдельных дисплеев iMac.
Контроллеры SMC стоят на всех MacBook с процессорами Intel. В идеальных условиях эксплуатации они функционируют без проблем.
Но у некоторых SMC может начать тупить. Причину не угадать и не продиагностировать в домашних условиях. Это могут быть проблемы после неудачного обновления или восстановления системы из резервной копии, или же скачки напряжения в электросети при подзарядке аккумулятора. Или ещё что-нибудь.
Если причину сбоя контроллера SMC установить крайне сложно, то сами неполадки вы заметите почти сразу.
Снова обращаемся к официальному сайту Apple за списком ситуаций , требующих сброса настроек контроллера SMC:
- Вентиляторы компьютера вращаются с высокой скоростью, хотя компьютер не сильно загружен и вентилируется должным образом.
- Подсветка клавиатуры работает неправильно.
- Индикатор состояния (при наличии) горит неправильно.
- Индикаторы аккумулятора (при наличии) работают неправильно на ноутбуках Mac с несъемным аккумулятором.
- Подсветка дисплея неправильно реагирует на изменения внешней освещенности.
- Компьютер Mac не реагирует на нажатие кнопки питания.
- Ноутбук Mac неправильно реагирует на закрывание или открывание крышки.
- Компьютер Mac внезапно переходит в режим сна или выключается, после чего его не удается включить.
- Аккумулятор не заряжается должным образом.
- Компьютер MacBook или MacBook Pro не заряжается через встроенный порт USB-C.
- Компьютер MacBook или MacBook Pro не распознает внешние устройства, подключенные к его встроенному порту USB-C.
- Светодиодный индикатор адаптера питания MagSafe (при наличии) неправильно отображает текущее состояние зарядки.
- Компьютер Mac работает необычно медленно, несмотря на отсутствие чрезмерно интенсивной загрузки ЦП.
- Компьютер Mac с поддержкой режима внешнего дисплея не переключается в режим внешнего дисплея или обратно ожидаемым образом либо переключается неожиданно.
- Подсветка вокруг портов ввода-вывода на компьютере Mac Pro (конец 2013 г.) не активируется при перемещении компьютера.
Нормально, да? Чтение этого списка целиком вызывает желание немедленно сбросить настройки SMC на своём Маке, независимо от того, как он работает. Вдруг станет лучше.
К счастью, процедура сброса SMC безопасна, не приводит к негативным последствиям и часто применяется в сервисных центрах Apple в качестве первого шага устранения жалоб владельцев. Не пропадут никакие данные или настройки. Все файлы будут на месте.
Как вы уже догадываетесь, именно сброс SMC помог мне и коллеге оживить наши MacBook. Только процедура оказалась не настолько простой, как её описали на сайте Apple.
Как сбросить SMC на моём маке?

Если у вас макбук с несъёмным аккумулятором: выключите MacBook (если он включён), зажмите на левой стороне клавиатуры клавиши CMD (command) + Option (alt) + Shift, а второй рукой – кнопку включения. Держите всё это нажатым 10 секунд, затем отпустите. Включите Mac как обычно.
Если ваш MacBook имеет съёмный аккумулятор: выкиньте его, пора обновиться. Ладно, если серьезно, надо выключить бук, достать из него аккум, зажать кнопку включения на пять секунд, затем отпустить, вставить батарейный блок обратно и включить ноут по-нормальному.
Если у вас настольный Mac, iMac и Mac mini: выключаете его, вынимаете кабель питания, ждёте 15 секунд. Вставляете кабель обратно. Ждёте ещё 5 секунд, включаете как обычно.
Если у вас iMac Pro: выключите, зажмите кнопку включения на 8 секунд, отпустите её на 2 секунды и затем просто нажмите.
Компьютеры Mac никак не сообщают о том, что настройки SMC были действительно сброшены. Если ваша проблема не решилась, хотя упоминается в причинах делать сброс, попробуйте ещё раз. И ещё раз.
Черт подери, пробуйте раз десять. Потому что по какой-то неведомой причине это очень редко получается с первого раза.
Лично мне принесла успех примерно шестая попытка. Mac внезапно включился, начал заряжаться и вообще вести себя, будто ничего страшного не произошло.
А если сброс SMC не помог, и Mac всё равно не включается?

Я настоятельно рекомендую пробовать сбросить SMC минимум раз пять. Это наблюдение подтверждают многочисленные темы на западных форумах. По какой-то причине «окно» срабатывания комбинации клавиш очень маленькое в новых моделях MacBook.
Компьютеры Apple отличаются высокой надежностью, но и их владельцы иногда сталкиваются с неприятностями. Разберемся, что необходимо делать в том случае, когда не включается МакБук. Если вы не умудрились залить свой ноутбук и не роняли его на пол, проблему скорее всего можно решить без похода в сервисный центр.
Для начала следует выполнить внешнюю проверку, чтобы убедиться в исправности монитора и адаптера питания. Первое больше относится к владельцам Mac Mini и моноблоков iMac. Портативные компьютеры, выпущенные до 2016 года, используют для зарядки магнитный порт MagSafe. Шнур питания у него оснащен световым индикатором.
При правильном подключении он должен гореть оранжевым или зеленым цветом. L-образная магнитная защелка может сработать даже в том случае, когда контакты не успели соединиться. В этом случае шнур питания внешне подсоединен, но из-за небольшого перекоса питание не подается. T-образные защелки последнего поколения такого недостатка не имеют. Убедитесь, что MagSafe подключен правильно.

Во всех 12-ти дюймовых моделях, а после 2016 года – и в MacBook Pro, используется блок питания с разъемом USB-C, который не имеет световой индикации. MagSafe остался только в Air. Шнур новых адаптеров имеет на концах два одинаковых разъема и подключается к ноутбуку и блоку питания через порт.
Отключите его с обеих сторон и подключите снова. Адаптер может автоматически прервать подачу питания при помехах в электросети. Чтобы сбросить сработавшую защиту, вытащите его из розетки на одну минуту. После повторного включения компьютер должен начать заряжаться в нормальном режиме.
Сброс NVRAM/PRAM
Когда адаптер исправен, питание подается и на крышке светится яблоко, но экран по-прежнему черный, то потребуется сбросить память NVRAM/PRAM.
- Полностью выключаем компьютер, использовав кнопку питания. Включаем его и сразу нажимаем показанную на скриншоте комбинацию.

- Удерживаем все клавиши, пока ноутбук не начнет запускаться, издав звуковой сигнал загрузки повторно. После того как включение прошло нормально и мы вошли в систему, необходимо проверить обновления. Нажимаем в строке меню на логотип яблока, расположенный в левом углу. Выбираем отмеченный пункт.

- На главной странице нажимаем указанную кнопку, чтобы открыть магазин App Store.

Система автоматические проверит наличие обновлений. Устанавливаем все доступные и при необходимости обновляем ОС до последней версии High Sierra.
Сброс контроллера SMC
Контроллер SMC отвечает за функции электропитания. К ним относится управление аккумулятором, реакция на закрытие и открытие крышки, работа некоторых системных датчиков и взаимодействие с периферийными устройствами. В любом случае, если вам кажется, что Mac работает неправильно, принудительный перезапуск контроллера может снять проблемы.
Для моноблоков «Аймак» и всех версий Mini достаточно отключить на 15 секунд шнур электропитания. Перед повторным включением требуется выждать еще не менее пяти секунд. Для портативных компьютеров, к которым относятся все версии «Эйр», «Про» и 12-ти дюймовая Retina, выполняем следующие действия.
- Полностью выключаем устройство использовав показанный пункт меню.

- Отключаем шнур питания. Нажимаем указанные на скриншоте три клавиши в левом углу одновременно с кнопкой питания и удерживаем в течение десяти секунд. Подключаем обратно адаптер питания и включаем ноутбук.

Как и в предыдущем случае, проверяем и устанавливаем доступные обновления ОС.
Последствия апгрейда
Apple в моделях последних лет сделали апгрейд практически невозможным. В ранее выпускаемых MacBook пользователь мог самостоятельно заменить планки памяти. Операция в принципе несложная, но требует правильного подбора модулей. Если после апгрейда в процессе включения ноутбук начинает пищать, это свидетельствует о проблемах с новой памятью.
Сигналы в этом случае подаются с паузой в пять секунд. В зависимости от модели это может быть один повторяющий гудок или серия из трех последовательных. Единственным выходом из этой ситуации является обратная установка старых модулей или покупка подходящих.
В заключение
Если сброс памяти NVRAM и контроллера SMC вам не помог, значит у вашего Mac серьезные проблемы. Лучшим решением станет обращение в сертифицированный сервис для профессиональной диагностики. Не забывайте, что в течение года с момента активации на MacBook действует ограниченная гарантия Apple и некоторые виды ремонта можно выполнить бесплатно.
Видеоинструкция
В приведенном ниже видеоролике вы воочию можете посмотреть, как описанные операции выполняются профессионалом.
К сожалению, любой пользователь компьютера может столкнуться с проблемой, когда операционная система Mac не загружается и как бы зависает на процессе загрузки. Выглядит это, как правило, так: компьютер начинает загружаться, на экране привычно появляется логотип Apple, но далее ничего не происходит - система не загружается, а компьютер ни на что, кроме принудительного выключения кнопкой питания, не реагирует. В других случаях под "яблочным" логотипом может появиться индикатор загрузки (аналогично тому, как это показано на изображении выше), но далее также ничего не происходит. Почему так происходит и как с этим можно бороться? Требуется ли в таких случаях ? Разберемся по порядку.
Почему Mac не загружается и зависает на лого Apple
Причины того, что Mac перестал загружаться могут быть различны:
- Сбой операционной системы, связанный с повреждением важных системных файлов (например, в случае не корректной установки обновления компонентов системы, либо установки новой ОС).
- Повреждение системных файлов из-за действия вредоносного ПО.
- Отсутствие свободного места на загрузочном томе компьютера.
- Невозможность определить загрузочный том из-за программной ошибки или повреждения шлейфа жесткого диска (явный симптом этого - ).
- Неисправность аппаратных компонентов (повреждение жесткого диска или SSD, дефект видеочипа и т.д.).
Mac не загружается и зависает. Что делать?
В зависимости от причин появления проблемы, существуют и разные вариации её решения. Некоторые можно попробовать осуществить самостоятельно, другие же сможет реализовать только специалист в сервисном центре. Ниже дадим несколько рекомендаций, что можно сделать, если Mac перестал загружаться и зависает на логотипе Apple или индикаторе загрузки. Начнем с простого.
Загрузка в безопасном режиме
Немногие знают, что операционная система MacOS позволяет загрузиться в безопасном режиме (Safe mode), который позволяет выявить различные программные ошибки системы. В режиме Safe mode загружается только ядро системы с основными важными функциями, при этом в ходе загрузки компьютера в безопасном режиме проводится проверка файловой системы на наличие ошибок и, по возможности, их устранение. Поэтому в большинстве легких случаев загрузка Mac в безопасном режиме с последующей корректной программной перезагрузкой может решить проблему, если Ваш Mac не загружается и зависает .
Для того, чтобы загрузить Mac (не важно будь то MacBook, iMac или Mac Mini) в безопасном режиме, необходимо при включении компьютера зажать клавишу "Shift" на клавиатуре и удерживать до появления полоски индикатора загрузки. Отметим, что время загрузки MacOS в безопасном режиме занимает значительно больше времени, чем стандартная загрузка операционной системы, поэтому рекомендуем набраться терпения.
Исправление ошибок с помощью дисковой утилиты
Дисковая утилита - это специализированное приложение для работы с загрузочным томом и файловой системой MacOS, позволяющее, помимо стандартных функций форматирования или разбивки диска на разделы, осуществить проверку диска и загрузочного раздела на наличие ошибок и корректность прав доступа к системным файлам.
Чтобы запустить дисковую утилиту, если компьютер не загружается в штатном режиме, нужно загрузиться из встроенного раздела восстановления MacOS. Для этого необходимо при включении компьютера нажать кнопку Alt/Option (⌥) и удерживать её до момента появления на экране выбора разделов загрузки, затем выбрать раздел восстановления (Recovery). Принудительная загрузка из раздела восстановления MacOS может осуществляться при нажатии сочетания клавиш Command (⌘)-R при запуске компьютера.
Когда раздел восстановления будет запущен, необходимо выбрать пункт "Дисковая утилита":

В Дисковой утилите выберите раздел "Первая помощь" и нажмите "Запустить" (актуально для MacOS версий El Capitan и Sierra), либо вручную выберите "Проверить диск" и "Проверить права доступа" (доступно для OS X Yosemite и старее). Если по окончанию процесса дисковая утилита сообщит о том, что диск исправен или восстановлен, то попробуйте перезагрузить компьютер и проверить загрузку операционной системы еще раз. В случае успешного исправления найденных ошибок MacOS должна корректно загрузиться в штатном режиме.
Если же в процессе проверки дисковая утилита выдает сообщение об ошибках, исправить которые не удается, стоит задуматься о том, как сохранить важные файлы и документы, а затем переустановить операционную систему.
Переустановка операционной системы MacOS
Если Mac не загружается и зависает на индикаторе загрузки, а восстановление штатными средствами результата не дает, то, вероятнее всего, без переустановки операционной системы обойтись вряд ли удастся. При этом, учитывая тот факт, что компьютер не загружается, извлечь файлы и документы пользователя может быть весьма проблематично.
Для того, чтобы извлечь файлы из загрузочного тома, который не удается запустить, потребуется либо подключить компьютер к другому Mac в режиме внешнего диска (способ весьма не простой и требует наличия второго компьютера Mac, кабеля FireWire или Thunderbolth, а также строгого соответствия версий Mac OS на обоих компьютерах), либо подключиться к компьютеру с внешнего носителя с установленной операционной системой, либо специальным программным обеспечением для извлечения и переноса данных.
К сожалению, ни у каждого пользователя Mac есть возможность проведения подобных манипуляций и, сталкиваясь с ситуацией, когда их компьютер перестает корректно загружаться и зависает, а простые способы решения проблемы не помогают, просто-напросто не знают, что же делать. Если Ваш MacBook Pro, MacBook Air или iMac не загружаются или операционная система зависает при загрузке, Вы всегда можете обратиться за помощью к специалистам нашего сервисного центра. будет произведен максимально оперативно с учётом всех Ваших пожеланий о сохранении важных данных и желаемых настройках, которые наши сотрудники сделают для Вашего компьютера, чтобы он радовал своей стабильной работой еще очень долгое время.
Если Ваш macbook зависает на яблоке, исправим быстро - от 30 минут. Обращайтесь!
Метки: ,
Возможно, Вам будет это интересно:
11 комментариев к статье "Что делать, если Mac не загружается и зависает на логотипе Apple"
Александр здравствуйте!
Иногда, подобные проблемы связаны с физическим умиранием жесткого диска на Вашем macbook. К сожалению, жесткие диски на макбуках выходят из строя и не так редко, как хотелось бы. Если у Вас такая ситуация, то нам потребуется отдельно снять те данные, что можно будет сохранить. После этого купить новый жесткий диск, установить его, и вернуть все сохраненные данные обратно, предварительно установив систему.
Стоимость такой услуги согласуется с клиентом, после тщательной диагностики на предмет повреждения жесткого диска.
У меня как раз такая проблема - Mac не загружается и зависает на логотипе Apple
Долго висит на яблоке, потом появляется ромашка, начинает крутиться и так до бесконечности.
У меня там важные данные и я боюсь их потерять. Вы можете восстановить мне и данные, и работоспособность моего макбука?
Никто из нас не станет сомневаться в надежности Макбука от компании Apple, ведь даже модели 2008 года выпуска до сих пор составляют хорошую конкуренцию некоторым современным ноутбукам. Поэтому можно с уверенностью заявить, что Macbook Apple работает без зависаний и практически не ломается, однако, это не означает, что в некоторых случаях ноутбук будет работать как часы всегда. Варианты ответов, почему Макбук не включается, и пути их решений хотелось бы отразить в данной статье для наших читателей.
Во-первых сигналом того, что не загружается Macbook, может быть возникновение на экране компьютера значка в виде серой папки со знаком вопроса. Но пока поводов для паники не должно быть, так как надежность техники позволяет сохранить ваши данные до того, как компьютер будет отключен. Если предположить, что системный сбой не возник, то, не смотря ни на что, во внутренней памяти устройства обязательно сохранилась вся информация.
Как выполнить сброс настроек на Macbook Pro и Macbook Air?
Если на вашем Макбуке произошло небольшое зависание и вы хотите быстро восстановить все данные без потерь, то необходимо выполнить сброс настроек памяти EFI. Для этого выключите компьютер, а потом, удерживая кнопки Command P R Option, запустите клавишу включения, при этом продолжая удерживать все клавиши до момента следующего появления приветствия системы на экране компьютера. Данный маневр поможет избежать зависания системы и сохранить данные, хранящиеся на компьютере, а также полностью восстановить работу на Macbook. В последующем лучше создать резервную копию данных вашего компьютера в облачном хранилище на случай непредвиденного сбоя.
Если после проведенной операции ваш Макбук эйр снова не станет самостоятельно загружаться, проверьте состояние жесткого диска, а также момент присоединения HDD подключения шлейфа к материнской плате.

Спасать данные при зависании Макбука — одна из главных задач, поэтому необходимо знать порядок действий, совершив которые, ваш компьютер снова будет восстановлен вместе со всеми данными. Но сначала надо выяснить, почему такое зависание случилось? Во-первых, могла возникнуть проблема с компьютером, а именно: сбой памяти, ошибка в процессоре, сбой контролера и другие причины. Во-вторых, поломка может возникнуть и с операционной системой, например, при ее обновлении до EI Capitan. В-третьих, причина зависания может быть заключаться в возникновении новых подключений, которые не всегда совместимы с компьютером. В последнем случае необходимо просто отключить все дополнительные подключения устройства от USB-портов.
Чтобы правильно установить причину сбоя, необходимо проверить батарею и убедиться в том, что она не разряжена или не прекратила свою работу, ведь если батарея разрядится во время обновления программы OS на Макбуке, то наверняка произойдет зависание всей системы. Итак, стоит рассмотреть несколько способов устранения проблемы зависания на компьютере.
Способ 1. Safe Boot — безопасный режим загрузки
Прежде всего используйте режим безопасности, при котором Макбук будет загружать только проверенный контент при его запуске. Для этого деактивируйте Макбук, чтобы далее включить его в режиме зажатой кнопки «SHIFT». Такой запуск Макбука занимает немало времени, однако, торопиться не стоит, ведь важнее выполнить загрузку с наименьшими потерями.
Если придется провести более подробную загрузку с полным выяснением причины сбоя, то необходимо выполнить загрузку Макбука путем удержания нескольких кнопок: Command +Shift +V. Это даст возможность запустить на Macbook безопасный режим и просмотреть подробности запуска Verbose Mode, в том числе и причин неполадок.

Что означает подробный режим? Загрузка Verbose Mode — такой способ загрузки операционки, при котором на дисплее возникает конкретная информация о загружаемых файлах драйверов, программ и отображаются подробно все происходящие в системе процессы в процессе загрузки Макбука.
Если после вышеописанной загрузки ваш компьютер сможет полностью восстановиться, то далее выполните стандартную перезагрузку операционной системы. Если же данный способ не помог вам решить проблему зависания Macbook, то в дальнейшем рекомендуем вам обратиться к следующему способу решения проблемы.
Способ 2. Загрузить через Disk Utility
Понятно, что Макбук может не включаться и подвисать по разным причинам. Если допустить, что это не проблема с железом, а во всем виноват жесткий диск, то проверить причину будет не сложно, если запустить на вашем МАС Disk Utility или Дисковую Утилиту.
Для начала нужно выключить компьютер. Если же на вашем Макбуке отображается синий, серый или иного цвета экран с крутящейся кнопкой загрузки, то, к сожалению, придется выключить ваш МАС принудительно, зажав на 5-8 секунд кнопку запуска компьютера.

Далее, чтобы активировать Дисковую Утилиту нужно открыть режим восстановления в вашей операционной системе. Сделать это можно следующим способом. Зажмите две кнопки одновременно Command и R и запустите клавишу включения. При успешном входе перед вами откроется экран с именем MAC OS X Utilities. Теперь отыщите на открытом экране значок Disk Utility, чтобы активировать его. Далее нажмите название жесткого диска вашего МАС, что находится на экране слева от Дисковой Утилиты. Далее запустите проверку путем активации строки Verify Disk и дождитесь ее окончания. В завершении активируйте процесс проверки, для чего нажмите на строку Repair Disk. Далее остается снова запустить ваш компьютер.
Способ 3. Запуск внешнего диска
Иногда лучше подстраховаться, чтобы оказаться в такой ситуации, когда нет ни одной резервной копии данных, а ваш компьютер некстати завис. Пусть даже вы неоднократно сохраняли резервные копии данных, но как теперь до них добраться? Эту проблему легко решил ваш Apple Macbook, так как вы можете воспользоваться специальным режимом внешнего диска — Target Disk Mode.
Последовательность действий по запуску внешнего диска состоит из следующего порядка. Для начала вам потребуется не надолго дополнительный компьютер МАС. Когда второй компьютер найден, соедините их при помощи сертифицированного кабеля Thunderbolt. Следующим этапом выключите ваш Макбук, а в случае необходимости зажмите кнопку Power на несколько секунд, пока не сможет загрузиться ноутбук. После того, как ваш компьютер станет загружаться, сразу нажмите на клавишу «Т» и держите ее в зажатом состоянии до того момента, пока на вашем зависшем цветном экране не появится запись Thunderbolt в виде иконки.
 Таким образом запускается режим внешнего диска. По сути ноутбук играет роль внешнего диска, а не привычного вам компьютера. Если все завершилось удачно, то вскоре на дисплее в Finder отобразится внешнее устройство — новый жесткий диск. Пользуясь таким непривычным удобством, можно перекопировать и сохранить все ваши необходимые данные прежде, чем произойдет восстановление компьютера.
Таким образом запускается режим внешнего диска. По сути ноутбук играет роль внешнего диска, а не привычного вам компьютера. Если все завершилось удачно, то вскоре на дисплее в Finder отобразится внешнее устройство — новый жесткий диск. Пользуясь таким непривычным удобством, можно перекопировать и сохранить все ваши необходимые данные прежде, чем произойдет восстановление компьютера.
После того, как все сохранится на внешний жесткий диск, придется переместить его в Finder, как это происходит с реальным диском. Затем отключите кабель Thunderbolt и запустите ноутбук, снова удерживая кнопку включения Power.
Способ 4. Перезапуск операционной системы
Когда ни один из способов не дал положительных результатов, а ваш МАС по-прежнему «висит», остается последний способ — переустановка OS X. Чтобы сделать все по правилам, нужно включить ноутбук в режиме восстановления и в точности повторить все действия, указанные в варианте 2. В частности, запускаем Макбук с зажатыми кнопками R+Command.
После того, как запустится операционная система, найдите строку Reinstall OS X и, руководствуясь инструкциями, появляющимися на дисплее, выполните все шаги по перезапуску операционки.
Если после всей проделанной работы ваш МАС снова не запускается, то, увы, возможно проблема заключается в «железе» и нужно обратиться в сервисный центр, так как какие-то детали вышли из строя, либо разорван шлейф. Однако, такой сбой мог возникнуть еще по причине замены старого и подключения нового оборудования, не совместимого с вашей OS X. Например, если на ваш МАС поставить чужой модуль памяти. Поэтому проводите ремонты своих устройств только в сертифицированных сервисных центрах и не ведитесь на дешевизну .
Если Вы читаете эту статью, то у Вас наверняка проблемы с техникой марки Apple. Не стоит расстраиваться, возможно, проблема не настолько серьезна и решить ее возможно даже самостоятельно, не прибегая к помощи специалистов. Часто к нам обращаются с таким вопросом, как неполадки в работе MacBook. Казалось бы, идеальное качество совершенной техники - какие могут быть проблемы? К сожалению, пожизненную гарантию не может дать ни один производитель, кроме того надежность работы ноутбуков Apple сильно зависит от бережного обращения. Сегодня мы поговорим о том, как определить причину неполадок в работе MacBook самостоятельно и когда стоит обращаться к специалистам.
MacBook не включается - что делать?
Прежде, чем поднимать панику по этому поводу и бежать в сервис, окажите своему девайсу «первую компьютерную помощь». Описанные ниже алгоритмы помогут установить причину, и, возможно, найти решение.
Проблемы с зарядкой
Прежде всего проверьте плотность включения зарядного устройства в розетку, может оно отошло и процесс зарядки не осуществляется. Если розетка исправна, осмотрите шнур и адаптер, допускается нарушение в работе компьютера из-за их неисправности.
Может, неисправен дисплей?
Для получения ответа на этот вопрос проделываем следующее:
- Включаем и прислушиваемся: слышна мелодия загрузки или шум работы вентиляторов и дисков - экран неисправен;
- Активируйте клавишу Caps Lock - если световой индикатор работает, то опять же, проблема с экраном.
Если это не дисплей
Делаем глубокий вдох и спокойно отсоединяем шнур питания, освобождаем все разъемы, используемые принтерами, сканерами и прочими устройствами. Далее выравниваем дыхание и успокаиваем нервную систему в течение минуты - все не так страшно ведь, правда? Далее, подключаем зарядку. Включаем. Процесс пошел? Улыбнитесь и с чувством гордости можете вновь вернуть на исходную принтер и прочее. Если ничего не случилось. Такое тоже бывает.
Сброс контроллера управления системой
Вторым этапом осуществляем сброс контроллера управления системой (к тому же, сброс этого контроллера положительно влияет на работу вентилятора, который станет очень тихо работать). Это необходимо по той причине, что когда настройки не корректны, MacBook не может распознать свою батарею. Для этого:
- Подключаем адаптер питания MagSafe или USB-C к источнику питания и к компьютеру.
- Нажимаем на встроенной клавиатуре одновременно клавиши Shift-Control-Option (слева) и кнопку питания.
- Одновременно отпускаем клавиши и кнопку питания.
- Нажмите кнопку питания, чтобы включить компьютер.
Работает?
MacBook залит жидкостью
Скорая помощь выглядит следующим образом: очень быстро отключаем шнур питания, извлекаем батарею, переворачиваем устройство и ждем дня три, до полного высыхания. Далее либо несем его в сервис, либо включаем его, надеясь на свое везение. Помните: состав пролитого на Мак определяет масштаб последствий - чистая теплая вода не так страшна, как пепси со льдом, пролитый на изрядно разгоряченный работой жесткий диск.
Девайс постоянно выключается при работе
Эта проблема непременно настигнет любителей посидеть за работой в пыльном чулане или в компании с любимым котом. Грязь, попадающая на кулер, ухудшает его работу и буквально обрекает эту деталь и компьютер в целом на медленную и мучительную смерть.
MacBook работает очень медленно
В такой ситуации непременно призываем вас произвести уборку в своем девайсе! Загроможденный рабочий стол, куча бесполезных, но «прикольных» приложений, отсутствие обновлений ПО - все это печалит вашу машинку и она протестует против такого к себе отношения! Переустановите систему и систематизируйте файла, и ваш Мак радостно зажужжит с новыми силами. Не помогло? Быстрее Ваш макбук будет работать с новым ssd диском и большим объемом оперативной памяти .
Если ваши силы исчерпались…
Если вышеописанные действия не дали положительного результата, или же возникли другие проблемы, мы настоятельно рекомендуем обращаться за квалифицированной помощью.
Памятка пользователю MacBookДля того, чтобы не пришлось раньше времени обращаться к специалистам за технической помощью, стоит помнить и соблюдать не сложные правила пользования девайсом:
|