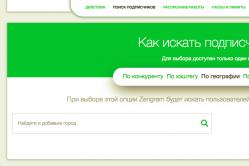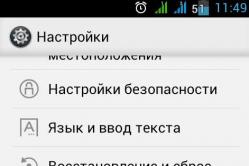Жаропонижающие средства для детей назначаются педиатром. Но бывают ситуации неотложной помощи при лихорадке, когда ребенку нужно дать лекарство немедленно. Тогда родители берут на себя ответственность и применяют жаропонижающие препараты. Что разрешено давать детям грудного возраста? Чем можно сбить температуру у детей постарше? Какие лекарства самые безопасные?
При любом производстве продукции одной из главных целей, которую преследует руководство компании, является получение результата. Вопрос только в том, сколько сил и ресурсов потребуется в процессе работы для достижения главной цели. Для определения эффективности работы предприятия было введено понятие «производительность труда», которое является показателем плодотворности персонала. Работа, которую может сделать один человек за единицу времени условно называют «выработкой».
Для каждого предприятия очень важно получить высокий результат и при этом как можно меньше потратить ресурсов на производство (сюда входит плата за электроэнергию, арендная плата и т.п.).
Важнейшей задачей на любом предприятии, которое занимается изготовлением товаров или предоставлением услуг, является повышение производительности. При этом существует ряд мер, которые принято соблюдать для снижения количества затрат, необходимых для рабочего процесса. Таким образом, за период развития предприятия производительность труда может меняться.
Как правило, классифицируют несколько групп факторов, которые могут оказывать влияние на изменение, а именно рост показателей производства. В первую очередь это экономико-географический фактор, который включает в себя наличие свободных ресурсов рабочей силы, воды, электроэнергии, строительных материалов, а также расстояние до коммуникаций, рельеф местности и т.п. Не менее важным является значение ускорения НТП, способствующего внедрению новых поколений современной техники и использованию прогрессивных технологий и автоматизированных систем. Также можно считать, что производительность труда зависит и от фактора структурных сдвигов, под которым подразумевают изменение доли комплектующих изделий и покупных полуфабрикатов, а также структуры производства и удельного веса отдельных видов продукции.
Огромное значение все же остается за социальным (человеческим) моментом, ведь именно забота о социальных благах лежит в основе повышения производительности труда. Сюда относят: беспокойство о физическом здоровье человека, уровне его интеллектуального развития, профессионализма и т.д.
Факторы роста производительности труда являются важнейшей составляющей всего рабочего процесса, ведь именно они влияют на темпы развития любого предприятия и, соответственно, способствуют увеличению прибыли.
Также стоит отметить организационный момент, который определяет уровень производства и управления труда. К нему можно отнести совершенствование организации управления предприятием, улучшение кадровой, материальной и технической подготовки.
Говоря о производительности, невозможно обойти вниманием интенсивность труда. Это понятие является отражением показателя количества затрачиваемой работником умственной и физической энергии за определенный отрезок рабочего времени.
Очень важно определить оптимальную для данного рабочего процесса интенсивность, ведь чрезмерная активность может привести к неизбежным потерям производительности. Как правило, это происходит в результате человеческого переутомления, возникновения профзаболеваний, травматизма и т.д.
Стоит отметить, что были выделены основные показатели, которые определяют интенсивность труда. В первую очередь это загруженность человека рабочей деятельностью. Это позволяет определить напряженность рабочего процесса и, соответственно, целесообразность затрат. Одновременно с этим принято рассчитывать темп работы, то есть частоту действий относительно единицы времени. С учётом этих факторов на предприятии, как правило, существуют определенные нормативы, исходя из показателей которых, устанавливается производственный план работы.
Факторы производительности труда являются предметом пристального внимания работников науки, практики, поскольку они выступают в качестве первопричины, определяющих его уровень и динамику. Исследуемые в анализе факторы могут быть классифицированы по разным признакам. Наиболее подробную классификацию представим в таблице 1
Таблица 1
Классификация факторов, влияющих на производительность труда
|
Классификационный признак |
Группы факторов |
|
По своей природе |
Природно-климатические |
|
Социально-экономические |
|
|
Производственно-экономические |
|
|
По степени воздействия на результат |
Основные |
|
Второстепенные |
|
|
По отношению к объекту исследования |
Внутренние |
|
По зависимости от коллектива |
Объективные |
|
Субъективные |
|
|
По степени распространенности | |
|
Специфические |
|
|
По времени действия |
Постоянные |
|
Переменные |
|
|
По характеру действия |
Экстенсивные |
|
Интенсивные |
|
|
По свойствам отражаемых явлений |
Количественные |
|
Качественные |
|
|
По своему составу | |
|
По уровню соподчиненности (иерархии) |
Первого порядка |
|
Второго порядка и т.д. |
|
|
По возможности измерения влияния |
Измеряемые |
|
Неизмеряемые |
По своей природе факторы подразделяются на природно-климатические, социально-экономические и производственно-экономические.
Природно-климатические факторы оказывают большое влияние на результаты деятельности в сельском хозяйстве, в добывающей промышленности, лесном хозяйстве и других отраслях. Учет их влияния позволяет точнее оценить результаты работы субъектов хозяйствования. К социально-экономическим факторам относятся жилищные условия работников, организация культурно-массовой, спортивной и оздоровительной работы на предприятии, общий уровень культуры и образования кадров и др. Они способствуют более полному использованию производственных ресурсов предприятия и повышению эффективности его работы. Производственно-экономические факторы определяют полноту и эффективность использования производственных ресурсов предприятия и конечные результаты его деятельности. По степени воздействия на результаты хозяйственной деятельности факторы делятся на основные и второстепенные. К основным относятся факторы, которые оказывают решающее воздействие на результативный показатель. Второстепенными считаются те, которые не оказывают решающего воздействия на результаты хозяйственной деятельности в сложившихся условиях. Здесь необходимо заметить, что один и тот же фактор в зависимости от обстоятельств может быть и основным, и второстепенным. Умение выделить из разнообразия факторов главные, определяющие обеспечивает правильность выводов по результатам анализа.
По отношению к объекту исследования факторы классифицируются на внутренние и внешние, т.е. зависящие и не зависящие от деятельности данного предприятия. Основное внимание при анализе должно уделяться исследованию внутренних факторов, на которые предприятие может воздействовать.
Вместе с тем во многих случаях при развитых производственных связях и отношениях на результаты работы каждого предприятия в значительной степени оказывает влияние деятельность других предприятий, например равномерность и своевременность поставок сырья, материалов, их качество, стоимость, конъюнктура рынка, инфляционные процессы и др. Эти факторы являются внешними. Они не характеризуют усилия данного коллектива, но их исследование позволяет точнее определить степень воздействия внутренних причин и тем самым более полно выявить внутренние резервы производства.
Для правильной оценки деятельности предприятий факторы необходимо подразделять еще на объективные и субъективные. Объективные факторы, например стихийное бедствие, не зависят от воли и желания людей. В отличие от объективных субъективные причины зависят от деятельности юридических и физических лиц.
По степени распространенности факторы делятся на общие и специфические. К общим относятся факторы, которые действуют во всех отраслях экономики. Специфическими являются те, которые действуют в условиях отдельной отрасли экономики или предприятия. Такое деление факторов позволяет полнее учесть особенности отдельных предприятий, отраслей производства и более точно оценить их деятельность.
По продолжительности воздействия на результаты деятельности различают факторы постоянные и переменные. Постоянные факторы оказывают влияние на изучаемое явление беспрерывно на протяжении всего времени. Воздействие же переменных факторов проявляется периодически, например освоение новой техники, новых видов продукции, новой технологии производства и т.д.
Большое значение для оценки деятельности предприятий имеет деление факторов по характеру их действия на интенсивные и экстенсивные. К экстенсивным относятся факторы, которые связаны с количественным, а не с качественным приростом результативного показателя, например увеличение объема производства продукции путем расширения посевной площади, увеличения поголовья животных, численности рабочих и т.д. Интенсивные факторы характеризуют степень усилий, напряженности труда в процессе производства, например повышение урожайности сельскохозяйственных культур, продуктивности скота, уровня производительности труда.
Если при анализе ставится цель измерить влияние каждого фактора на результаты хозяйственной деятельности, то их разделяют на количественные и качественные, простые и сложные, измеряемые и неизмеряемые.
Количественными считаются факторы, которые выражают количественную определенность явлений (количество рабочих, оборудования, сырья и т.д.). Качественные факторы определяют внутренние качества, признаки и особенности изучаемых объектов (производительность труда, качество продукции, плодородие почвы и т.д.).
Большинство изучаемых факторов по своему составу являются сложными, состоят из нескольких элементов. Однако, есть и такие, которые не раскладываются на составные части. В зависимости от состава факторы делятся на сложные (комплексные) и простые (элементные). Примером сложного фактора является производительность труда, а простого - количество рабочих дней в отчетном периоде.
Как уже указывалось, одни факторы оказывают непосредственное влияние на результативный показатель, другие - косвенное. По уровню соподчиненности (иерархии) различают факторы первого, второго, третьего и т.д. уровней подчинения. К факторам первого уровня относятся те, которые непосредственно влияют на результативный показатель. Факторы, которые определяют результативный показатель косвенно, при помощи факторов первого уровня, называются факторами второго уровня и т.д. Например, относительно валовой продукции факторами первого уровня являются среднегодовая численность рабочих и среднегодовая выработка продукции одним рабочим. Количество отработанных дней одним рабочим и среднедневная выработка - это факторы второго уровня. К факторам же третьего уровня относятся продолжительность рабочего дня и среднечасовая выработка.
Основа ведения любого бизнеса – это рациональное и эффективное использование имеющихся ресурсов, в том числе и труда. Вполне логично, что менеджмент стремится увеличить объем выпускаемой продукции без дополнительных затрат на наем работников. Эксперты выделяют несколько факторов, которые позволяют улучшить производительность:
Управленческий стиль (главная задача руководителя – мотивировать персонал, создать организационную культуру, в которой ценится активность и трудолюбие).
Инвестиции в технические инновации (покупка нового оборудования, соответствующего запросам времени, позволяет значительно сократить временные затраты каждого работника).
Тренинги и семинары по повышению квалификации (знание специфики производства позволяет персоналу участвовать в совершенствовании производственного процесса).
На фоне бурного развития цифровых технологий, современная компьютерная техника довольно быстро устаревает. В этом материале мы рассмотрим возможные пути модернизации вашего ПК, способствующие увеличению его производительности.
Вступление
В современном мире бурное развитие цифровых технологий привело к тому, что недавно приобретенный компьютер, даже самый производительный на момент покупки, уже через совсем непродолжительное время безнадежно устаревает. Если срок службы обычной бытовой техники составляет не менее 10 лет, то для компьютеров он уменьшается в 2-3 раза.
Когда компьютер используется для узкого круга задач, например, для работы с офисными приложениями и Интернета, то вопрос обновления стоит не так остро, как в случае универсального использования. Если же компьютер используется в качестве игровой платформы, обработки видео и фотографий, прослушивания музыки и просмотра фильмов, то последующее обновление комплектующих становится желательным и необходимым.
Определить, когда пришло время такого апгрейда-обновления (англ. Upgrade - улучшение, модернизация) очень просто даже без сложных замеров: если новая игра не запускается или работает слишком медленно, а новые программы долго загружаются, то компьютеру необходим апгрейд. Не забывайте, что и интернет с каждым годом становится все более интерактивным, обрастая при этом видеороликами высокой четкости, фотографиями высокого разрешения, качественными on-lineиграми и прочим контентом, предъявляющим повышенные требования к системным ресурсам компьютера.
Компоненты, влияющие на производительность
Внутри системного блока компьютера, того самого металлического корпуса, который обычно располагают внизу компьютерного стола или просто на полу, находится ряд компонентов, из которых, как из детских кубиков, собирают требуемую функциональность.
Основой всей системы является материнская плата, в которую подключаются центральный процессор, оперативная память и видеокарта. Замена этих комплектующих (всех или выборочно) позволяет существенно повысить итоговую производительность системы.
Еще одним компонентом, оказывающим некоторое влияние на производительность системы можно назвать жесткий диск. Не смотря на то, что основной его функцией является хранение информации, величина скорости ее считывания и записи сильно влияет на запуск приложений и операционной системы в целом.
Другие составляющие системного блока на быстродействие не влияют и их замену выполняют по иным причинам.
Определение установленных компонентов
Перед походом в магазин за новыми комплектующими, необходимо заранее определиться, на что же вы можете рассчитывать и целесообразно ли вообще обновление вашего компьютера. Более того, чтобы установить новый процессор, видеокарту или увеличить объем оперативной памяти, нужно убедиться в том, что системная плата вашего компьютера поддерживает те или иные модели новых компонентов. Чтобы во всем этом разобраться, необходимо понять, какие детали в данный момент находятся в вашей машине и уже на основании полученной информации, оценить перспективы будущего апгрейда.
Для определения конфигурации вашего компьютера существуют несколько способов, но самый простой из них, это воспользоваться специальными утилитами, найти которые не составит труда. В рамках этого материала мы воспользуемся бесплатной программой Piriform Speccy.
.jpg)
Как видно из рисунка, после запуска, утилита показывает общую информацию по системным ресурсам и установленной операционной системе. Так же с помощью нее можно легко получить более подробные данные об установленном процессоре и его характеристиках, оперативной памяти, видеокарте и прочих нужных компонентах.
Теперь, когда в наших руках есть инструмент, позволяющий определить все необходимые параметры компьютера, давайте более подробно рассмотрим основные детали, которые в первую очередь влияют на производительность ПК.
Центральный процессор
Центральный процессор является своеобразным мозгом компьютера и осуществляет все математические расчеты. Замена этого компонента на более быструю модель позволяет вывести ваш ПК на совершенно новый уровень и в целом повысить его производительность во всех приложениях. Например, это ускорит перекодировку и редактирование видео, загрузку операционной системы и многих других программ, проведение сложных инженерных расчетов и выполнение многих других задач.
Кроме того, новые модели, как правило, обладают пониженным энергопотреблением и, как следствие, меньше греются, что в свою очередь дает возможность установить более тихую систему охлаждения.
Физически, центральный процессор (ЦП) представляет собой крупную микросхему квадратной формы. На нем всегда устанавливается радиатор для отвода тепла и вентилятор, размеры которых напрямую зависят от его тепловыделения, которое тем больше, чем выше тактовая частота.
Центральные процессоры для персональных компьютеров выпускают две фирмы - AMD и Intel. Для продукции Intel характерна поддержка новейших технологий и более высокое быстродействие, а вот AMD привлекает покупателей более выгодным соотношением характеристик цена/производительность.
Теперь самое время воспользоваться утилитой Speccy и выяснить производителя процессора, установленного в вашей системе, а так же его основные характеристики. Всю эту информацию мы можем увидеть в главном окне программы рядом с пунктом Центральный процессор .

Здесь нас интересует четыре основных параметра, на основании которых мы и будем делать выводы о возможности апгрейда этого компонента:
- Производитель . В нашем примере это компания Intel.
- Модель и кодовое имя . В нашем случае это Corei7 семейства Lynnfield.
- Конструктив или тип разъема . Здесь это Socket (сокет) 1156.
- Тактовая частота . В нашем примере 2,8 ГГц.
Что же теперь мы можем почерпнуть из этой информации? Во-первых, процессоры конкурирующей компании AMD нам не годятся. Во-вторых, в данную материнскую плату мы можем устанавливать только процессоры Intel предназначенные для разъема Socket 1156. Таким образом, мы довольно серьезно сузили круг поисков возможного претендента для будущего апгрейда. Кстати, по типу сокета можно всегда определить производителя.
Теперь же осталось понять, целесообразность этого обновления. Например, покопавшись в поисковых системах или в той же Википедии, можно выяснить, что компания Intel на данный момент практически прекратила выпуск процессоров для разъема Socket 1156, а это значит, что у этой платформы нет будущего, и процессоры нового поколения для нее не выпускаются. Более того, в нашем примере установлен процессор семейства Corei 7, которое является в модельном ряду Intel самым производительным. Да и самый старший представитель линейки Lynnfield Corei 7 в нашем конструктиве имеет тактовую частоту 3,07 ГГц, что всего лишь на 207 МГц больше, чем у имеющегося экземпляра.
После анализа полученной информации, можно с уверенностью сказать, что для нашего примера, апгрейд процессора без замены системной платы нецелесообразен.
Вообще для процессоров Intel апгрейд стоит производить лишь в том случае, если плата использует разъем LGA 775 или другой, с более высоким числовым индексом. Модернизация систем на базе LGA 478 и прочих в настоящее время не имеет никакого смысла. Самым же перспективными разъемами на данный момент можно назвать LGA 1155 и для энтузиастов LGA 2011.
Аналогично, для продукции AMD, апгрейд имеет смысл для сокетов AM2+ и выше. Самыми перспективными можно назвать разъемы AM3 и AM3+.
Видеокарта
Следующим компонентом, влияющим на производительность, является видеокарта. Ее основная задача состоит в формировании изображения на мониторе. В большинстве случаев, модернизации требует лишь для любителей современных трехмерных компьютерных игр. Если игра работает медленно (тормозит), то основная причина в недостаточной производительности видеокарты.
Современные видеокарты являются сложными вычислительными устройствами и могут выполнять многие функции основного компьютера: на них установлены свой специализированный графический процессор, вентилятор с радиатором и собственные микросхемы видеопамяти. Физически графический адаптер представляет собой достаточно крупную плату с расположенными на ней электронными элементами и при необходимости, разъемами дополнительного питания. Она вставляется в специальный разъем на материнской плате компьютера. Провод от монитора подключен именно к видеокарте.
В общем, существуют три типа разъемов, в которые подключается видеокарта: совсем старый PCI, устаревший и практически снятый с производства AGP, и современный PCI-Express x16 (PCI-E X16). Модернизация графической подсистемы вашего компьютера имеет смысл только в том случае, если его системная плата имеет современный разъем PCIE. Модернизировать видеоадаптер стоит, покупая плату с более новым и производительным графически процессором, а вот менять видеокарту только ради увеличения объема видеопамяти не стоит.
Для определения типа графического разъема в вашей системе давайте опять воспользуемся утилитой Speccy, выбрав слева пункт Материнская плата . Теперь найдите в правой части окна программы пункт Данные PCI .

В нашем примере материнская плата оснащена сразу двумя разъемами PCIEX16. Это дает возможность при желании и финансовых возможностях устанавливать сразу две видеокарты одновременно в режимах SLI (Nvidia) или CrossFire (AMD), объединяя их вычислительные мощности. Если же в вашем случае такого разъема не найдется, то апгрейд видеокарты без замены системной платы не имеет никакого смысла.
Несмотря на то, что на рынке представлено множество видеокарт различных фирм-производителей (ASUS, Gigabyte, MSI, Sapphire, Powercolo rи прочие), на самом деле основу для этих устройств - графические процессоры, выпускают две американские компании: AMD (ATI) и nVidia.
Все видеокарты, построенные на основе чипов компании AMD, имеют названия Radeon HD XXXX. XXXX- это четырехзначное число, первая цифра в котором указывает на поколение, к которому принадлежит видеоплата. Чем оно выше, тем современнее карта. Вторая цифра указывает на семейство адаптера. Чем она выше, тем мощнее и производительнее графическое решение, но и дороже. Третья цифра указывает на подсемейство адаптера. Здесь так же сохраняется принцип - чем выше, тем лучше. На данный момент, последним поколением видеокарт с чипами AMD являются Radeon HD 7xxx.
Видеоплаты построенные на базе графических решений компании nVidia носят названия GeForce GT/GTS/GTX XXX. Как и в предыдущем случае, XXX- это число, в котором первая цифра обозначает поколение, второе - семейство, к которому относится графический ускоритель. Чем выше эти цифры, тем современнее и производительнее адаптер. Самые быстрые продукты, перед числовым индексом имеют приставку GTX. Последние решения на графических процессорах nVidia имеют индекс GTX 5xx. Правда, уже совсем скоро пользователям станут доступны новые платы шестого поколения.
Необходимо знать, что все современные производительные графические решения требуют дополнительного питания. Это означает, что ваш блок питания должен иметь соответствующие свободные разъемы и достаточный запас мощности. Поэтому, перед покупкой новой видеокарты, выясните, требуется ли ей дополнительное питание и какую минимальную мощность должен иметь блок питания вашего компьютера. Всю эту информацию можно найти в интернете или узнать у продавца-консультанта.
К сожалению, в рамках данного материала, мы не сможем с вами более подробно познакомиться с модельными рядами видеокарт из-за объемности данного вопроса. Если вы захотите самостоятельно более подробно изучить этот вопрос, то обратитесь к нашей статье, . Иначе, возьмите с собой в магазин знающего знакомого или обратитесь за помощью к консультанту, который вам подскажет возможные варианты.
В завершении этого вопроса, давайте посмотрим на нашем примере целесообразность апгрейда видеокарты.

Ка видно из рисунка, наш графический адаптер имеет название GeForce GTX 580. Это означает, что тестовый компьютер оборудован графическим решением на базе логики nVidia и относится к самому последнему поколению. Более того, цифра 8 в индексе говорит о том, что это самое производительное решение среди одночиповых продуктов этой компании. На данный момент, подобная видеокарта не имеет проблем с быстродействием во всех современных играх и не нуждается в модернизации.
Оперативная память
Третий ключевой компонент - это оперативная память. В большинстве случаев, чем больше памяти, тем лучше. В настоящий момент ее минимальный объем, при котором возможна комфортная работа с программами, составляет 2 гигабайта (Гб). Компьютеры с 1 Гб или, даже, с 512 Мб существенно увеличивают свое быстродействие при наращивании объема оперативной памяти, так как ее количество влияет на скорость загрузки и последующую работу программ и операционной системы.
Физически оперативная память представляет собой узкую прямоугольную плату (модуль памяти) с припаянными к ней микросхемами. Вставляется в специальный разъем материнской платы. Объем памяти зависит от количества распаянных микросхем на одном модуле, поэтому при одинаковом внешнем виде они могут быть разного объема. Недорогие материнские платы позволяют подключать только два модуля памяти, а более продвинутые - 4 и даже 8.
Перед наращиванием объема памяти для начала необходимо определить ее тип, который может быть SDRAM, DDR, DDR2 и DDR3. Первый две разновидности уже устарели и не выпускаются, DDR2 все еще распространен, однако активно вытесняется новым стандартом DDR3. При этом старый стандарт памяти стоит почти в два раза дороже, чем современный. Внешне разъемы разных типов памяти отличаются количеством контактов и их формой, поэтому если в компьютере используется DDR2, то другой тип вам не подойдет.
Затем необходимо понять, сколько слотов памяти имеется на вашей материнской плате и количество свободных разъемов. Если на материнской плате всего два разъема и оба заняты, то придется старые модули заменить на новые, имеющие больший объем. В случае наличия 4 слотов и двух из них свободных, можно к существующим модулям памяти просто добавить новые.
Следует помнить, что планки оперативной памяти следует устанавливать парами, для задействования двухканального режима, который существенно увеличивает скорость ее работы и пропускную способность.
Теперь давайте вновь воспользуемся уже знакомой нам утилитой для получения всей нужной информации об оперативной памяти, установленной в системе. Для этого достаточно щелкнуть на вкладке Оперативная память и перед вами появятся все необходимые параметры.

Из нашего примера видно, что в тестовой системе установлено 8 Гб оперативной памяти типа DDR3. При этом на системной плате имеется 4 разъема для установки модулей, из которых два еще остаются свободными, что дает возможность доставить дополнительные модули в любой момент.
Жесткий диск
Последним компонентом, способным увеличить производительность вашей системы, является жесткий диск. В большей мере замена винчестера на более быстрый накопитель, скажется на скорости загрузки операционной системы и запуска приложений. На саму же производительность внутри программ жесткий диск влияния практически не оказывает.
Современные накопители данных бывают двух типов: магнитными (HDD) и твердотельными (SSD). Первые являются самыми распространенными, объемными и доступными по цене. Вторые быстрее первых во много раз, правда, имеют меньшие объемы хранения данных и в разы дороже.
Так же жесткие диски могут иметь различные интерфейсы подключения к системной плате. Их всего два - параллельный интерфейс (IDE, ATA, Ultra ATA) или последовательный интерфейс (SATA, SATA II или SATA III). Именно последовательный интерфейс является современным стандартом подключения накопителей. Если ваш компьютер не имеет таких разъемов подключения, то и производить апгрейд с целью увеличения производительности не имеет никакого смысла, так как сейчас разработчики уже не выпускают новые современные решения с интерфейсом IDE.
Однозначно, что наиболее ощутимую разницу при апгрейде носителя информации вы получите после установки твердотельного накопителя. Но как мы говорили ранее, это не дешевое удовольствие. С другой стороны, при пока что высокой стоимости SSD, можно купить диск небольшого размера, установив туда операционную систему и необходимые приложения. Для хранения всех остальных данных, можно использовать классический магнитный накопитель, так как стоимость хранения одного мегабайта данных на таком устройстве значительно ниже.
К сожалению, утилита Speccy не показывает количество и наличие тех или иных интерфейсов подключения накопителей информации на системной плате. И все же, некоторую полезную информацию из нее получить вполне возможно. Во-первых, в разделе Жесткие диски, вы можете посмотреть, какие устройства уже установлены в вашей системе. И даже если среди них не будет винчестеров с интерфейсом SATA, это абсолютно не означает, что такие разъемы отсутствуют на вашей материнской плате.
Если вашему компьютеру не более пяти-шести лет, то, скорее всего они есть. Для того чтобы все же точно установить их наличие или отсутствие, достаточно открыть Диспетчер устройств Windows. Для этого на значке Мой компьютер нажмите правой кнопкой мыши и выберите пункт Свойства , а далее, в открывшемся окне, выбираем пункт Диспетчер устройств . В списке устройств, почти сверху, находим строчку IDE ATA/ATAPI контроллеры . Раскрыв ее, можно увидеть наличие установленных контроллеров на материнской плате.

Как видно из рисунка, в нашем случае системная плата имеет 6 портов SATA и двухканальный разъем IDE с возможностью подключения к нему сразу двух устройств.
Модернизация ноутбука
В отличие от классического настольного компьютера (системного блока), апгрейд ноутбуков носит сильно ограниченный характер. В большинстве случаев пользователям доступно лишь увеличение объема оперативной памяти и замена жесткого диска. При этом для установки дополнительных модулей памяти, как правило, имеется лишь один слот, в лучшем случае два, что накладывает ограничения на максимальный объем «оперативки».
Как видите, такие ключевые компоненты, как процессор и видеокарта модернизации в подобных устройствах не подлежат. Именно поэтому при покупке ноутбука следует сразу определиться, для каких задач он будет использоваться, так как впоследствии увеличить его производительность практически не представляется возможным.
Заключение
Когда производительность собственного компьютера перестала вас устраивать, и вы задумались о его модернизации, в первую очередь оцените целесообразность замены отдельных комплектующих. При определенных условиях, вы рискуете бесполезно истратить собственные деньги и не получить ожидаемого эффекта прироста производительности.
Помните о так называемом правиле «узкого горлышка». Суть его заключается в том, что максимальная производительность вашего компьютера зависит от его самого слабого компонента. Например, купив производительную видеокарту и при этом, оставив маломощный процессор, можете не сомневаться, что свой потенциал в такой связке ваша новинка не раскроет. То есть в данном случае, максимальные вычислительные способности будут ограничены возможностью центрального процессора.
Таким «узким горлышком» в вашем компьютере может стать любой из рассмотренных в этом материале компонентов, будь то процессор, видеокарта, объем оперативной памяти или медленный жесткий диск. Учтите это и не переплачивайте за комплектующие, которые не смогут реализовать свой потенциал в вашей системе.
Вообще ваши затраты, а так же сложность модернизации компьютера будет зависеть от того, что вы ожидаете от будущего апгрейда. Как правило, наиболее требовательными к ресурсам системы являются компьютерные игры и если именно этот фактор стал поводом для усовершенствования, то вас ожидают самые серьезные финансовые вложения. Наиболее менее затратным можно назвать вариант увеличения объема оперативной памяти.
В любом случае, если вы не слишком разбираетесь во внутреннем устройстве компьютера, перед покупкой новых деталей обязательно проконсультируйтесь у знающих знакомых или продавцов-консультантов соответствующих магазинов. При этом качество этой консультации будет напрямую зависеть от полноты технических сведений, которые вы предоставите им.
Для всех тех, кто все же хочет полностью контролировать процесс выбора новых комплектующих, не доверяясь мнению других людей, рекомендуем более подробно познакомиться с устройством персонального компьютера и характеристиками его ключевых компонентов .
Развенчиваем мифы о производительности видеокарт | Определяем понятие производительности
Если вы автолюбитель, то наверняка не раз спорили со своими друзьями о возможностях двух спорткаров. У одной из машин может быть больше лошадиных сил, более высокая скорость, меньший вес и лучшее управление. Но очень часто споры ограничиваются сравнением скорости прохождения круга Нюрнбургринг (Nurburgring) и всегда заканчиваются тем, что кто-то из компании портит всё веселье, напоминая, что никто из спорящих всё равно не сможет себе позволить обсуждаемые машины.
Подобную аналогию можно провести с дорогими видеокартами. Мы имеем среднюю частоту кадров, колебание времени подачи кадра, шумовыделение системы охлаждения и цену, которая в некоторых случаях может вдвое превышать стоимость современных игровых консолей. А для большей убедительности в конструкции некоторых современных видеокарт используются алюминиевые и магниевые сплавы – практически как в гоночных автомобилях. Увы, имеются и отличия. Несмотря на все попытки впечатлить девушку новым графическим процессором, будьте уверены, что спорткары ей нравятся больше.
Каков же эквивалент скорости прохождения круга для видеокарты? Какой фактор отличает победителей и проигравших при равной стоимости? Это явно не средняя частота кадров, и доказательством тому служит наличие колебаний времени кадра, разрывы, притормаживания и гудящие как реактивный двигатель вентиляторы. Кроме того, есть и другие технические характеристики: скорость прорисовки текстур, производительность вычислений, пропускная способность памяти. Какое значение имеют эти показатели? Придётся ли играть в наушниках из-за невыносимого шума вентиляторов? Как учесть разгонный потенциал при оценке графического адаптера?
Прежде чем углубиться в мифы о современных видеокартах, сначала необходимо разобраться, что же такое производительность.
Производительность – это комплекс показателей, а не один параметр
Дискуссии о производительности GPU часто сводятся к обобщённому понятию частоты кадров, или показателю FPS. На практике в понятие производительности видеокарты входит гораздо больше параметров, чем только частота, с которой визуализируются кадры. Их проще рассматривать в рамках комплекса, а не одного значения. Комплекс имеет четыре основных аспекта: скорость (частота кадров, задержка кадра и задержка ввода), качество картинки (разрешение и качество изображения), тишина (акустическая эффективность, учитывающая энергопотребление и конструкцию кулера) и, конечно, доступность в отношении стоимости.
Есть и другие факторы, влияющие на ценность видеокарты: например, игры, идущие в комплекте, или эксклюзивные технологии, используемые определённым производителем. Мы их рассмотрим кратко. Хотя на самом деле значение поддержки CUDA, Mantle и ShadowPlay в значительной степени зависит от потребностей конкретного пользователя.
Показанный выше график иллюстрирует позицию GeForce GTX 690 относительно ряда факторов, которые мы описали. В штатной конфигурации графический ускоритель в тестовой системе (её описание приводится в отдельном разделе) достигает показателя 71,5 FPS в тесте Unigine Valley 1.0 в режиме ExtremeHD. При этом карта генерирует ощутимый, но не беспокоящий шум на уровне 42,5 дБ (A). Если вы готовы мириться с шумом на уровне 45,5 дБ(A), то смело можете разгонять чип до достижения стабильной частоты 81,5 FPS в этом же режиме. Понижение разрешения или уровня сглаживания (который влияет на качество) приводит к существенному приросту частоты кадров, при неизменных оставшихся факторах (включая и без того высокую цену в $1000).
В целях обеспечения более контролируемого процесса тестирования необходимо определить эталон производительности видеокарты.
MSI Afterburner и EVGA PrecisionX являются бесплатными утилитами, позволяющими использовать ручную настройку скорости вращения вентилятора и, как следствие, регулировку уровня шумовыделения.
Для сегодняшней статьи мы определили производительность как количество кадров в секунду, которое видеокарта может выводить на выбранном разрешении в пределах конкретного приложения (и при выполнении следующих условий):
- Настройки качества выставлены на максимальные значения (как правило, Ultra или Extreme).
- Разрешение выставлено на постоянный уровень (обычно 1920x1080, 2560x1440, 3840x2160 или 5760x1080 пикселей в конфигурации из трёх мониторов).
- Драйверы настроены на штатные параметры производителя (как в общем, так и для конкретного приложения).
- Видеокарта работает в закрытом корпусе при уровне шума 40 дБ(A), который измеряется на расстоянии 90 см от корпуса (в идеале, тестируется в рамках эталонной платформы, которая обновляется ежегодно).
- Видеокарта работает при окружающей температуре 20 °C и давлении в одну атмосферу (это важно, поскольку это напрямую влияет на срабатывание теплового троттлинга).
- Ядро и память работают при температурах вплоть до теплового троттлинга так, чтобы частота ядра/температура под нагрузкой оставались стабильными или изменялись в очень узком диапазоне, при сохранении постоянного уровня шума 40 дБ(A) (и, соответственно, скорости вращения вентилятора)..
- Колебания времени кадра 95-го перцентиля не превышают 8 мс, что равняется половине времени кадра, на стандартном дисплее с частотой обновления 60 Гц.
- Карта работает при 100%-ой загрузке GPU или примерно на этом уровне (это важно для демонстрации отсутствия "узких мест" в платформе; если таковые имеются, загрузка GPU будет ниже 100%, и результаты теста потеряют смысл).
- Показатели среднего значения FPS и колебания времени подачи кадров получены не менее чем в результате трёх прогонов для каждого замера, при этом каждый прогон длится не менее одной минуты, а отдельные образцы не должны иметь отклонения более 5% от среднего значения (в идеале, мы хотим опробовать различные карты одновременно, особенно если есть подозрения в наличии существенных расхождений у продуктов от одного производителя).
- Частота кадров одной карты измеряется с помощью Fraps или встроенных счётчиков. FCAT используется для нескольких карт в связке SLI/CrossFire.
Как вы уже поняли, эталонный уровень производительности зависит как от приложения, так и от разрешения. Но он определён таким образом, который позволяет независимо провести повтор и проверку тестов. В этом смысле данный подход действительно научный. На самом деле мы заинтересованы в том, чтобы производители и энтузиасты повторили тесты и сообщили нам о любых расхождениях. Только так можно обеспечить целостность нашей работы.
Данное определение производительности не учитывает разгон или диапазон вариантов поведения конкретного GPU в различных видеокартах. К счастью, мы заметили данную проблему лишь в нескольких случаях. Современные механизмы теплового троттлинга спроектированы для извлечения максимальной частоты кадров в большинстве возможных сценариев, поэтому видеокарты работают очень близко к своим максимальным возможностям. Причём предел часто достигается ещё до того, как разгон обеспечивает реальное преимущество в скорости.
В данном материале мы будет широко использовать бенчмарк Unigine Valley 1.0. Он использует несколько особенностей DirectX 11 и позволяет проводить легко воспроизводимые тесты. Кроме того, он не опирается на физику (и, как следствие, CPU) так, как это делает 3DMark (по крайней мере, в общих и комбинированных тестах).
Чтоб мы собираемся делать?
С определением производительности видеокарт мы уже разобрались. Далее мы рассмотрим методологию, вертикальную синхронизацию, шум и производительность, скорректированную по уровню шума видеокарты, а также количество видеопамяти, которое действительно необходимо для работы. Во второй части мы рассмотрим техники сглаживания, влияние дисплея, различные конфигурации линий PCI Express и ценность ваших вложений в приобретение видеокарты.
Пришло время ознакомиться с тестовой конфигурацией. В контексте данной статьи на этот раздел следует обратить особое внимание, поскольку он содержит важную информацию о самих тестах.
Развенчиваем мифы о производительности видеокарт | Как мы тестируем
Две системы, две цели
Все тесты мы проводили на двух разных стендах. Один стенд оснащается старым процессором Intel Core i7-950
, а другой - современным чипом Intel Core i7-4770K
.
| Тестовая система 1 | |
| Корпус | Corsair Obsidian Series 800D |
| Процессор | Intel Core i7-950 (Bloomfield), разгон до 3,6 ГГц, Hyper-Threading и энергосбережение выкл. Башня |
| Кулер CPU | CoolIT Systems ACO-R120 ALC, Tuniq TX-4 TIM, вентилятор Scythe GentleTyphoon 1850 RPM |
| Системная плата | Asus Rampage III Formula Intel LGA 1366, Intel X58 Chipset, BIOS: 903 |
| Сеть | Cisco-Linksys WMP600N (Ralink RT286) |
| Оперативная память | Corsair CMX6GX3M3A1600C9, 3 x 2 Гбайт, 1600 MT/с, CL 9 |
| Накопитель | Samsung 840 Pro SSD 256 Гбайт SATA 6Гбит/с |
| Видеокарты | |
| Звуковая карта | Asus Xonar Essence STX |
| Блок питания | Corsair AX850, 850 W |
| Системное ПО и драйверы | |
| Операционная система | Windows 7 Enterprise x64, Aero выкл. (см. примечание ниже) Windows 8.1 Pro x64 (только для эталона) |
| DirectX | DirectX 11 |
| Видеодрайверы | AMD Catalyst 13.11 Beta 9.5 Nvidia GeForce 331.82 WHQL |
| Тестовая система 2 | |
| Корпус | Cooler Master HAF XB, гибридны форма для настольного ПК/тестового стенда |
| Процессор | Intel Core i7-4770k (Haswell), разгон до 4,6 ГГц, Hyper-Threading и энергосбережение выкл. |
| Кулер CPU | Xigmatek Aegir SD128264, Xigmatek TIM, вентилятор Xigmatek 120 мм |
| Системная плата | ASRock Extreme6/ac Intel LGA 1150, Intel Z87 Chipset, BIOS: 2.20 |
| Сеть | mini-PCIe карта Wi-Fi 802.11ac |
| Оперативная память | G.Skill F3-2133C9D-8GAB, 2 x 4 GB, 2133 MT/c, CL 9 |
| Накопитель | Samsung 840 Pro SSD 128 Гбайт SATA 6Гбит/с |
| Видеокарты | AMD Radeon R9 290X 4 Гбайт (образец для прессы) Nvidia GeForce GTX 690 4 Гбайт (розничный образец) Nvidia GeForce GTX Titan 6 Гбайт (образец для прессы) |
| Звуковая карта | Встроенная Realtek ALC1150 |
| Блок питания | Cooler Master V1000, 1000 W |
| Системное ПО и драйверы | |
| Операционная система | Windows 8.1 Pro x64 |
| DirectX | DirectX 11 |
| Видеодрайверы | AMD Catalyst 13.11 Beta 9.5 Nvidia GeForce 332.21 WHQL |
Первая тестовая система нужна нам для получения повторяемых результатов в реальных окружениях. Поэтому мы собрали относительно старую, но всё же мощную систему на базе платформы LGA 1366 в большом корпусе формата "полноразмерная башня".
Вторая тестовая система должна отвечать более специфическим требованиям:
- Поддержка PCIe 3.0 с ограниченным числом линий (CPU Haswell для LGA 1150 предлагает только 16 линий)
- Отсутствие моста PLX
- Поддержка трёх карт в CrossFire в конфигурации x8/x4/x4 или двух в SLI в x8/x8

ASRock прислала нам материнскую плату Z87 Extreme6/ac, которая подходит под наши требования. Ранее мы уже тестировали данную модель (только без модуля Wi-Fi) в статье "Тест пяти материнских плат на чипсете Z87 стоимостью менее $220" , в которой она получила нашу награду Smart Buy. Образец, который пришёл к нам в лабораторию, оказался прост в настройке, и мы без проблем разогнали наш Intel Core i7-4770K до 4,6 ГГц.
UEFI платы позволяет настроить скорость передачи данных PCI Express для каждого слота, благодаря чему можно протестировать первое, второе и третье поколение PCIe на одной материнской плате. Результаты этих тестов будут опубликованы во второй части данного материала.

Компания Cooler Master предоставила корпус и блок питания для второй тестовой системы. Необычный корпус HAF XB, который также получил награду Smart Buy в статье "Обзор и тестирование корпуса Cooler Master HAF XB" , обеспечивает необходимое пространство для свободного доступа к комплектующим. Корпус имеет множество вентиляционных отверстий, поэтому компоненты внутри могут быть довольно шумными, если система охлаждения подобрана неправильно. Однако эта модель может похвастаться хорошей циркуляцией воздуха, особенно если установить все опциональные вентиляторы.
Модульный блок питания V1000 позволяет установить в корпус три высокопроизводительные видеокарты и при этом сохранить аккуратный вид кабельной проводки.

Сравниваем тестовую систему № 1 с системой № 2
Поразительно насколько близки эти системы по производительности, если не обращать внимания на архитектуру, а сконцентрироваться на частоте кадров. Вот их сравнение в 3DMark Firestrike .
Как видите, производительность обеих систем в графических тестах, по сути, равна, даже несмотря на то, что вторая система оснащена более быстрой памятью (DDR3-2133 против DDR3-1800, причём у Nehalem трёхканальная архитектура, а у Haswell - двухканальная). Только в тестах хост-процессора Intel Core i7-4770K демонстрирует своё преимущество.
Основное преимущество второй системы заключается в большем запасе для разгона. Intel Core i7-4770K на воздушном охлаждении смог удержать стабильную частоту 4,6 ГГц, а Intel Core i7-950 не смог превысить 4 ГГц с водяным охлаждением.
Также стоит обратить внимание на то, что первая тестовая система тестируется под операционной системой Windows 7x64 вместо Windows 8.1 . На это есть три причины:
- Во-первых, менеджер виртуального рабочего стола Windows (Windows Aero или wdm.exe) использует значительный объём видеопамяти. При разрешении 2160p Windows 7 берёт на себя 200 Мбайт, Windows 8.1 – 300 Мбайт, дополнительно к 123 Мбайт зарезервированных Windows. В Windows 8.1 отключить эту опцию без значительных побочных эффектов невозможно, однако в Windows 7 проблема решается переходом к базовой теме. 400 Мбайт – это 20% от общего объёма видеопамяти карты, составляющего 2 Гбайт.
- При активации базовых (упрощённых) тем потребление памяти в Windows 7 стабилизируется. Она всегда забирает себе 99 Мбайт при разрешении 1080p и 123 Мбайт при 2160p с видеокартой GeForce GTX 690 . Это позволяет обеспечить максимальную повторяемость тестов. Для сравнения: Aero забирает около 200 Мбайт и +/- 40 Мбайт.
- С драйвером Nvidia 331.82 WHQL существует баг при активации Windows Aero в разрешении 2160p. Он появляется только тогда, когда Aero включается на дисплее, в котором изображение 4K реализуется двумя плитками и проявляется в пониженной нагрузке на GPU при тестировании (она скачет в диапазоне 60-80% вместо 100%), что сказывается на потери производительности до 15%. Мы уже уведомили Nvidia о нашей находке.
На обычных скриншотах и игровом видео невозможно показать эффекты гоустинга и разрывов. Поэтому мы использовали высокоскоростную видеокамеру для захвата реального изображения на экране.
Температура в корпусе измеряется встроенным температурным датчиком Samsung 840 Pro. Температура окружающей среды составляет 20-22 °C. Фоновый уровень шума для всех акустических тестов составил 33,7 дБ(A) +/- 0,5 дБ(A).
| Конфигурация тестов | |
| Игры | |
| The Elder Scrolls V: Skyrim | Версия 1.9.32.0.8, собственный тест THG, 25 секунд, HWiNFO64 |
| Hitman: Absolution | Версия 1.0.447.0, встроенный бенчмарк, HWiNFO64 |
| Total War: Rome 2 | Патч 7, встроенный бенчмарк "Forest", HWiNFO64 |
| BioShock Infinite | Патч 11, Версия 1.0.1593882, встроенный бенчмарк, HWiNFO64 |
| Синтетические тесты | |
| Ungine Valley | Версия 1.0, ExtremeHD Preset, HWiNFO64 |
| 3DMark Fire Strike | Версия 1.1 |
Для измерения потребления видеопамяти можно использовать множество инструментов. Мы остановили свой выбор на HWiNFO64, который получил высокие оценки у сообщества энтузиастов. Такой же результат можно получить с помощью MSI Afterburner, EVGA Precision X или RivaTuner Statistics Server.
Развенчиваем мифы о производительности видеокарт | Включать или не включать V-Sync – вот в чём вопрос
При оценке видеокарт первым параметром, который хочется сравнить, является быстродействие. Насколько самые современные и самые быстрые решения обгоняют предыдущие продукты? Всемирная сеть пестрит данными тестирований, проведёнными тысячами онлайн-ресурсов, которые пытаются ответить на этот вопрос.
Итак, давайте начнём с изучения быстродействия и факторов, которые стоит учесть, если вы действительно желаете узнать, насколько быстра конкретная видеокарта.
Миф: частота кадров – это индикатор уровня графической производительности
Начнём с фактора, который нашим читателям, скорее всего, уже известен, но многие по-прежнему имеют неправильное представление о нём. Здравый смысл подсказывает, что пригодной для игры считается частота кадров 30 FPS и выше. Некоторые люди считают, что и меньшие значения сойдут для нормального геймплея, другие настаивают, что даже 30 FPS – это слишком мало.
Однако в спорах не всегда очевидно, что FPS – это просто частота, за которой кроются некоторые сложные материи. Во-первых, в фильмах частота постоянная, а в играх она изменяется, и, как следствие, выражается средним значением. Колебания частоты являются побочным продуктом мощи видеокарты, требуемой для обработки сцены, и с изменением контента на экране изменяется частота кадров.
Всё просто: качество игрового опыта важнее, чем высокий показатель средней частоты кадров. Стабильность подачи кадров – ещё один крайне важный фактор. Представьте себе поездку по шоссе с постоянной скоростью 100 км/ч и ту же поездку со средней скоростью 100 км/ч, при которой много времени уходит на переключение передач и торможение. В назначенное место вы приедете в одно время, но вот впечатления от поездки будут сильно различаться.
Так что давайте на время отложим вопрос "Какой уровень производительности будет достаточным?" в сторону. Мы вернёмся к нему после того, как обсудим другие важные темы.
Представляем вертикальную синхронизацию (V-sync)
Мифы: Необязательно иметь частоту кадров выше 30 FPS, поскольку человеческий глаз не видит разницу. Значения выше 60 FPS на мониторе с частотой обновления 60 Гц необязательны, поскольку картинка уже отображается 60 раз в секунду. V-sync всегда нужно включать. V-sync всегда нужно выключать.

Как на самом деле отображаются визуализированные кадры? Почти все ЖК-мониторы работают таким образом, что изображение на экране обновляется фиксированное количество раз в секунду, как правило, 60. Хотя есть модели способные обновлять картинку на частоте 120 и 144 Гц. Данный механизм называется частота обновления и измеряется в герцах.

Расхождение между меняющейся частотой кадров видеокарты и фиксированной частотой обновления монитора может стать проблемой. Когда частота кадров выше частоты обновления, за одно сканирование могут отображаться несколько кадров, что приводит к артефакту под названием "разрыв экрана". На изображении выше цветные полосы подчёркивают отдельные кадры из видеокарты, которые по готовности вывелись на экран. Это может сильно раздражать, особенно в активных шутерах от первого лица.
На изображении ниже показан ещё один артефакт, часто появляющийся на экране, но трудно фиксируемый. Поскольку данный артефакт связан с работой дисплея, на скриншотах его не видно, а вот невооружённым глазом он хорошо заметен. Чтобы его поймать, нужна высокоскоростная видеокамера. Утилита FCAT, которую мы использовали для захвата кадра в Battlefield 4
, показывает разрыв, но не эффект гоустинга.

Разрыв экрана очевиден на обоих изображениях из BioShock Infinite. Однако на панели Sharp с частотой обновления 60 Гц он проявляется гораздо явнее, чем на мониторе Asus с частотой обновления 120 Гц, поскольку частота обновления экрана VG236HE вдвое выше. Данный артефакт является самым явным свидетельством того, что в игре не включена вертикальная синхронизация, или V-sync.
Второй проблемой на изображении BioShock является эффект гоустинга, который хорошо заметен в нижней части левого изображения. Этот артефакт связан с задержкой вывода изображения на экран. Если коротко: отдельные пиксели недостаточно быстро меняют цвет, и так появляется данный тип послесвечения. Этот эффект в игре проявляется гораздо ярче, чем показано на изображении. Время отклика от серого к серому у панели Sharp слева составляет 8 мс, и при быстрых движениях изображение кажется размытым.
Вернёмся к разрывам. Вышеупомянутая вертикальная синхронизация – это довольно старое решение проблемы. Оно заключается в синхронизации частоты, на которой видеокарта подаёт кадры, с частотой обновления монитора. Поскольку несколько кадров одновременно больше не появляется, разрывов тоже не наблюдается. Но если на максимальных графических настройках вашей любимой игры частота кадров упадёт ниже 60 FPS (или ниже значения частоты обновления вашей панели), то эффективная частота кадров будет скакать между кратными значениями частоты обновления, как показано ниже. Это ещё один артефакт под названием притормаживание.

Один из старейших споров в интернете касается вертикальной синхронизации. Кто-то настаивает, что технологию всегда нужно включать, кто-то уверен, что её всегда нужно выключать, а кто-то выбирает настройки в зависимости от конкретной игры.
Так включать или не включать V-sync?
Предположим, вы принадлежите к большинству и используете обычный дисплей с частотой обновления 60 Гц:
- Если вы играете в шутеры от первого лица и/или у вас наблюдаются проблемы с воспринимаемой задержкой ввода, и/или ваша система не может постоянно поддерживать минимум 60 FPS в игре, и/или вы тестируете видеокарту, то вертикальную синхронизацию нужно выключать.
- Если ни один из вышеперечисленных факторов вас не касается, и вы наблюдаете заметные разрывы экрана, то вертикальную синхронизацию нужно включить.
- Если вы не уверены, лучше оставить V-sync выключенной.
- Включать вертикальную синхронизацию следует только в старых играх, в которых геймплей проходит на частоте кадров выше 120 FPS, и вы постоянно сталкиваетесь с разрывами экрана.
Обратите внимание, что в некоторых случаях эффект снижения частоты кадров из-за V-sync не проявляется. Такие приложения поддерживают тройную буферизацию, хотя данное решение не очень распространено. Также в некоторых играх (например, The Elder Scrolls V: Skyrim), V-sync активирована по умолчанию. Принудительное отключение посредством модификации некоторых файлов приводит к проблемам с игровым движком. В таких случаях лучше оставить вертикальную синхронизацию включённой.
G-Sync, FreeSync и будущее
К счастью, даже на самых слабых компьютерах задержка ввода не будет превышать 200 мс. Поэтому наибольшее влияние на результаты игры имеет ваша собственная реакция.
Однако с ростом различий в задержке ввода их влияние на геймплей растёт. Представьте себе профессионального геймера, чью реакцию можно сравнить с реакцией лучших пилотов, то есть 150 мс. Задержка ввода на 50 мс означает, что человек будет реагировать на 30% медленнее (это четыре кадра на дисплее с частой обновления 60 Гц) своего оппонента. На профессиональном уровне это весьма заметная разница.
Для простых смертных (включая наших редакторов, показавших результат 200 мс в визуальном тесте) и для тех, кому больше нравится играть в Civilization V, а не в Counter Strike 1.6, всё немного иначе. Вполне вероятно, вы вообще можете игнорировать задержку ввода.
Вот некоторые факторы, которые могут ухудшить показатель задержки ввода при прочих равных условиях:
- Игра на HDTV (особенно если отключён режим игры) или игра на ЖК-дисплее со средствами обработки видео, которые нельзя отключить. Упорядоченный список показателей задержек ввода различных дисплеев можно найти в базе данных DisplayLag .
- Игра на ЖК-дисплеях, использующих панели IPS с более высоким временем отклика (обычно 5-7 мс G2G), вместо панелей TN+Film (1-2 мс GTG) или ЭЛТ-дисплеев (самые быстрые из доступных).
- Игра на дисплеях с низкой частотой обновления. Новые игровые дисплеи поддерживают 120 или 144 Гц.
- Игра при низкой частоте кадров (30 FPS – это один кадр каждые 33 мс; 144 FPS – один кадр каждые 7 мс).
- Использование USB-мышки с низкой частотой опроса. Время цикла на частоте 125 Гц составляет около 6 мс, что в среднем даёт задержку ввода около 3 мс. В то же время, частота опроса игровой мыши может доходить до 1000 Гц, при этом задержка ввода в среднем составит 0,5 мс.
- Использование клавиатуры низкого качества (как правило, задержка ввода клавиатуры составляет 16 мс, но в дешёвых моделях может быть и выше).
- Активация V-sync, особенно в сочетании с тройной буферизацией (существует миф, что Direct3D не включает тройную буферизацию. На самом деле, Direct3D учитывает опцию нескольких фоновых буферов, но немногие игры её используют). Если вы технически подкованы, можете ознакомиться с рецензией Microsoft (англ.) по этому поводу.
- Игра с высоким временем предварительной визуализации. По умолчанию очередь в Direct3D составляет три кадра или 48 мс при частоте 60 Гц. Это значение может увеличиваться до 20 кадров для большей "плавности" и понижаться до одного кадра для повышения отзывчивости за счёт повышения колебаний времени кадра и, в некоторых случаях, общей потери в показателях FPS. Нулевого параметра не существует. Ноль просто сбрасывает настройки на исходное значение, равное трём кадрам. Если вы технически подкованы, можете ознакомиться с рецензией Microsoft (англ.) по этому поводу.
- Высокая задержка интернет-соединения. Хотя это не совсем относится к определению задержки ввода, оно всё же заметно на неё влияет.
Факторы, которые не влияют на задержку ввода:
- Использование клавиатуры с разъёмом PS/2 или USB (смотрите дополнительную страницу в нашем обзоре "Five Mechanical-Switch Keyboards: Only The Best For Your Hands" (англ.)).
- Использование проводного или беспроводного сетевого соединения (проверьте пинг вашего маршрутизатора, если не верите; пинг не должен превышать 1 мс).
- Использование SLI или CrossFire. Более длинные очереди визуализации, необходимые для реализации этих технологий, компенсируются более высокой пропускной способностью.
Вывод: задержка ввода важна только для "быстрых" игр и действительно играет значимую роль на профессиональном уровне.
На задержку ввода влияют не только технология дисплея и видеокарта. Железо, настройки железа, дисплей, настройки дисплея и настройки приложения – всё это вносит свою лепту в данный показатель.
Развенчиваем мифы о производительности видеокарт | Мифы о видеопамяти
Видеопамять отвечает за разрешение и настройки качества, но не увеличивает скорость
Производители часто используют видеопамять в качестве маркетингового инструмента. Поскольку геймеров убедили, что больше – значит лучше, мы часто видим видеокарты начального уровня, объём оперативной памяти у которых значительно больше, чем нужно на самом деле. Но энтузиасты знают, что самое важное – это баланс, причём во всех комплектующих ПК.
В широком смысле видеопамять относится к дискретному GPU и задачам, которые он обрабатывает, независимо от системной памяти, установленной в материнскую плату. На видеокартах используются несколько технологий оперативной памяти, самые популярные из которых – это DDR3 и GDDR5 SDRAM.
Миф: видеокарты с 2 Гбайт памяти быстрее моделей с 1 Гбайт
Не удивительно, что производители оснащают недорогие графические ускорители большим объёмом памяти (и получают более высокую прибыль), поскольку многие люди верят, что больший объём памяти прибавит скорости. Давайте разберёмся в этом вопросе. Объём видеопамяти видеокарты не влияет на её быстродействие, если вы не выбираете игровые настройки, которые используют весь доступный объём памяти.
Но для чего тогда нужна дополнительная видеопамять? Чтобы ответить на этот вопрос, необходимо выяснить для чего она используется. Список упрощённый, но полезный:
- Прорисовка текстур.
- Поддержка буфера кадров.
- Поддержка буфера глубины ("Z Buffer").
- Поддержка других ресурсов, которые требуются для визуализации кадра (карты теней и др.).
Конечно, размер текстур, которые загружаются в память, зависит от игры и настроек детализации. Например, пакет текстур высокого разрешения в Skyrim включает 3 Гбайт текстур. Большинство игр динамически загружают и выгружают текстуры при необходимости, однако не все текстуры должны находиться в видеопамяти. А вот текстуры, которые должны визуализироваться в конкретной сцене, должны быть в памяти.
Фрейм-буфер используется для хранения изображения в том виде, в котором оно визуализируется перед тем или во время того, как отправляется на экран. Таким образом, необходимый объём видеопамяти зависит от выходного разрешения (изображение в разрешении 1920x1080 пикселей по 32 бита на пиксель "весит" около 8,3 Мбайт, а 4K-изображение в разрешении 3840x2160 пикселей по 32 бита на пиксель – уже около 33,2 Мбайт) и количества буферов (минимум два, реже три и больше).
Особые режимы сглаживания (FSAA, MSAA, CSAA, CFAA, но не FXAA или MLAA) эффективно повышают количество пикселей, которые должны быть визуализированы, и пропорционально увеличивают общий объём требуемой видеопамяти. Сглаживание на базе рендеринга оказывает особенно больше влияние на потребление памяти, которое возрастает с ростом размера выборки (2x, 4x, 8x и т.д.). Дополнительные буферы также занимают видеопамять.
Таким образом, видеокарта с большим объёмом графической памяти позволяет:
- Играть на более высоких разрешениях.
- Играть на более высоких параметрах качества текстур.
- Играть при более высоких уровнях сглаживания.
Теперь разрушаем миф.
Миф: вам нужно 1, 2, 3, 4 или 6 Гбайт видеопамяти для игр на (вставьте родное разрешение вашего дисплея).
Самый важный фактор, который нужно учесть при выборе объёма оперативной памяти, - это разрешение, на котором вы будете играть. Естественно, более высокое разрешение требует больше памяти. Вторым важным фактором является использование упомянутых выше технологий сглаживания. Другие графические параметры имеют меньшее значение в отношении объёма требуемой памяти.
Прежде чем мы перейдём к самим измерениям, позвольте вас предупредить. Есть особый тип видеокарт класса high-end с двумя GPU (AMD Radeon HD 6990 и Radeon HD 7990
, а также Nvidia GeForce GTX 590 и GeForce GTX 690
), которые оснащаются определённым количеством памяти. Но в результате использования конфигурации из двух GPU данные, по сути, дублируются, разделяя эффективный объём памяти надвое. Например, GeForce GTX 690
с 4 Гбайт ведёт себя, как две карты по 2 Гбайт в SLI. Более того, когда вы добавляет вторую карту в конфигурацию CrossFire или SLI, видеопамять массива не удваивается. Каждая карта оставляет за собой только свой объём памяти.

Эти тесты мы проводили на Windows 7 x64 с отключённой темой Aero. Если вы используете Aero (или Windows 8/8.1, у которой Aero нет), то к показателям можно добавить около 300 Мбайт.

Как видно из последнего опроса на Steam
, большинство геймеров (около половины) использует видеокарты с 1 Гбайт видеопамяти, около 20% имеют модели с 2 Гбайт, и небольшое количество пользователей (менее 2%) работают с графическими адаптерами, имеющими 3 Гбайт видеопамяти и более.

Мы протестировали Skyrim с официальным пакетом текстур высокого качества. Как видите, 1 Гбайт памяти едва хватает, чтобы играть при разрешении 1080p без сглаживания или с использованием MLAA/FXAA. 2 Гбайт позволяют запускать игру на разрешении 1920x1080 точек с максимальной детализацией и на 2160p с пониженным уровнем сглаживания. Чтобы активировать максимальные настройки и сглаживание 8xMSAA, даже 2 Гбайт недостаточно.
Bethesda Creation Engine – уникальная составляющая данного пакета бенчмарков. Она не всегда ограничивается скоростью GPU, но зачастую упирается в возможности платформы. Но в этих тестах мы впервые увидели, как Skyrim на максимальных настройках достигает предела возможностей видеопамяти графического адаптера.
Также стоит отметить, что активация FXAA не потребляет дополнительную память. Поэтому есть неплохой компромисс, когда использование MSAA не возможно.
Развенчиваем мифы о производительности видеокарт | Дополнительные измерения видеопамяти

Графический движок Glacier 2 от Io Interactive, на который опирается игра Hitman: Absolution, очень прожорлив на память и в наших тестах уступает только движку Warscape от Creative Assembly (Total War: Rome II) при максимальных настройках детализации.
В Hitman: Absolution видеокарты с 1 Гбайт видеопамяти недостаточно для игры на настройках ультракачества в разрешении 1080p. Модель с 2 Гбайт позволит включить 4xAA в разрешении 1080p или играть без MSAA в 2160p.
Чтобы включить 8xMSAA в разрешении 1080p, требуется 3 Гбайт видеопамяти, а 8xMSAA в разрешении 2160p точек сможет вытянуть видеокарта не слабее GeForce GTX Titan с 6 Гбайт памяти.
Здесь активация FXAA тоже не использует дополнительную память.

Примечание: новый тест Ungine Valley 1.0 не поддерживает MLAA/FXAA автоматически. Таким образом, результаты потребления памяти с MLAA/FXAA получены принудительно с помощью CCC/NVCP.
Данные показывают, что тест Valley хорошо проходит на карте с 2 Гбайт памяти в разрешении 1080p (по крайней мере, в отношении видеопамяти). Можно даже использовать карту с 1 Гбайт с активным 4xMSAA, хотя не во всех играх это будет возможно. Тем не менее, в разрешении 2160p бенчмарк показывает высокие результаты на карте с 2 Гбайт, если не включать сглаживание или эффекты постобработки. Порог в 2 Гбайт достигается при активации 4xMSAA.
Ultra HD с 8xMSAA требует до 3 Гбайт видеопамяти. Это значит, что на таких настройках бенчмарк будет пройден только на GeForce GTX Titan
или на одной из моделей AMD с памятью 4 Гбайт и чипом Hawaii.

Total War: Rome II использует обновлённый движок Warscape от Creative Assembly. На данный момент он не поддерживает SLI (но CrossFire работает). Также он не поддерживает любые формы MSAA. Из всех форм сглаживания может использоваться только MLAA от AMD, которая является одной из техник постобработки наподобие SMAA и FXAA.
Интересной особенностью данного движка является возможность понижать качество изображения исходя из доступной видеопамяти. Игра может поддерживать приемлемый уровень скорости с минимальным вовлечением пользователя. Но отсутствие поддержки SLI убивает игру на видеокарте Nvidia в разрешении 3840x2160 пикселей. По крайней мере, на данный момент в эту игру лучше играть на карте AMD, если вы выбираете 4K-разрешение.
Без MLAA встроенный в игру бенчмарк "forest" на установке Extreme использует 1848 Мбайт доступной видеопамяти. Предел GeForce GTX 690 в 2 Гбайт превышается при активации MLAA в разрешении 2160p точек. На разрешении 1920x1080 пикселей использование памяти находится в диапазоне 1400 Мбайт.
Обратите внимание, что технология AMD (MLAA) работает на железе Nvidia. Поскольку FXAA и MLAA являются техниками постобработки, технически нет причин, почему они не могут функционировать на аппаратном обеспечении другого производителя. Либо Creative Assembly тайно переключается на FXAA (несмотря на то, что говорит файл конфигурации), либо маркетологи AMD не приняли этот факт во внимание.
Чтобы играть в Total War: Rome II в разрешении 1080p на графических параметрах Extreme, вам понадобится видеокарта на 2 Гбайт, а для плавной игры на 2160p потребуется массив CrossFire на более чем 3 Гбайт. Если в вашей карте есть только 1 Гбайт видеопамяти, то вы всё же сможете поиграть в новый Total War, но только на разрешении 1080p и пониженных настройках качества.
Что происходит, когда видеопамять полностью задействована? Если коротко, то данные переносятся на системную память через шину PCI Express. На практике, это означает, что производительность значительно снижается, особенно когда текстуры были загружены. Вряд ли вам захочется с этим сталкиваться, поскольку в игру из-за постоянных притормаживаний играть будет практически невозможно.
Так сколько же видеопамяти нужно?
Если у вас видеокарта с 1 Гбайт видеопамяти и монитор с разрешением 1080p, то об апгрейде на данный момент можно и не задумываться. Тем не менее, карта на 2 Гбайт позволит устанавливать более высокие настройки сглаживания в большинстве игр, так что считайте это минимальной отправной точкой, если хотите наслаждаться современными играми в разрешении 1920x1080 точек.
Если вы планируете использовать разрешения 1440p, 1600p, 2160p или конфигурации из нескольких мониторов, то лучше рассматривать модели с объёмом памяти выше 2 Гбайт, особенно если хотите включать MSAA. Лучше рассматривать к покупке модели на 3 Гбайт (или несколько карт с более 3 Гбайт памяти в SLI/CrossFire).
Конечно, как мы уже говорили, важно соблюдать баланс. Слабый GPU, подкреплённый 4 Гбайт памяти GDDR5 (вместо 2 Гбайт) вряд ли позволит играть на высоких разрешениях только благодаря наличию большого объёма памяти. Именно поэтому в обзорах видеокарт мы тестируем несколько игр, несколько разрешений и несколько настроек детализации. Ведь прежде чем делать какие-либо рекомендации, необходимо выявить все возможные недочёты.
Развенчиваем мифы о производительности видеокарт | Терморегулирование в современных видеокартах
Современные видеокарты AMD и Nvidia используют защитные механизмы для увеличения скорости вращения вентилятора и, в конечном итоге, понижения тактовых частот и напряжения, если чип перегревается. Данная технология не всегда работает во благо стабильности вашей системы (особенно при разгоне). Она предназначена для защиты оборудования от повреждений. Поэтому нередко карты со слишком высокими регулировками параметров дают сбой и требуют сброса.
Немало споров ходит о максимальной температуре для GPU. Однако более высокие температуры, если они переносятся оборудованием, более предпочтительны, поскольку свидетельствуют о повышенном рассеивании тепла в целом (благодаря разнице с окружающей температурой, количество тепла, которое можно передать, выше). По крайней мере, с технической точки зрения, разочарование AMD касательно реакции на тепловой потолок GPU Hawaii понятно. Пока не существует долгосрочных исследований, чтобы можно было говорить о жизнеспособности данных температурных установок. Исходя из личного опыта относительно стабильности устройств, мы предпочли бы полагаться на характеристики производителя.
С другой стороны, хорошо известно, что кремниевые транзисторы лучше работают при меньших температурах. Это основная причина, по которой оверклокеры используют кулеры с жидким азотом для максимального охлаждения чипов. Как правило, более низкие температуры помогают обеспечить больший запас для разгона.

Самыми прожорливыми видеокартами в мире являются Radeon HD 7990 (TDP 375 Вт) и GeForce GTX 690 (TDP 300 Вт). Обе модели оснащаются двумя графическими процессорами. Карты с одним GPU потребляют гораздо меньше энергии, хотя видеокарты серии Radeon R9 290 приближаются к уровню 300 Вт. В любом случае, это высокий уровень тепловыделения.
Значения указаны в описании систем охлаждения, поэтому сегодня мы не будем в них углубляться. Нас больше интересует, что происходит, когда на современные GPU подаётся нагрузка.
- Вы запускаете интенсивную задачу, такую как 3D-игра или биткоин-майнинг.
- Тактовая частота видеокарты повышается до номинальных или boost-значений. Карта начинает нагреваться из-за повышенного потребления тока.
- Скорость вращения вентиляторов постепенно возрастает до точки, обозначенной в прошивке. Как правило, рост останавливается, когда уровень шума достигает 50 дБ(A).
- Если запрограммированной скорости вентилятора недостаточно для удержания температуры GPU ниже определённого уровня, тактовая частота начинает понижаться, пока температура не упадёт до указанного порога.
- Карта должна стабильно работать в относительно узком диапазоне частот и температур, пока подача нагрузки не прекратится.
Нетрудно представить, что момент, по достижении которого активируется тепловой троттлинг, зависит от множества факторов, включая тип нагрузки, воздухообмен в корпусе, окружающую температуру воздуха и даже давление окружающего воздуха. Вот почему видеокарты включают троттлинг в разное время. Точка включения теплового троттлинга может использоваться для определения эталонного уровня производительности. И если мы выставляем скорость вращения вентилятора (и, соответственно, уровень шума) вручную, мы можем создать точку измерения в зависимости от шума. Какой в этом смысл? Давайте выясним...
Развенчиваем мифы о производительности видеокарт | Тестируем производительность на постоянном уровне шума 40 дБ(A)
Почему 40 дБ(A)?
Во-первых, обратите внимание на A в скобках. Она означает "с учётом коррекции "A". То есть уровни звукового давления корректируются по кривой, имитирующей чувствительность человеческого уха к уровням шума на различных частотах.
Сорок децибел считаются средним значением для фонового шума в обычном тихом помещении. В студиях звукозаписи это значение находится в районе 30 дБ, а 50 дБ соответствуют тихой улице или разговору двух человек в комнате. Ноль – это минимальный порог для человеческого слуха, хотя очень редко можно услышать звуки в диапазоне 0-5 дБ, если вам больше пяти лет. Шкала децибел логарифмическая, а не линейная. Таким образом, 50 дБ звучат вдвое громче, чем 40, которые, в свою очередь, вдвое громче 30.
Уровень шума ПК, работающего при 40 дБ(A), должен смешиваться с фоновым шумом дома или квартиры. Как правило, его не должно быть слышно.
Любопытный факт Любопытный факт: в самой тихой в мире комнате уровень фонового шума составляет -9 дБ. Если провести в ней менее часа в темноте, то из-за сенсорной депривации (ограничение сенсорной информации) могут начаться галлюцинации. Как удержать постоянный уровень шума 40 дБ(A)?
На акустический профиль видеокарты влияют несколько факторов, одним из которых является скорость вентилятора. Не все вентиляторы производят одинаковое количество шума при одинаковой скорости вращения, но каждый вентилятор сам по себе должен шуметь на одном уровне при постоянной скорости вращения.
Итак, измеряя уровень шума напрямую с помощью измерителя SPL на расстоянии 90 см, мы вручную выставили профиль вентилятора так, чтобы звуковое давление не превышало 40 дБ(A).
| Видеокарта | Настройка вентилятора % | Скорость вращения вентилятора, об/мин | дБ(A) ±0,5 | |||||||||||||||||||||||||||||||||||||||||||||||||||||
| Radeon R9 290X | 41 | 2160 | 40 | |||||||||||||||||||||||||||||||||||||||||||||||||||||
| GeForce GTX 690 | 61 | 2160
GeForce GTX 690
. С другой стороны, GeForce GTX Titan
использует другой акустический профиль, достигая 40 дБ(A) при более высокой скорости вращения 2780 об./мин. При этом настройка вентилятора (65%) близка к GeForce GTX 690
(61%).
Данная таблица иллюстрирует профили вентилятора наряду с разнообразием предустановок. Разогнанные карты под нагрузкой могу быть очень шумными: мы получили значение 47 дБ(A). При обработке типичной задачи тише всех оказалась карта GeForce GTX Titan (38,3 дБ(A)), а самой громкой - GeForce GTX 690 (42,5 дБ(A)). Развенчиваем мифы о производительности видеокарт | Может ли разгон повредить производительности на уровне 40 дБ(A)? Миф: Разгон всегда даёт прирост производительности Если настроить конкретный профиль вентилятора и позволить картам снижать частоту до стабильного уровня, то мы получим интересные и повторяемые тесты.
|
1) Удаление лишних программ из автозагрузки
В процессе загрузки компьютера происходит автоматическая загрузка и запуск всех установленных программ, находящихся в разделе автозагрузки в системе. Они Вам не мешают в большей степени, но «пожирают» некоторую часть ресурсов оперативной памяти ПК, что способствует замедлению работы системы. Чтобы убрать лишние программы из автозагрузки нужно зайти в Конфигурацию системы (Msconfig):
Но в реальности есть легкие изменения, которые вы можете сделать, чтобы ускорить работу вашего компьютера. Если в течение всего времени, которое требуется компьютеру для загрузки, весь варочный раствор кофе может завариться, пришло время внести некоторые изменения. Скорее всего, ваш компьютер не медленный - это десятки программ, включенных во время запуска, которые замедляют работу.
Если вы не распознаете программу, оставьте ее. Перезагрузите компьютер и посмотрите, как он летает. Если болезненным медленным серфингом является ваша главная проблема, есть несколько быстрых изменений, которые вы можете сделать. Это связано не только с удалением программ, которые вы больше не используете.
Пуск
– Панель управления
– Система и безопасность
– Администрирование
– Конфигурация системы
или
Пуск
- Выполнить
- набираем msconfig
или
комбинация клавиш Win+R
- набираем msconfig
В этой вкладке расположен полный список загружаемых программ, которые запускаются при запуске Windows 7. Отключаем те программы которые используются крайне редко, либо не используются совсем. Тут можно отключить программу, которая, например, при загрузке системы выдавала какую то ошибку. Из данного списка не рекомендуется отключать автозапуск Вашего антивируса, т.к при следующей перезагрузке он может просто не запуститься.
Так же отключить Авотозапуск можно через:
Пуск
- Выполнить
- набираем regedit
или
комбинация клавиш Win+R
- набираем regedit
Убедитесь, что для этого установлено значение «Автоматическая загрузка и установка». Быстрая и бесплатная программа сканирует ваш компьютер и возвращает отчеты с любыми доступными обновлениями за считанные секунды. Поэтому важно уделять пристальное внимание лицензионным соглашениям и экранам установки при установке чего-либо из Интернета. Если на экране установки вы выбрали пользовательские или расширенные параметры установки, рекомендуется выбрать их, поскольку они, как правило, будут раскрывать, как будет установлено другое программное обеспечение сторонних разработчиков.
Автозапуск расположен в следующих ветках реестра:
HKEY_LOCAL_MACHINE\SOFTWARE\Microsoft\Windows\CurrentVersion\Run
HKEY_CURRENT_USER\Software\Microsoft\Windows\CurrentVersion\Run
Внимание ! Если Вы не знаете что такое реестр и не умеете им пользоваться, то лучше туда не лезть!
Отключение не нужных или редко используемых служб, позволит немного разгрузить оперативную память, что предоставит возможность другим приложениям работать быстрее. Перед тем, как отключать какие либо службы, рекомендуется создать точку восстановления системы
на случай осложнений (особенно для не опытных пользователей):
Панель управления
-> Система
-> Защита системы
-> Создать…
После создания точки восстановления, заходим в компонент Службы , который находится по пути:
Пуск
– Панель управления
– Администрирование
– Службы
.

Находим в списке нужную службу , кликаем по ней 2 раза левой кнопкой мышки. Если она запущена жмем в кнопку Остановить , а затем выбираем Тип запуска – Отключена .
Вот список служб, в большинстве случаев не используемых в домашних условиях:
Windows CardSpace
Windows Search
Автономные файлы
Агент защиты сетевого доступа
Адаптивная регулировка яркости
Архивация Windows
Вспомогательная служба IP
Вторичный вход в систему
Группировка сетевых участников
Дефрагментация диска
Диспетчер автоматический подключений удаленного доступа
Диспетчер печати (если нет принтеров)
Диспетчер подключений удаленного доступа (если нет VPN)
Диспетчер удостоверения сетевых участников
Журналы и оповещения производительности
Защитник Windows (?)
Защищенное хранилище
Настройка сервера удаленных рабочих столов
Политика удаления смарт-карт
Прослушиватель домашней группы
Сборщик событий Windows
Сетевой вход в систему
Служба ввода планшетного ПК
Служба загрузки изображений Windows (WIA) (если нет сканера или фотика)
Служба планировщика Windows Media Center
Смарт-карта
Узел системы диагностики
Узел службы диагностики
Факс
Хост библиотеки счетчика производительности
Центр обеспечения безопасности
Центр обновления Windows
Это руководство по удалению может оказаться подавляющим из-за количества шагов и многочисленных программ, которые будут использоваться. Это было написано только таким образом, чтобы предоставить четкие, подробные и легко понятные инструкции, которые любой может использовать для удаления этой инфекции бесплатно. Перед использованием этого руководства мы рекомендуем вам прочитать его один раз и загрузить все необходимые инструменты на рабочий стол. После этого распечатайте эту страницу, так как вам может потребоваться закрыть окно браузера или перезагрузить компьютер.
По желанию можно отключить все визуальные эффекты, но рекомендуется оставить пункт Использование стилей отображения для окон и кнопок
, чтобы системы смотрелась не совсем упрощенной.
Заходим в настройки:
Пуск – Панель управления – Система
Во вкладке Дополнительно
в пункте Быстродействие
щелкаем Параметры
.
Если какая-либо из программ попросит вас перезагрузить компьютер, не разрешайте перезагрузке до тех пор, пока вы не удалите все перечисленные выше программы. Когда вы закончите, вы можете закрыть экраны панели управления. Когда вам будет предложено сохранить его, сохраните его на рабочем столе.
Будьте терпеливы, пока программа ищет различные вредоносные программы и заканчивает их. По завершении черное окно автоматически закроется и откроется файл журнала. Просмотрите файл журнала и закройте его, чтобы продолжить выполнение следующего шага. Обратите внимание, что страница загрузки откроется в новом окне браузера или вкладке.


Банально с одной стороны, но всё же имеет место если Ваша система Windows не защищена антивирусом, то глюки и тормоза могут возникнуть из за проникновения в компьютер вируса. Для решения этой проблемы нужно скачать и установить любой антивирус, обновить его вирусные базы и полностью просканировать систему.
5) Очистка реестра и временных файлов системы для увеличения скорости работы Windows 7
Загрузка довольно большая, поэтому, пожалуйста, будьте терпеливы, пока она загружается. Теперь вы должны увидеть диалоговое окно с просьбой согласиться с лицензионным соглашением. Если у вас по-прежнему возникают проблемы с компьютером после выполнения этих инструкций, выполните следующие действия, описанные ниже.
Если вы хотите полностью защищаться в любое время, рекомендуется приобрести премиум-версию. Отказ от ответственности: хотя мы действительно получаем комиссию от продажи вышеуказанных продуктов, будьте уверены, мы рекомендуем их только по их эффективности.
Системный Реестр представляет собой особую директорию системы Windows, представленную в виде Базы Данных, в которой хранятся следующие сведения:
Все установки и опции операционной системы
Все установленные устройства компьютера
Различные учетные записи пользователя
Набор инсталлированных приложений
Так вот со времен эта «база данных» собирает в себе ненужную, старую и не актуальную информацию о любых Ваших действиях в системе. Даже после удаления определенных программ и утилит в реестре может оставаться информация о данном софте. Впоследствии вся эта информация может негативно влиять на работоспособность компьютера, в частности на скорость работы. Наиболее простой способ очистить реестр от мусора - это установка программы для чистки реестра и временных файлов. Я рекомендую Вам Ccleaner, она бесплатная русскоязычная и отлично справляется со своими задачами.
Что делать, чтобы ускорить работу Windows
Если у вас есть какие-либо вопросы об этом руководстве по самопомощи, пожалуйста, напишите эти вопросы в нашей и кто-то вам поможет. Некоторые недостатки можно смягчить благодаря творческой реализации и тщательной индексации, но они все еще присутствуют.
Уникальные программные реализации
Это приводит к меньшему износу хост-приводов и отключению, занимая гораздо меньше времени. Они больше привлекают пользователей, которые хотят их использовать для конкретных целей. Это гарантирует отсутствие потери данных в случае повышения мощности. Для серверов может быть полезно, но для большинства пользователей это не будет и может быть проигнорировано.

Вдобавок после очистки у Вас удалится куча ненужного хлама и мусора, которое освободит драгоценное место на жестком диске. Скачать программу можно с.
6) Отключение Контроля учетных записей UAC (User Account Control)
Контроль учетных записей (UAC) извещает пользователя о тех или иных изменениях в системе, которые требуют прав администратора. Эта служба выводит уведомления при попытке установить новую программу, при внесении изменений в файловую систему и т.д. Это может быть полезно новичкам, но опытным пользователям зачастую мешает. Чтобы отключить вывод уведомлений от User Account Control нужно проделать следующее:
Самый быстрый инструмент оптимизации системы в мире
Ваш конечный компьютер
Мощная утилита мониторинга системы и аппаратного обеспечения.- Запретить изменения в браузере по умолчанию.
- Со временем жесткий диск вашего компьютера и реестр будут загромождены.
- Вы будете поражены его пылающей скоростью дефрагментации.
- При запуске компьютера многие программы запускаются тихо в фоновом режиме.
Запустить Конфигурацию системы
(msconfig
в командной строке (Пуск - выполнить))
Перейти на вкладку Сервис
и в списке найти пункт Настройка контроля учетных записей
Выделить этот пункт и нажать кнопку Запустить
.
Откроется диалог, в котором ползунком нужно отрегулировать выдачу уведомлений.

Факторы, влияющие на производительность
Одна из проблем с этим программным обеспечением заключается в том, что они отчаянно пытаются найти что-то «неправильное» в вашей системе. Если они не могут идентифицировать неисправности в вашей системе, они не полезны. Поэтому они стимулируют преувеличение любой потенциальной проблемы и создают большой театр о том, как ваша система работает плохо или заполнена «мусорными» файлами.
Внесенные изменения активируются после перезагрузки компьютера.
И еще один важный момент. Если Вы все таки не выключили UAC, то крайне важно при запросе повышения прав смотреть, какая программа запрашивает их. Ни в коем случае не спешите нажимать кнопку «Да». Особенно если Вы сейчас ничего не запускали, а появился запрос. А в отношении других программ - постарайтесь брать их из доверенных источников, чтобы самим не дать разрешение за запуск вредоносного программного обеспечения.
7) Настройка приоритета процессов
Для того, чтобы запущенные приложения работали быстрее, нужно задать им более высокий приоритет по сравнению с фоновыми процессами. В этом случае активным приложениям будет выделяться больше процессорного времени. По умолчании система так и настроена, но баланс между ресурсами для активный, и для фоновых процессов можно сдвинуть еще больше.
За это отвечает значение Win32PrioritySeparation
, которое лежит в ветке реестра HKEY_LOCAL_MACHINE\System\CurrentControlSet\Control\PriorityControl
.
Настройка визуальных эффектов

По умолчанию он будет дублировать значок аккумулятора системы. Диспетчер аккумуляторов позволяет выбирать между двумя режимами питания и тремя планами питания. В нормальном режиме батарея заряжается на 100% и полностью заряжает аккумулятор. Режим сохранения - лучший вариант, если вы обычно оставляете ноутбук включенным в зарядное устройство в любое время. Вы можете изменить его в нормальный режим за час до того, как собираетесь отключить ноутбук, но для этого требуется некоторое планирование по сравнению с тем, чтобы он всегда оставался в нормальном режиме.
Для открытия системного реестра – наберите «regedit» в командной строке.
По умолчанию стоит шестнадцатеричное значение – 2
(hex)
Рекомендуемое значение – 6
(hex)
Диапазон допустимых значений: от 1
до 26
(hex)
Вы можете попробовать другие значения, чтобы максимально ускорить работу Вашей системы.
Внимание : использовать значение 0 нельзя, ваш компьютер сразу же зависнет!
Этот процесс включает полную зарядку аккумулятора, его полное истощение, а затем полностью перезарядить его. Процесс занимает несколько часов, поэтому ноутбук должен быть подключен в любое время и не должен прерываться. Это рекомендуемая процедура для всех литиевых базовых батарей, хотя есть большие разногласия относительно того, как часто это должно выполняться.
Помнить, что делать это без подсказок уведомления может быть более сложной задачей. На той же вкладке вы также можете перевести батарею в спящий режим, если компьютер не должен использоваться в течение нескольких месяцев. Программное обеспечение, предназначенное для принятия решений о том, когда и что «чистить» оставляет желать лучшего. Разрешить запуск одной из этих программ в вашей системе - это как очистить вашу квартиру, выложив все свои вещи перед тем, как разрастается носорог. Он не принимает во внимание, показывают ли ваши шаблоны использования, что вы фактически используете какие-либо данные, которые он слишком хочет удалить.
Кроме изменения общего баланса ресурсов процессора, можно устанавливать более высокий приоритет отдельным программам. Сделать это можно через Диспетчер задач.

8) Произвести апгрейт компьютера

Почему вы хотите, чтобы было труднее найти путь назад к документам и веб-сайтам, которые вы открыли ранее? Очистка моих журналов не очистка, это уничтожение ценных пользовательских данных. Резервный системный реестр Неверные элементы реестра Оставшаяся информация о программном обеспечении. Эти рекомендации опасны. Внедрение изменений во всем системном реестре и слепое удаление явно неиспользуемых или непривязанных ключей - это рецепт катастрофы. Если вам не нравится создавать и использовать точки восстановления системы, вам не следует возиться с этим.
В настоящее время большое распространение получили твердотельные SSD накопители, ведь при установке их в Ваш компьютер, он действительно начинает работает быстрее и дает заметный любому глазу эффект. В некоторых тестах проводимых в сравнении с обычными жесткими дисками, достигалось трехкратное увеличение скорости считывания и обработки данных на компьютере. Так что после установки SSD накопителя на Ваш компьютер или ноутбук, Вы сможете ускорить загрузку Windows в разы, плюс намного быстрее будут работать все приложения установленные в вашей системе.
Кроме замены жеского диска, можно увеличить оперативной память компьютера. Установка дополнительной оперативной памяти всегда существенно повышает производительность и ускоряет работу компьютера. Для 32-битной Windows 7 будет оптимальным 3 ГБ оперативной памяти. Для быстрой работы 64-битной Windows 7 нужно не менее 4 ГБ ОЗУ. Если вы часто редактируете видео или пользуетесь другими, жадными до памяти программами, то для повышения производительности вам потребуется еще больше оперативной памяти.
Это может привести к повреждению вашей системы или программного обеспечения, запускаемого на нем. Это ключи, которые активно использовались установленным программным обеспечением и которые не должны были удаляться. Более компетентные редакторы реестра представят списки ключей, которые, по его мнению, могут быть полезны для удаления вместе с данными, используемыми для определения того, должен ли элемент быть удален или нет. Автоматическое программное обеспечение просто не может принять это решение самостоятельно.
Удаление многих из этих элементов может замедлить работу вашего компьютера при выполнении повседневных задач. Очистка корзины - это единственное, что не будет иметь негативных последствий. Временные интернет-файлы - это такие вещи, как логотипы и другие часто используемые файлы с ваших любимых веб-сайтов. Если у них нет копий, хранящихся на вашем компьютере, вы должны загрузить их снова с серверов веб-сайта, что будет медленнее, чем просто копирование на вашем локальном компьютере.
9) Отключение неиспользуемых компонентов Windows 7
Как известно, при запуске Windows загружает много служб и компонентов, что не совсем хорошо сказывается на производительности системы. Службы которые мы не используем уже выключили в пункте Отключение лишних и ненужных служб и компонентов для ускорения системы Windows 7 . Теперь нам необходимо избавиться от не нужных компонентов, тем самым освободив часть оперативной памяти. Для этого переходим:
Удаление всего в папке «Загрузки» за один раз без предварительного просмотра того, что внутри, сначала звучит как плохая идея. Вы действительно сделали копию этой квитанции? Вы переместили эти песни в папку «Музыка» или нет? Является ли ваша единственная копия этого контракта в папке «Загрузки»? Как с бесцеремонным объявлением файлов журнала вашего компьютера «мусор»; удаляя всю папку «Загрузки» за один раз, не проверяя, что содержимое слишком опасно для моего вкуса. Некоторые пользователи, вероятно, никогда не дают файлам второй взгляд и будут рады, если бы они «очистились» для них.
Пуск - Панель Управления - Программы и компоненты
Выбираем пункт. Нажимаем на кнопку Включение или отключение компонентов Windows
в левой панели.

По умолчанию некоторые компоненты уже отключены, так что нам остается отключить только те, которые нам не нужны:
Internet Explorer (Для тех, кто использует альтернативные браузеры)
Telnet-сервер
Windows Search (если Вы не используете поиск в Windows)
Клиент Telnet
Клиент TFTP
Компоненты планшетного ПК
Платформа гаджетов Windows (Если не хотите загружать рабочий стол гаджетами)
Подсистема Unix-приложений
Сервер очереди сообщений Майкрософт
Служба активации Windows
Служба индексирования
Службы печати и документов (Если принтер не подключен)
После того как сняты галки остается перезагрузить компьютер
10) Использование ReadyBoost
Windows ReadyBoost – это технология поддержки повышения производительности операционной системы. Ускорение работы системы Windows 7 осуществляется за счет использования свободного места (кеширования) на подключаемом к ПК или ноутбуку (как правило, через порт USB) съемном устройстве (флешь карта, карта памяти, переносной съемный диск).
Включить эту технологию можно следующим образом: при подключении съемного носителя, будь то флешь или жесткий диск, появляется окно Автозапуск
, с различными вариантами действий. Нам нужно выбрать пункт Ускорить работу системы
, используя Windows ReadyBoost;

– в окне Свойства : Съемный диск откройте вкладку ReadyBoost ;
– система определит, сколько места можно зарезервировать на этом устройстве (если свободного места меньше, чем требуется системе, задействовать ReadyBoost не удастся, пока вы не освободите место);

Самая популярная проблема, с которой сталкивается, наверное, каждый пользователь - это медленная работа персонального компьютера. По разным причинам со временем система отказывается работать правильно и быстро. Но существует несколько способов решения этой проблемы как на аппаратном. так и на программном уровне. Эти способы предлагаю рассмотреть ниже.
Факторы, влияющие на производительность
Производительность - это скорость обрабатываемой компьютером информации за определённую единицу времени. И чем эта скорость больше, тем соответственно выше производительность.
 Одним из самых важных критериев работы ПК является производительность
Одним из самых важных критериев работы ПК является производительность
Основные признаки медленной работы компьютера
Основными признаками компьютера являются: долгое время включения и выключения компьютера, подозрительно долгий запуск программ и приложений, запоздалая реакция на передвижение курсора и нажатие, а также другие признаки.
Что влияет на производительность компьютера
На производительность компьютера влияют следующие факторы:
- несовместимость программного обеспечения компьютера, программ, игр, операционной системы с комплектующими ПК;
- присутствие посторонних, ненужных файлов;
- поломка кулера или же плохой отвод тепла от центральных частей компьютера;
- во многих случаях причиной является конфликт между программами: установка двух антивирусов одновременно или несовместимых драйверов это подтверждает.
- ошибки в настройке операционной системы и/или неправильное её использование;
- нарушение работы BIOS;
- заражение вредоносными программами;
Аппаратное ускорение компьютера
 Виной медленной работы компьютера может быть неактивное аппаратное ускорение
Виной медленной работы компьютера может быть неактивное аппаратное ускорение
При затруднении работы видеокарты компьютера (неправильном изображении, запаздывании, самопроизвольном отключении визуальных эффектов) следует использовать аппаратное ускорение компьютера.
В широком смысле - это разгрузка центрального процессора с применением аппаратных средств раздельного выполнения задач, т.е. распределение работы по нескольким аппаратным модулям. К примеру, обработка видео -файлов различных форматов занимает большую часть оперативной памяти компьютера, и чтобы разгрузить центральный процессор, используется аппаратный модуль-ускоритель.
Корректная работа аппаратных ускорителей заключается в установке необходимых драйверов на компьютер. В общем, вся работа аппаратных ускорителей строится на поддержке программного обеспечения и целой базы драйверов в операционной системе. Графический интерфейс, визуальные эффекты требуют аппаратного ускорения работы, как и многие графические движки современных игр и видеоредакторов.
Как включается аппаратное ускорение
На операционной системе windows 7 аппаратное ускорение включается так:
- устанавливается специальный драйвер (в большинстве случаев);
- щелчок правой кнопкой мыши на Рабочем столе -> «Персонализация» -> в графе «Экран» выбираем настройки параметров, дополнительные параметры. Далее изменяем параметры во вкладке «Диагностика». В этой вкладке будет находиться регулировка режима аппаратного ускорения:
- Настройка видеокарт отдельных фирм в специализированных программах (в разделе аппаратного ускорения и преобразования видео):
 За настройками аппаратного ускорения чаще всего следит драйвер
За настройками аппаратного ускорения чаще всего следит драйвер
Отключить ускорение можно, проделав инструкицию, указанную выше, но передвинув ползунок в другую сторону. Зачастую функция аппаратного ускорения недоступна. ПК не поддерживает аппаратное ускорение, т.к. драйвер устройства установлен неправильно или вовсе не рассчитан на работу этой функции.
Видео: «Как включить и отключить аппаратное ускорение?»
Что делать, если не работает аппаратное ускорение?
Правильная работа аппаратного ускорения зависит от установки драйвера устройства в операционной системе. Диск с драйверами обычно идёт в комплекте с компьютером. Если такой отсутствует, то драйвера можно найти и скачать на официальном сайте.
Ещё одной причиной неправильной работы или отсутствия функции аппаратного ускорения может быть устаревшая версия Direct X (или его отсутствие). Скачать пакет Direct X возможно на просторах глобальной сети.
 Корректная работа аппаратного ускорения зависит от наличия обновлённого пакета Direct X
Корректная работа аппаратного ускорения зависит от наличия обновлённого пакета Direct X
Разгон операционной системы
Очистка жёсткого диска
Самый распространённый способ оптимизации операционной системы - это очистка от лишних и даже вредных файлов. Это могут быть копии, отчёты активных программ, временные файлы, кэш программ-обозревателей и т.д. Пути, по которым можно вручную удалить временные файлы:
- C:\Users\Имя пользователя\AppData\Local\Temp;
- C:\Windows\Temp;
- C:\Users\Все пользователи/TEMP;
- C:\Users\Default\AppData\Local\Temp;
- недавние документы: C:\Users\имя пользователя\AppData\Roaming\Microsoft\Windows\Recent\;
- временные файлы интернета: C:\Users\имя пользователя\AppData\Local\Microsoft\Windows\Temporary Internet Files\;
Для очистки диска от временных и неиспользуемых файлов также применяется стандартный инструмент «Очистка диска» от ОС Windows. Нажимаем «Пуск» ->»Все программы» -> «Стандартные» -> «Служебные». Затем запускаем программу. Выбираем нужный нам диск, снимаем/ставим указатели напротив именно тех категорий файлов, которые необходимо очистить (удалить), приступаем к его очистке.
Дефрагментация жёсткого диска
Ещё один удобный способ оптимизации системы - это дефрагментация. Эта процедура даёт возможность увеличения скорости доступа к файлам и, как следствие, увеличения скорости работы системы. Все зависит в итоге от уровня фрагментированности диска: при высоком её значении быстродействие повышается ощутимо.
Программа для дефрагментации находится: пуск->все программы->стандартные ->служебные. И далее выбираем «дефрагментация диска». Указываем нужный диск для дефрагментации. К тому же, программа проводит анализ диска и может подсказать пользователю, нужна ли дефрагментация в данный момент. А по желанию пользователь задаёт расписание, по которому будет производиться эта процедура.
 Дефрагментация жёсткого диска - один из видов оптимизации
Дефрагментация жёсткого диска - один из видов оптимизации
Настройка визуальных эффектов
В интерфейс системы включено множество визуальных эффектов, которые служат для создания презентабельности, уникальности и, в каком-то смысле, стиля внешнему виду системы. Однако на производительность такие эффекты оказывают негативное влияние, т.к. занимают большой объем оперативной памяти. И многие эффекты малозаметны, поэтому совершенно не нужны.
Для того чтобы произвести оптимизацию визуальных эффектов стоит открыть «Проводник», затем выбрать пункт «Дополнительные параметры системы». Во вкладке «Быстродействие» выбираем «Параметры». Теперь пользователю открыто меню, где он может управлять работой визуальных эффектов.
 Настройка визуальных эффектов производится в Панели Управления
Настройка визуальных эффектов производится в Панели Управления
Автозагрузка
На производительность компьютера при запуске очень часто влияют программы в автозагрузке. Для чистки автозагрузки не понадобятся специальные программы и средства. Сделать это можно с помощью средств операционной системы. В командной строке (вызов командной строки происходит при нажатии клавиш WIN+R) вводим команду MSCONFIG. Так, мы запустим конфигурацию системы. Переходим в пункт «Автозагрузка». В появившемся списке программ вы сможете наблюдать программы, которые относятся к быстрому запуску дефрагментаторов, плееров и т.д. Но разобраться в них не так просто, но интуитивное отключение какой-либо программы из этого списка не повлечёт значительных последствий.
Если на ПК установлены такие операционные системы , как Windows 7,8 и далее, то работа по чистке автозагрузки упрощается. Разработчики вынесли пункт «Автозагрузка» отдельно в Диспетчере Задач. Диспетчер задач открывается комбинацией клавиш Ctrl+Alt+Delete. В поле Диспетчера задач видно, какие процессы запущены прямо сейчас, название и состояния программ вместе с их влиянием на производительность центрального процессора и жёсткого диска. Здесь же можно отключить автозагрузку.
Пошагово последовательность действий при чистке через реестр выглядит так:
- откройте редактор реестра;
- откройте дерево реестра и при этом перейдите по ссылке HKEY_LOCAL_MACHINE\Software\Microsoft\Windows\CurrentVersion;
- обратите внимание на два раздела: «Run Once» и «Run» (в первом подпункте указываются программы, которые следует запустить всего один раз, а во втором - программы для автозапуска);
- внимательно отследить пути запуска, названия и ключи, которые имеются внутри некоторых программ;
- удалить лишние программы;
- то же самое стоит повторить с веткой реестра HKEY_CURRENT_USER;
Внимание стоит обратить и на то, что при отключении какой-либо программы в автозагрузке (в поиске вредоносного рекламного вируса) вполне реально отключить антивирус. Это подвергнет систему ещё большему риску.
 Оптимизацию системы очень удобно производить с помощью чистки реестра
Оптимизацию системы очень удобно производить с помощью чистки реестра
Добавление памяти
Оперативная память характеризуется очень важным параметром - объёмом. От объема зависит количество одновременно выполняемых задач. Соответственно, чем больше объем оперативной памяти (в Мегабайтах и далее), тем выше производительность и быстрота работы компьютера.
Добавить оперативную память возможно и аппаратно, то есть в прямом смысле увеличить количество плат памяти в системном блоке компьютера. Оперативку можно подключить и дополнительно, добавив слот под плату либо удобный (иногда самодельный) вывод к контактам над материнской платой. Все эти действия призваны увеличить работоспособность компьютера, а значит, служат ещё одним способом оптимизации операционной системы.
Проверка на вирусы
Наличие рабочей и обновлённой антивирусной программы - гарант избавления от множества проблем и ошибок работы системы. Понижение производительности - один из признаков активности вредоносных программ, которые заполняют собой свободную оперативку. Для того чтобы разгрузить систему, избавить компьютер от ненужных файлов-шпионов и вредоносных ПО, следует своевременно обновлять вирусные базы и следить за состоянием лицензии антивируса. Производить сканирование системы лучше всего по одному и тому же графику: не реже двух-трёх раз в неделю (а при активной работе в интернете и с чужими носителями - четырёх).
Настройка BIOS для ускорения компьютера
Оптимизацию процесса работы системы можно произвести, настроив некоторые параметры в BIOS. Делать это нужно осторожно, чтобы не поспособствовать каким-либо программным ошибкам.
При настройке согласованности работы с процессором необходимо включить следующие параметры:
- CPU Level 1 Cache;
- CPU Level 2 Cache;
- CPU Level 2 Cache ECC Check;
- Boot Up System Speed;
- Cache Timing Control;
Все эти параметры определяют уровень работоспособности системы, скорости работы процессора и обработки информации, стабильность работы процессора.
Также, можно регулировать работу оперативной памяти с помощью параметров:
- DRAM Frequency;
- SDRAM Cycle Length;
- RAS-to-CAS Delay;
- SDRAM RAS Precharge Time;
- FSB/SDRAM/PCI Freq;
- Memory Hole At 15–16M;
- Optimization Method;
В этих параметрах заключается изменение скорости перезаряда ячеек памяти, общая скорость обмена данными с оперативной памятью, частота шин, число тактов, и прочее.
Стоит обратить внимание, что внесение изменений в настройки BIOS может сказаться негативно на работе системы.
Технология ReadyBoost
Технология ReadyBoost присутствует в ОС Windows 7 как связующее звено между оперативной памятью и файлом подкачки. Она используется в работе флеш накопителей (порт USB 2.0) для разгона скорости передачи/обмена данных между устройством и флеш-картой.
 Производительность системы тем выше, чем быстрее работает флеш-накопитель
Производительность системы тем выше, чем быстрее работает флеш-накопитель
Для того, чтобы привести технологию в действие вставляем флеш-накопитель в компьютер, дожидаемся автозапуска. В меню автозапуска выбираем пункт «Ускорить работу системы, используя Windows Ready Boost». Если автозапуск по каким-либо причинам не произошёл, то активируем его вручную. Сделать это можно через свойства накопителя в меню «Мой компьютер». Выбираем из списка «Открыть автозапуск».
Для отключения технологии необходимо перейти в меню свойств накопителя, на вкладке ReadyBoost выбрать «Не использовать это устройство».
Программы для ускорения работы компьютера
Программа представляет собой пакет базовых опций по отладке, ремонту, восстановлению и просто мониторингу системы на предмет каких-либо неисправностей. Представлена в двух версиях: платной и бесплатной. Как правило, бесплатная версия не всегда работает корректно, тем более она не включает все компоненты защиты системы, представленные IObit. Обновление бесплатной версии слетает на многих компьютерах, либо не производится совсем. Однако программа по функциональности и форме исполнения в интерфейсе резко отличается от всех остальных в лучшую сторону. Поэтому, если пользователь всерьёз заинтересован в повышении производительности, стоит использовать именно Advanced SystemCare.
 Интерфейс
Интерфейс
Ccleaner - простая и предельно действенная программа по очистке и оптимизации системы. Одна из самых лучших программ по надёжности и широте профиля использования. Отличается множеством преимуществ: быстрота запуска/работы, качественный поиск и удаление временных и ненужных системных файлов, как и исправление ошибок реестра довольно результативно. Существует также в платном и бесплатном исполнении. Однако в бесплатной версии потери в функциональности минимальные.
 Интерфейс
Интерфейс
Easy Cleaner
Бесплатная программа для стабильной работы системы. Основной её инструмент - чистка реестра Windows . Но, помимо этого, программа выполняет широкий спектр задач по оптимизации. На практике Easy Cleaner - неплохой инструмент, который был бы полезен каждому пользователю ПК. Вот только не всегда программа работает корректно. Часто происходят сбои при удалении файлов (после их поиска), повисание программы в процессе её работы. На форумах встречаются негативные отзывы и низкие оценки программы.
Red Button
Изначально программа задумывалась как лёгкое незамысловатое решение по оптимизации системы для пользователей - дилетантов. Всё, что нужно - это нажать на большую красную кнопку. Результат получится сам собой. В этом заключается простота программы.
Последние версии Red Button с недавнего времени платные. Также существуют аналоги программы, цены на которые сейчас максимально подняты. По отзывам программа не отличается высокой надёжностью, и нет ничего необычного в её работе. Red Button - самый простой обывательский инструмент оптимизации и очистки системы.
Чтобы не сталкиваться с проблемами слабой производительности, нужно следить за тщательной оптимизацией системы. И делать это стоит независимо от того, каким родом деятельности вы занимаетесь на ПК. Правила чистки и предотвращения захламления оперативной памяти и жёсткого диска обеспечат правильную и результативную работу вашего компьютера.
Не редкость, что проблемы в играх проявляются со временем и буквально возникают ниоткуда. Бывает и иначе - торможение компьютера проявляет с себя ещё в начале, сразу после установки какого-либо приложения. На все есть свои причины, но оба таких случая объединяет одно - они мешают получать удовольствие пользователю Windows 7. Для устранения этого можно попробовать увеличить производительность ПК.
Почему тормозят игры на Windows 7
Сначала пользователю необходимо обратить внимание на настройки самой игры, в частности, графические. Все дело в том, что игроки пытаются установить и играть в такие игры, системные требования которых не соответствуют техническим характеристикам устройства. Это самая простая и очевидная проблема, с которой может столкнуться каждый владелец ПК или ноутбука. Устранить такую проблему можно легко - изменить графические настройки используемого приложения, поставить все значения на минимум.
Часто пользователи ПК и ноутбуков просто забывают следить за обновлениями драйверов видеокарты и других компонентов системы, что, естественно, негативным образом сказывается на оптимизации компьютера в целом и приводит к появлению проблем в играх.
Пользователи ноутбуков, в отличие от тех людей, которые сидят за персональными компьютерами, могут испытывать проблемы, связанные с сильным нагреванием устройства. Для ноутбуков - это очень актуально, так как чаще всего они эксплуатируются не так, как было бы нужно. Наверняка вряд ли если у вас есть такое устройство, то вы поставите его на стол и будете сидеть за ним так же, как за стационарным ПК. Скорее всего, вы устроитесь удобнее, например, ляжете на диван или кровать и поставите ноутбук на себя. У большинства моделей таких девайсов система охлаждения находится в нижней части либо сбоку. Это означает то, что при работе на различных мягких поверхностях, устройство может «поглощать» пыль в больших количествах, а это крайне вредно для системы охлаждения и, как итог - для всего устройства.
Стационарные компьютеры тоже могут перегреваться, но обычно у них это обусловлено другими причинами - большими показателями производительности центрального процессора и других компонентов и отсутствие эффективной системы охлаждения - кулера, который просто физически не может выработать все тепло, поступающее от ЦП.
Оптимизация работы компьютера: как увеличить производительность
Оптимизация операционной системы в наше время доступна не только высококвалифицированным инженерам, но и абсолютно рядовым пользователям. Она позволит добиться наилучшей работоспособности всей системы в целом и улучшит работу игр как на стационарном компьютере, так и на ноутбуке .
Работа с системным реестром
Реестр присутствует в каждом компьютере. Это своеобразная база данных, которая содержит в себе различного рода сведения о конфигурации персонального компьютера или ноутбука, настройки используемой операционной системы, параметры программного обеспечения. Вполне естественно, что фрагментированный и захламлённый системный реестр может стать причиной появления ошибок в работе компьютера, значительного ухудшения производительности ПК. Информация заносится в системный реестр каждый раз при установке и удалении программного обеспечения, поэтому здесь может оставаться ненужный мусор. Найти проблемы в реестре можно с помощью специальных программ, в частности, CCleaner:
 Поиск проблем в реестре
Поиск проблем в реестре
 Исправление проблем в реестре
Исправление проблем в реестре
 Удаление ненужных данных в реестре
Удаление ненужных данных в реестре
Помните, что реестр этой операционной системы подвержен фрагментации, почему и происходит регулярное ухудшение работоспособности компьютеров на Windows 7. Системные утилиты, к сожалению, не могут эффективно работать с системным реестром, поэтому вам придётся установить дополнительную программу, например, Auslogics Registry Defrag.
Дефрагментация и чистка жёсткого диска
Для очистки жёсткого диска и его дефрагментации вам не потребуется никакого дополнительного ПО. Все можно сделать с помощью традиционных системных средств Windows 7. Для выполнения дефрагментации произведите следующие манипуляции:
 «Компьютер» в меню «Пуск»
«Компьютер» в меню «Пуск»
 Выбираем «Свойства» диска
Выбираем «Свойства» диска
 Дефрагментация диска во вкладке «Сервис»
Дефрагментация диска во вкладке «Сервис»
 Выполняем дефрагментацию выбранного диска
Выполняем дефрагментацию выбранного диска
Эта процедура позволяет не только провести дефрагментацию для улучшения работоспособности и оптимизации всей системы, но также изменить файловую систему диска (обычно используется NTFS).
Время выполнения дефрагментации напрямую зависит от объёма выбранного диска, количества информации на ней и степени фрагментации файлов. Таким образом, процесс может занимать от нескольких минут, до нескольких часов. Желательно в это время отказаться от использования компьютера, так как это приведёт к сильному замедлению работы ПК.
Чистка и освобождение оперативной памяти для ускорения процессов
Количество работающих программ и приложений существенно влияют на производительность. Все они оказывают воздействие на оперативную память компьютера, поэтому перед запуском требовательного к системным ресурсам программного обеспечения следует закрывать все, что можно.
Сначала требуется закрыть те программы, которые вам в настоящий момент не нужны. Как правило, все активные приложения отображаются в диспетчере задач. Открыть его можно с помощью простой комбинации клавиш Ctrl + Alt + Del либо нажать на панель задач снизу и выбрать «Диспетчер задач».
 Запуск диспетчера задач
Запуск диспетчера задач
Сразу же появится окно со списком всех запущенных приложений. Выделяете то, которое вам не нужно в настоящее время и нажимаете на кнопку «Снять задачу».
 Чистим ОЗУ, отключая не нужные приложения
Чистим ОЗУ, отключая не нужные приложения
Конечно, кроме активных и видимых приложений, в работе компьютера участвуют и другие, работающие в так называемом фоновом режиме. Все эти программы можно увидеть в том же диспетчере задач, если перейти во вкладку «Процессы».
 Отключение процессов для освобождения памяти
Отключение процессов для освобождения памяти
Как правило, некоторые из них могут оказывать существенное влияние на производительность ПК, его оптимизацию, но помните о том, что отключение неизвестных вам процессов может привести к потере данных либо ухудшению работы компьютера (особенно если завершить системный процесс). Именно по этой причине желательно отключать только те процессы, которые вы знаете.
Оптимизация визуальных эффектов
В Windows 7 предусмотрен обновлённый графический интерфейс - Aero, который потребляет внушительное количество системных ресурсов. Соответственно, он может влиять на оптимизацию системы, а его отключение позволит добиться наилучших показателей производительности. Проблемы с этим интерфейсом обычно возникают только на слабых компьютерах и ноутбуках, обладающих интегрированной или просто старой видеокартой. Во всех остальных случаях, изменение визуальных эффектов практически ничего не изменит.
Для того чтобы сократить потребление системных ресурсов, вовсе не обязательно полностью отключать Aero. Вы можете изменить некоторые настройки в специальном меню:

 Открываем параметр «Система»
Открываем параметр «Система»
 Нажимаем на вкладку «Дополнительные параметры системы»
Нажимаем на вкладку «Дополнительные параметры системы»
 Настройка Быстродействия
Настройка Быстродействия
Итак, здесь будет представлен полный список особых визуальных эффектов. Если вы не хотите полностью отключать интерфейс Aero, то можете убрать галочку только со следующих пунктов: анимированные элементы управления, затухание, отбрасывание теней, их отображение, отображение прямоугольного выделения.
 Отключаем визуальные эффекты интерфейса
Отключаем визуальные эффекты интерфейса
Отключение этих параметров позволит оптимизировать систему и оставит приятный внешний вид интерфейса операционной системы. Конечно, можно отключить и другие настройки, но помните о том, что в таком случае эффект будет заметен намного сильнее.
Настройка BIOS
BIOS - интегрированная среда, предназначенная для изменения аппаратных настроек компьютера. С помощью настройки BIOS’а вы можете добиться наилучших показателей производительности ПК или ноутбука . Перепрошивать BIOS или изменять такие параметры, как частота процессора, скорость шины и прочее - не рекомендуется, так как вы рискуете тем, что ваш ЦП просто сгорит. Поэтому рассмотрим наиболее простые, оптимальные даже для рядовых пользователей возможности.
Во-первых, обратите внимание на настройку системы охлаждения (в зависимости от версии БИОСа наименования пунктов могут меняться). Для этого:
 Входим в настройки БИОС
Входим в настройки БИОС
 Настраиваем работу кулера в БИОСЕ
Настраиваем работу кулера в БИОСЕ
Во-вторых, если на вашем устройстве установлено две видеокарты (интегрированная и дискретная), то в меню «БИОСа» Advanced вы можете изменить настройки переключаемой графики. Для этого выбираете пункт VGA Mode SELECT и в списке указываете то, что вам нужно: dGPU Mode - активируется встроенная видеокарта или Power Xpress Mode - активируется дискретная видеокарта.
 Параметры переключаемой графики в БИОС
Параметры переключаемой графики в БИОС
Настройка файла подкачки
Файл подкачки - своеобразное дополнение к оперативной памяти. Можно сказать, что это виртуальная память, которую пользователь может настраивать самостоятельно. Файл подкачки берётся из жёсткого диска, указанного пользователем объёма. Как известно, скорость передачи работы винчестера намного ниже, чем ОЗУ, поэтому сказать о том, что файл подкачки может полностью заменить собой оперативную память - нельзя, но он благоприятно влияет на общую оптимизацию. Для изменения и настройки файла подкачки следует:
 Открываем «Панель управления»
Открываем «Панель управления»
 Открываем параметр «Система»
Открываем параметр «Система»
 Настройка Быстродействия
Настройка Быстродействия
 Нажимаем «Изменить» в разделе «Виртуальная память»
Нажимаем «Изменить» в разделе «Виртуальная память»
Появится окно настроек, где вы выбираете раздел диска, файл подкачки которого нужно изменить, нажимаете на кнопку «Указать размер» и задаёте его. Помните о том, что файл подкачки по своей сути представляет определённую область, занятую на жёстком диске. Не рекомендуется устанавливать большое значение, ведь система автоматически будет размещать данные о программах в этом файле, а доступ к нему намного медленнее, чем к ОЗУ, соответственно, производительность может упасть. Оптимальный размер составляет примерно 30% от количества оперативной памяти. Последний шаг - нажимаете кнопку «Задать» и перезагружаете компьютер для того, чтобы изменения вступили в силу.
Настройка видеокарты
Снижению производительности на Windows 7 может способствовать неправильная настройка графического адаптера. Такая проблема наиболее актуальна для ноутбуков, так как они обладают интегрированной и дискретной видеокартами. Ни для кого не будет секретом то, что современные производители регулярно выпускают не только драйвера, но и системные настройки для своих продуктов. Например, для Nvidia - Geforce Experience, а для видеокарт ATI Radeon - Catalyst Control Center. С помощью этого программного обеспечения можно изменять множество настроек, в том числе добиться оптимизации устройства в целом.
Итак, если у вас дискретная и встроенная видеокарта, то необходимо изменить опции в используемом программном обеспечении. Для видеокарт от Nvidia:
 Открываем панель Nvidia
Открываем панель Nvidia
 Настройка видеокарты Nvidia
Настройка видеокарты Nvidia
 Программные настройки Nvidia
Программные настройки Nvidia
Таким образом можно настроить любое приложение, и теперь после его запуска вся работа будет перенаправляться на ту видеокарту, которую вы указали.
Для видеокарт от ATI Radeon все немножко иначе:
 Открываем Catalyst Control Center
Открываем Catalyst Control Center
 Изменяем представление Catalyst Control Center
Изменяем представление Catalyst Control Center
 Настройка производительности в Catalyst Control Center
Настройка производительности в Catalyst Control Center
Таким образом система автоматически будет запускать самый мощный графический адаптер после активации определённого приложения.
Функция ReadyBoost
Мало кто знает, но в операционной системе Windows 7 предусмотрена возможность использования флеш-накопителей в качестве дополнительного устройства кэширования данных. Так пользователи могут значительно увеличить скорость выполнения функций чтения-записи данных, соответственно, оптимизировать свой компьютер или ноутбук, улучшить производительность. Активировать ReadyBoost можно следующим способом:
 Запуск опции ReadyBoost
Запуск опции ReadyBoost
 Настраиваем параметры ReadyBoost
Настраиваем параметры ReadyBoost
Все готово к использованию, на флешке будет создан специальный файл, в котором и будет размещаться информация программ и приложений. Помните о том, что флеш-накопитель ни в коем случае нельзя вытаскивать, по крайней мере, до завершения работы с компьютером.
Использование дополнительного ПО
Большинство указанных выше манипуляций можно выполнять с помощью специального программного обеспечения. К тому же такие программы зачастую обладают дополнительным функционалом, расширенными настройками, которые позволяют оптимизировать работу системы самым лучшим образом.
Razer Game Booster
Razer Game Booster - одно из самых популярных приложений, которое предоставляет большой набор опций для оптимизации игр и других программ, установленных на компьютере. Утилита бесплатная и её можно без проблем найти на просторах интернета. Для работы потребуется зарегистрироваться на сайте разработчиков, что ни для кого не составит труда, а потом войти в интерфейс программы под своим логином и паролем.
Настройка выполняется в несколько кликов - достаточно указать «Игровой режим», после чего системные ресурсы будут направляться только на запущенную пользователем игру:
Конечно, все бы ничего, но программа идеально работает только с мощными компьютерами. Поэтому на старых ПК лучше воспользоваться другими утилитами для оптимизации.
Эта программа появилась давно и получила хорошую репутацию. Её используют повсюду, так как она обладает приятным и понятным интерфейсом, а также всем необходимым функционалом для оптимизации системы. Программа распространяется бесплатно. Поэтому любой пользователь может без проблем найти её в сети и скачать. CCleaner позволяет производить анализ системы, в том числе, находит информацию, которая может быть скрыта в некоторых приложениях. Эту информацию можно посмотреть после запуска функции «Очистка». Также с помощью такой утилиты можно сканировать реестр, о чём было сказано чуть раньше, соответственно, выбирается эта вкладка. Недостатков у этой программы мало, собственно, поэтому к её использованию и прибегают многие пользователи ПК. Пожалуй, единственное, что здесь можно отметить - возможность удаления важных данных из реестра, но и тут пользователя своевременно оповестят о создании резервной копии.
GameGain
GameGain - программное обеспечение, которое позволяет выжать максимум из компьютера или ноутбука. Она обладает вполне приятным и понятным интерфейсом, минимумом настроек, значит, сложностей в работе с GameGain почти ни у кого не будет. Эта утилита так же бесплатна и её можно без труда найти в сети и скачать. После запуска появится окно, в котором будет предложено выбрать операционную систему, а также тип процессора. Как вы укажите эти данные, передвигайте ползунок до тех пор, пока не получите оптимальную производительность. Следует сказать о том, что работа компьютера на максимальных параметрах «разгона», а в случае с этой программой будет именно «разгон», ведёт к снижению времени эксплуатации компьютера или ноутбука. Вы рискуете тем, что можете лишиться своего «железного друга» раньше положенного времени.
System Care
System Care - программа, предназначенная для очистки системных фалов операционной системы от различного мусора. К сожалению, программа является платной, а также не имеет возможности смены языка, а для некоторых русскоязычных пользователей это может быть преградой. К тому же System Care имеет довольно сложный интерфейс, отдалённо напоминающий CCleaner, но в отличие от этой программы, пользователям придётся разбираться - что и где здесь находится. К сожалению, эта программа не несёт никакой пользы. Она распространяется вирусным, обманным путём, а после первой же проверки компьютера, во время которой якобы находятся вирусы и огромное количество ненужного хлама, вам предоставляют возможность её купить.
Driver Booster
Driver Booster - программа, которая выполняет в автоматическом режиме поиск самых свежих драйверов для ключевых элементов персонального компьютера или ноутбука. Эта утилита будет полезна всем, так как обновлять драйвера нужно регулярно, но каждый раз искать их для своей модели комплектующих - весьма скучное занятие. Это бесплатное программное обеспечение можно без труда найти на просторах сети и установить на свой компьютер. Driver Booster обладает понятным и простым интерфейсом, осуществляет быструю и удобную проверку на наличие обновлений, не нуждается в постоянном контроле пользователя. К сожалению, пакетное обновление драйверов с этой утилитой зачастую тратить очень много времени и регулярно возникает потребность в перезагрузке системы. Тем не менее это очень удобная и хорошая программа.
Что делать, чтобы игры снова не тормозили? Как поддерживать систему в порядке?
Чтобы игры перестали тормозить, вам следует регулярно поддерживать свой компьютер или ноутбук в хорошем состоянии. Старайтесь избегать установки множества ненужных программ, производите полную очистку системы от ПО, а также не забывайте про системный реестр, в котором даже после удаления могут быть остаточные файлы и данные. Для этого пользуйтесь CCleaner и сделайте его своим «лучшим другом». Раз в месяц проводите дефрагментацию и анализ системы, тогда игры на вашем компьютере перестанут тормозить.
Выполнение указанных операций позволит каждому пользователю, вне зависимости от конфигурации персонального компьютера оптимизировать работу устройства, повысить производительность как в онлайн, так и одиночных играх. Регулярно выполняйте проверку на наличие остаточных данных, файлов и удаляйте их, тогда компьютер будет работать эффективно.