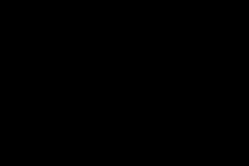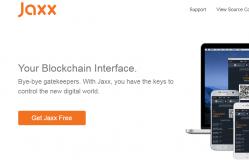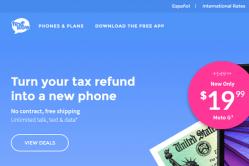Жаропонижающие средства для детей назначаются педиатром. Но бывают ситуации неотложной помощи при лихорадке, когда ребенку нужно дать лекарство немедленно. Тогда родители берут на себя ответственность и применяют жаропонижающие препараты. Что разрешено давать детям грудного возраста? Чем можно сбить температуру у детей постарше? Какие лекарства самые безопасные?
Добрый день уважаемые подписчики и читатели блога сайт, ранее я вам рассказывал как производится сброс настроек браузера на начальные, но я забыл вам рассказать где эти самые настройки лежат на вашем компьютере и сегодня я это исправлю. И так темой заметки будет где хранятся настройки браузера.
О каких браузерах сегодня пойдет речь, давайте их перечислим
- Google Chrome
- Opera
- Mozilla FireFox
- Yandex браузер
- Internet Explorer
Для чего это вообще вам нужно, зная где хранятся настройки браузеров в Windows вы всегда их сможете перенести на другой компьютер или устройство, я много раз в эпоху своего админства сталкивался с ситуацией, что при переустановке системы пользователю, он вдруг вспоминал за новой системой что у него нет тут его плагинов в браузере и закладок, вы ему говорите ты же не просил это сделать и тебя спрашивали ничего не забыл, а он ну ты же админ сам должен был догадаться:), вот чтобы вам не нужно было догадываться, читаем ниже. Еще хочу обратить внимание как сохранить историю skype , тоже пригодиться вам.
Настройки Google Chrome хранятся на вашем компьютере вот по такому пути. Рассматриваемый пример это Windows 8.1, но в 7 или 10 все будет одинаково.
C:\Пользователи\имя пользователя\AppData\Local\Google\Chrome\User Data\Default
В папке Default вы обнаружите все настройки, например файл Bookmarks это ваши закладки, ниже есть их резервная копия. Папка Extensions содержит все ваши установленные расширения.Файл History содержит всю историю. Полезно для безопасников, скачал этот файл и изучаешь потом. Думаю с хранилищем настроек Google Chrome все понятно.

Идем дальше разбираться где хранятся настройки браузеров в Windows и на очереди у нас Opera. Довольно старенький серфер по интернету, но недавно в него вдохнули новую жизнь, версии выходят как орешки, старая мне нравилась больше, но сегодня речь не об этом.
Настройки Opera располагаются вот по такому пути.
C:\Users\имя пользователя\AppData\Roaming\Opera Software\Opera Stable
Тут вы тоже видите закладки Opera, это файл Bookmarks, также история браузера расположена в файле Hystory. Тут вы найдете, папку расширений и тем.

Сама программа установлена по пути
C:\Program Files (x86)\Opera

Как говорил один персонаж из моего детства, продолжаем разговор.
Давайте разбираться где хранит свои настройки рыжий лис, или как по правильному firefox.
Для Windows XP это вот такой путь
C:\Documents and Settings\имя пользователя\Application Data\Mozilla\Firefox\Profiles
Для современных операционных систем вам сюда
C:\пользователи\имя пользователя\AppData\Roaming\Mozilla\Firefox\Profiles\
Будет вот такая структура данных

Где хранятся настройки internet explorer
Не самый мой любимый браузер, но без него пока сложно представить клиент банки и электронные торговые площадки. Да и вообще Microsoft его уже хоронит, предлагая всем пользоваться новым Edge. Как у других MS все не хранит в одном месте, например история лежит вот по такому пути
Сами настройки лежат вот по такому адресу
C:\пользователи\имя пользователя\AppData\Local\Microsoft\Internet Explorer

Где хранятся настройки Яндекс браузера
Яндекс кладет все свои настройки в папку, так что при переносе на другой компьютер копируем именно ее.
C:\пользователи\имя пользователя\AppData\Local\Yandex\YandexBrowser\User Data

Tor браузер как таковое ничего не хранит, но если что и есть то оно лежит в папке вместе с загрузочным файлом, у меня Portable версия, она не хранит ничего. Надеюсь вы теперь знаете где располагаются все параметры и настройки нужных вам браузеров.
Одна из наиболее полезных возможностей всех современных браузеров - способность сохранять и показывать историю. Пользователь может не только просматривать список совершённых действий, но и редактировать его: удалять те шаги, которые не должны быть записаны в истории. Но также есть ситуации, когда удалённые фрагменты истории можно восстановить.
История в Яндекс Браузере
Яндекс Браузер, как и многие другие браузеры, предоставляет быстрый доступ к истории. В ней он сохраняет информацию о том, по каким ссылкам, в какой последовательности и в какое время переходил пользователь. Обратиться истории можно через сам браузер:
Частичная очистка истории
Если вы хотите удалить из истории информацию об одном или нескольких переходах, но при этом сохранить всю остальную историю посещений, то наведите мышку на иконку ненужных ссылок (значок возле столбика со временем перехода) – она превратится в переключатель, в который можно поставить галочку. Отметьте галочками все элементы, которые хотите стереть, а после кликните по кнопке «Удалить выбранные элементы» - она появляется сверху всего списка, когда выбран хотя бы один пункт.
Выбираем элементы и нажимаем «Удалить выбранные элементы»
Полная очистка истории
Если вы хотите стереть информацию о ваших переходах за все время или за определённый период (за неделю, месяц, год), то выполните следующие шаги:

Видео: удаление истории в Яндекс Браузере
Отключение ведения истории
Переход в режим «Инкогнито»
Первый вариант подойдёт в том случае, если вам нужно отключить запись истории, например, только для работы на одном сайте, или вы не хотите обращаться к настройке реестра, чтобы не повредить его. Режим «Инкогнито» встроен в Яндекс Браузер - перейти к нему можно, зажав комбинацию Ctrl + Shift + N на клавиатуре. После её использования, через несколько секунд откроется отдельная вкладка с тёмным дизайном, говорящим о том, что вы сейчас находитесь в режиме «Инкогнито».
В режиме «Инкогнито» история не сохраняется
Редактирование реестра
Есть вам нужно отключить запись истории независимо от того, что вы делаете и по каким сайтам переходите, то придётся выполнить следующие действия:

По умолчанию для данного ключа активно значение 0 (ноль), поэтому историю сохраняется. Изменение параметра приведёт к тому, что браузер перестанет заниматься сохранением истории сразу после того, как будет перезапущен с обновлённым значением в реестре. Если в будущем вы захотите вернуть браузеру разрешение работать с вашими переходами по интернету, то снова установите значение 0.
Восстановление истории
Если история была удалена одним из вышеперечисленных способов, то шансы на то, что её можно восстановить полностью или частично, остаются, но небольшие. Существует несколько методов, каждый из которых отличается своим подходом к восстановлению утерянных данных: откат системы, просмотр данных cookie и использование сторонних программ.
Где хранится история
Перед тем как пытаться восстановить удалённые данные, необходимо узнать, как они хранятся. Для этого можно перейти к папке, отведённой Яндекс Браузеру на системном диске (обычно папка Yandex на разделе C), выбрать подпапку UserDate - Default. В конечной подпапке будет содержаться множество файлов, но среди них можно отыскать элементы с ключом History. Именно в них записываются все данные, касающиеся истории.
История хранится в папке Default
Просмотр cookie
Файлы cookie - это фрагменты различных данных, передаваемых от сайта к браузеру. Они необходимы, например, для того, чтобы пользователю не пришлось каждый раз заново вводить пароль. Поскольку они сохраняют вместе с информацией о сайте сам адрес интернет-ресурса, просмотрев их, можно узнать, где бывал пользователь.
Но надо учитывать, что cookie-файлы пересылаются и хранятся не со всех посещённых сайтов, и они часто удаляются вместе с историей.
- Находясь в меню браузера, выберите пункт «Настройки».
Открываем раздел «Настройки»
- Пролистав страницу настроек до конца, разверните все дополнительные параметры. Найдите блок «Личные данные» и кликните по кнопке «Настройка содержимого».
Нажимаем на кнопку «Настройка содержимого»
- В развернувшемся окне нажмите на кнопку «Показать cookie и данные сайтов».
Нажимаем кнопку «Показать cookie и данные сайтов»
- Появится список всех сохранённых cookie. Изучите его, возможно, вам удастся отыскать нужную информацию.
В списке cookie можно найти нужные сайты
Использование сторонней программы
Существует сторонняя программа, которая с помощью вложенных алгоритмов ищет по всем укромным местам компьютера файлы, которые могут помочь восстановить утерянную историю. Она называется Hc. Historian. Скачайте её и откройте файл hc. Historian.Optionshc.install.bat, являющийся основой приложения, а после выполните следующие действия:

Откат системы
По умолчанию операционная система автоматически раз в некоторое время создаёт резервные копии самой себя. Необходимы они на тот случай, если Windows столкнётся с ошибками, которые не сможет решить, и у неё останется только один выход - вернуть свои файлы в то состояние, в котором они были, когда неразрешимой ошибки не было.
В резервной копии хранятся все файлы в том виде, в котором они прибывали на момент создания копии. Значит, файлы истории браузера также сохранены в ней и, выполнив откат системы, можно откатить и записи истории. Минус этого способа заключается в том, что откатятся все элементы, поэтому если что-то было установлено или изменено после создания копии, то оно обнулится.
Восстановление к резервной точке выполняется системными средствами:
- Забейте в системной поисковой строке название «Восстановление» и откройте найденный раздел панели управления.
Указываем, какую точку использовать для отката
Длительность восстановления зависит от производительности компьютера и загруженности жёсткого диска, поэтому иногда длится больше часа, хотя чаще завершается через 10–15 минут. После того как откат завершится, можно будет проверить, восстановилась ли история.
Видео: восстановление удалённой истории браузера
Яндекс Браузер сохраняет ссылки, по которым переходил пользователь. Историю можно частично или полностью очистить. Восстанавливается она через cookie-файлы, сторонние программы и откат системы. Запись истории можно отключить, отредактировав реестр или активировав режим «Инкогнито».
Содержится на серверах компании Майкрософт, которая является ее нынешним разработчиком. Это значит, что пользователь не может полностью удалить свое сообщение. Можно отключить его отображение, но собеседнику все равно будет видна информация, что раньше было сообщение. Еще доступно его редактирование, тоже с пометкой. Но при этом все сообщения можно экспортировать в отдельный файл.
Необходимость в сохранении данных появляется при переносе программы на другой компьютер, также данная функция будет полезной при использовании нескольких аккаунтов или для каталогизации данных.
Доступ к пользовательским данным в Скайпе
Доступ к данным Skype на собственном компьютере или ноутбуке получить можно с помощью экспорта сообщений в CSV-файл. Но есть отдельный документ main.db, в нем тоже записываются сообщения. Он пригодится при переустановке системы или программы.
Вариант 1: Отдельный файл программы
Существует специальный файл, где Скайп хранит историю пользовательских переписок. Он расположен в скрытой категории, недоступной для просмотра, если не были выполнены специальные настройки.
Но добраться до нее можно с помощью быстрого вызова. Нажмите  , а потом в текстовое поле вставьте %AppData%,
, а потом в текстовое поле вставьте %AppData%,  после чего подтвердите. Раскройте каталог Roaming или Local, а затем Skype и переходим в папку с Именем пользователя. Там расположен документ main.db.
после чего подтвердите. Раскройте каталог Roaming или Local, а затем Skype и переходим в папку с Именем пользователя. Там расположен документ main.db.
Просмотреть его получится в программе SkypeLogView или в аналогичном ПО. Если вы планируете переустановить программу, то перенесите файл в удобную папку, а потом верните его на место.
Вариант 2: Экспорт с помощью Скайпа
Все полученные и отправленные сообщения, историю Skype, на учетной записи можно объединить в один файл и сохранить на пользовательском компьютере. Сделать это получится из самого Skype. Запустите программу и перейдите в меню настроек из вкладки «Инструменты». Раскройте раздел «Чаты и SMS», а затем «Настройки чата». Кликните по пункту дополнительных настроек.
Раскройте раздел «Чаты и SMS», а затем «Настройки чата». Кликните по пункту дополнительных настроек.
Активируйте опцию «Экспортировать историю чатов». Затем нужно указать будущее местоположение и название для файла. Он сохраняется в формате CSV. Открыть его для просмотра можно с помощью специальной программы или веб-ресурса. Проще всего зайти на сайт convertcsv.com
, загрузить туда файл и просмотреть его содержимое.
Внимание: не все данные будут отображаться корректно, возможно появление различных символов и непонятных кодов. Некоторые сообщения отобразить не получится из-за ссылок или смайликов.
Одной из задач браузера является запись адресов сайтов и страниц, которые посещались пользователем за всё время пользования всемирной сетью. По многим причинам это намного упрощает работу в интернете: быстрое открытие недавних страниц, нужные адреса всегда под рукой, не нужно запоминать порядок вкладок и ссылок на каких-либо сайтах. Но часто требуется стереть историю посещений или же восстановить её после удаления.
Зачем удалять историю браузера
Не всегда приходится выходить в интернет со своего личного ПК, планшета или телефона. Например, на работе вы лишены возможности скрыть следы посещения каких-либо сайтов в разгар рабочего дня. Кроме как удалить историю посещений из журнала браузера. Сайты с тематикой личного характера, игровые порталы или запрещённые сайты - это выдаёт вашу активность в сети, т.е. список открытых когда-либо сайтов для этого браузера. Поэтому необходимо стереть следы такой активности.
Но, кроме сайтов исключительно развлекательного характера, в журнал записываются и информационные сайты и различные другие полезные ресурсы. В таком случае необходимо восстановить удалённые записи истории.
Одной из возможных причин, по которой пользователь будет восстанавливать удалённую историю, это просмотр страниц, открывавшихся на этом устройстве до его прихода. В том случае, если нужно проверить, какие ресурсы посещались на этом компьютере, можно использовать восстановление записей в журнале браузера.
Нельзя упускать из внимания удобную функцию - автоматическое заполнение форм на страницах. Эта функция упрощает процесс авторизации на различных интернет-ресурсах, экономит время пользователя. Отпадает необходимость запоминать кучу паролей и ключевых слов, но с удалением истории, как правило, стираются все формы и запомненные браузером пароли.
Восстановить историю браузера можно. И существует несколько способов, как можно сделать это.
Как восстановить данные
Браузер используется на всех мобильных устройствах. А для удобства работы в интернете уже давно организована синхронизация между этими устройствами. Сохранённые ссылки и адреса страниц, которые были бы наиболее интересными, будут доступны на любом вашем устройстве.
Яндекс Браузер
Эта программа-обозреватель, завоёвывающая лидирующие позиции в рейтинге других программ, стала очень популярной и используется сейчас на всех видах устройств. Работа с программой проста, и не требует много времени. Что касается и записей журнала посещения.
Восстановить, по необходимости, историю браузера можно путём создания резервной её копии. Копия сохранена в директории пользовательской папки на диске с системой (как правило, диск C).
Но для того, чтобы отобразились паки, вложенные в основную, следует настроить Проводник. В панели управления находим раздел «Параметры проводника» (поставив отображение «Мелких значков»), во вкладке «Вид» в дополнительных настройках выбираем «Отобразить все папки». Готово.
Теперь, в папке Yandex (Диск C ->пользователи - > «Название по логину учебной записи») отображаются необходимые паки с историей. Находим все файлы, в имени которых есть слово History и копируем их в одноимённую папку, но уже непосредственно по исходному пути установки программы. Так, мы сможем обезопасить данные Яндекс Браузера в случае полного удаления записей журнала в программе.
Одним из вариантов сохранения истории браузера и нужных вкладок может выступать перенос их на другие устройства. При синхронизации со смартфоном или планшетом, пользователь может получить информацию о сохранённых вкладках на любом из устройств, даже просмотреть вкладки, открытые прямо сейчас. Так адреса и ссылки запишутся в историю сразу в нескольких местах, и шанс потерять их намного меньше.
Существует немало вариантов работы с браузером и на мобильных устройствах. При установке на телефон или планшет, Яндекс Браузер предлагает импортировать настройки, историю и вкладки из браузера, который был установлен ранее. Но стоит заметить, что мобильная версия приложения удобна в случае синхронизации её с уже установленной программой на ПК.
Но стоит заметить, что восстановление истории браузера на мобильном устройстве в автономном режиме не представляется возможным. Пользователь теряет все пароли, сохранённые формы и т.д.
Mozilla Firefox
Файлы истории браузера хранятся на компьютере в определённой директории. Для восстановления удалённых записей о посещении, важно знать, где располагаются временные файлы FireFox. Но само восстановление будет производиться в программе Recuva. Скачать и установить его на ПК можно совершенно бесплатно.
При использовании программы в настройках указываем, что речь идёт о восстановлении всех файлов по указанному пути (например, директория диска C). После углубленного анализа и поиска программы, нужно найти файл «places.sqlite» и восстановить его. Все манипуляции с программой следует производить при закрытом браузере для корректной работы. Готово. В истории браузера вы сможете найти удалённые ранее вкладки и адреса страниц.
Google Chrome
Пользователи Google Chrome не раз сталкивались с необходимостью посетить сайт, вкладка которого была удалена ранее. Например, после очистки браузера. Сервис Google предоставляет несколько возможностей для восстановления удалённых вкладок в браузере. Это очень удобно для пользователя. И во многом отличает эту программу от остальных аналогов.
Работа в браузере Google Chrome под личным аккаунтом синхронизируется с серверами Google. Это значит, что большая часть данных остаётся сохранённой в каком-либо виде. Чаще всего это файлы Google облако, где они хранятся до востребования.
Для синхронизации открываем настройки браузера и выбираем пункт «Войти в Google».
После чего появится вкладка «Дополнительные настройки синхронизации». С помощью этой вкладки пользователь сможет синхронизировать браузер и все его данные с сервером Google.
Для просмотра удалённых вкладок (открытых в недавнем времени) можно также проверить кэш браузера. Вводим в адресную строку браузера команду: chrome://cache/. Это позволит вывести список ресурсов, которые пользователь посещал в последнее время.
Opera
При удалении истории посещения в браузере Opera, то файл, хранящийся на компьютере, не пропадет. Изменяется лишь его содержание. То же самое происходит, когда пользователь заходит на различные сайты, сохраняет вкладки и адреса. Файл истории заполняется соответствующими записями.
На компьютере история браузера хранится в папке «Opera Stable». Общая директория папки: «Roaming» -> «Opera Software» -> «Opera Stable».
Восстановления утерянных и удалённых вкладок происходит с помощью утилиты Handy Recovery. Скачать её можно бесплатно с сайта разработчика.
Пошагово работа с утилитой выглядит так:
- открываем программу, указываем место, куда был установлен браузер Opera;
- анализируем данные по указанному пути;
- знаком «+» отмечены папки, которые были удалены либо в этих папках обнаружены удалённые файлы;
- далее следует перейти в директорию Opera по пути, указанному в программе;
После выбираем «Recover». Это универсальный вариант, т.к. пользователю не придётся разбираться, какой файл за что отвечает. Сохранить файлы можно по любой удобной вам директории, например на диске D. Затем по указанному пути вы сможете найти удалённые файлы и папки.
Откат системы как один из способов
Интересно, что для восстановления утерянных или удалённых вкладок в браузере возможно произвести откат системы к указанной дате. Способ этот универсален для всех браузеров, но применять его следует только в крайних случаях. И в тех случаях, если необходимый сайт посещался пользователем давно.
Откат системы производится следующим образов:
В командной строке вводим команду «cmd», после чего набираем «rstrui». Так мы откроем инструмент отката системы.
Проще говоря, дата, на которое приходится существующая ещё история браузера, называется контрольной точкой.
После выбора контрольной точки, следует подтвердить выбор и запустить восстановление.
Easy File Undelete
В качестве альтернативного способа восстановления системы можно использовать утилиту Easy File Undelete. Это быстрая, простая и гибкая программа для восстановления удалённых файлов.
Преимущество программы заключается в том, что она способна восстанавливать файлы как на жёстких носителях, так и на внешних накопителях. Несколько вариантов поиска утраченных файлов помогут пользователю быстро восстановить желаемый контент. Интерфейс программы прост для понимания и работы.
Недостатком может явиться то, что в отсортированном и отфильтрованном списке найденных приложением файлов, не всегда можно найти нужный. Для этого нужно применять дополнительные параметры и проделывать алгоритмы поиска по другим параметрам.
Видео: как восстановить и посмотреть удалённые данные веб-сёрфера
Видео: восстановление данных о сайтах и загрузках в Google Chrome
Работа в интернете предполагает множество непредвиденных ситуаций, в которых история просмотренных страниц может быть удалена или повреждена. Лучше всего это предвидеть заранее и зарезервировать копии истории в удобном для вас месте. Но даже если произошло удаление истории браузера, то стоит соблюдать алгоритм, указанный в этой статье, чтобы наверняка восстановить нужные вам страницы, вкладки и адреса.
Современные социальные сети и мессенджеры давно содержат всю переписку пользователей на своих серверах. же не может этим похвастаться. Так что для того, чтобы отыскать историю переписки с кем-либо, потребуется покопаться в памяти компьютера.
ICQ и родственные мессенджеры по-прежнему хранят историю переписки на компьютере пользователя. На текущий момент похожий подход уже считается устаревшим по причине того, что пользователь не сможет получить доступ к переписке с собеседниками, используя не то устройство, на котором эта беседа изначально велась.
Вместе с тем считается, что такая система имеет и свои плюсы. Например, таким образом информация является более защищенной от доступа извне, что делает мессенджер более закрытым от постороннего проникновения к тайне переписки. Тем более, сейчас разработчики всех клиентов работают не только над тем, чтобы спрятать историю переписки поглубже в недра компьютера, но и зашифровать файлы, чтобы было сложно не только прочитать, а и вообще обнаружить их среди других технических файлов.
Как итог, история хранится в компьютере. В зависимости от программы, работающей с сервисом ICQ, местонахождение нужной папки может быть разным.
История в ICQ
С официальным клиентом ICQ дела обстоят совсем тяжело, поскольку здесь разработчики постарались на славу, чтобы файлы персональных переписок были в безопасности.
В самой программе узнать местонахождение файла с историей невозможно. Здесь можно только задать папку для хранения загруженных файлов.
А вот носители истории переписки засунуты гораздо глубже и сложнее. Что характерно, местоположение этих файлов меняется с каждой версией.
Последняя версия мессенджера, в которой история сообщений может быть получена без каких-либо проблем – 7.2. Располагается необходимая папка по адресу:
C:\Users\[Имя пользователя]\AppData\Roaming\ICQ\\Messages.qdb
В самой новой версии, ICQ 8, местоположение снова изменилось. Согласно комментариям разработчиков, делается это для защиты информации и переписки пользователей. Теперь переписка хранится здесь:
C:\Users\[Имя пользователя]\AppData\Roaming\ICQ\[Номер пользователя]\archive\
Здесь можно видеть огромное число папок, названиями которых являются UIN номера собеседников в клиенте ICQ. Само собой, каждому пользователю соответствует своя папка. В каждой хранится 4 файла. Файл «_db2» и содержит в себе историю переписки. Открывается это все с помощью любого текстового редактора.

Любое общение здесь зашифровано. Отдельные фразы вытащить отсюда можно, но это будет непросто.

Лучше всего использовать данный файл для того, чтобы вставить по такому же пути на другое устройство, либо использовать как резервную копию на случай удаления своей программы.
Заключение
Настоятельно рекомендуется иметь резервные копии диалогов из программы, если там содержится важная информация. В случае утраты нужно будет просто вставить файл с перепиской туда, где он должен находиться, и все сообщения будут снова в программе. Это не так удобно, как считывание диалогов с сервера, как это делается в социальных сетях, но хоть что-то.