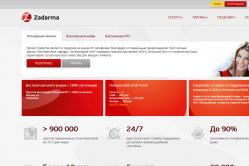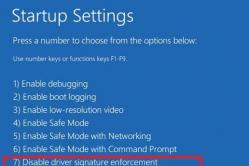Жаропонижающие средства для детей назначаются педиатром. Но бывают ситуации неотложной помощи при лихорадке, когда ребенку нужно дать лекарство немедленно. Тогда родители берут на себя ответственность и применяют жаропонижающие препараты. Что разрешено давать детям грудного возраста? Чем можно сбить температуру у детей постарше? Какие лекарства самые безопасные?
С новой версией операционной системы мы автоматически получили и новый калькулятор Windows. Его интерфейс стал более современным на вид и приятен для глаз, но функциональных особенностей не добавилось.
Многие пользователи, в том числе и я, остались не довольны этими изменениями от Майкрософт. Сразу стала заметной медленная работа нового калькулятора, в сравнении с классическим в более ранних версиях ОС.
Реагирование на цифровые клавиши клавиатуры, по моим ощущениям, тоже изменилось не в лучшую сторону. В классическом приложении рука сама тянулась к клавишам, а в этом – наоборот хочется задействовать мышку, в связи с чем, снижается и продуктивность работы.
Ещё одним недостатком является английский язык интерфейса, даже в версии операционной системы. Это не очень напрягает в случаях с обычными вычислениями, но если будут нужны например другие функции – придется задействовать переводчик. Надеюсь, что со временем этот недостаток будет исправлен разработчиками.
У каждого из нас может быть много причин для поиска альтернативной замены для нового калькулятора. Но сегодня я вам предложу вариант добавления в операционную систему так полюбившегося нам классического инструмента.
Установочный пакет имеет небольшой размер, меньше Мегабайта. Содержит необходимый вам язык интерфейса и получен из надежного источника.
Построен с использованием оригинальных файлов предыдущих версий операционной системы Windows, не модифицирован и не подделан. Имеет поддержку 32-х и 64-х битных версий ОС. Загружен на наш сервер архивом в формате ZIP. Приступим?!
КАЛЬКУЛЯТОР WINDOWS
Https://сайт/files/Calculator for Win 10.zip
которую я специально не сделал активной, чтобы вы могли проверить её на безопасность. Распакуйте архив в любое место на жестком диске вашего компьютера и запустите файл инсталлятора. Выберите нужный язык интерфейса и следуйте дальнейшим указаниям установщика.
После окончания установки, запустите соответствующую иконку, появившуюся в меню кнопки “Пуск”. Можете закрепить её на Панели задач для получения быстрого доступа в случае необходимости.

Внимание! Удалить классический калькулятор вы сможете в разделе “Приложения и возможности” параметров системы.

На этом всё. В размещен весь список компьютерных советов. Google+ и Facebook ждут вашего активного участия, приглашаем к нам!
Все мы привыкли, что в Windows 7 есть калькулятор – нужный инструмент для математических расчетов. Однако после обновления до Windows 10 эта программа может не работать или вовсе отсутствовать. Если вы столкнулись с ситуацией, когда калькулятор на новой операционной системе не работает или вы хотите вернуть привычный софт, как в Windows 7, данные рекомендации помогут вам в этом.
Где расположен калькулятор в Windows 10?
В операционной системе Windows 10 исполнительный файл стандартного приложения «Калькулятор» расположен по адресу: C:\ Windows\ System32\ calc.exe. Нажав двойным кликом на calc.exe можно запустить программу.
Однако приложение можно запустить и другим способом. Достаточно нажать «Пуск» и ввести в поисковой строке «Калькулятор».

Если в главном меню приложения нет, стоит нажать «Win+R» и ввести «calc».

Если же и после поиска программы с помощью строки «Выполнить» она не была обнаружена, стоит перейти в Магазин Windows и загрузить её повторно.
Почему не работает калькулятор в Windows 10?
Прежде, чем мы рассмотрим способ, как сбросить калькулятор в Windows 10 и переустановить его, стоит обозначить, что при отключённом UAC он не работает. Поэтому стоит включить контроль учётных записей и проверить калькулятор на работоспособность.
Сброс калькулятора в новой операционной системе рекомендуем выполнять только в случае, когда приложение полностью не работает. Для этого нужно выполнить следующие действия:
- Жмём «Пуск», «Параметры» и выбираем «Система».

- Далее в меню слева выбираем «Приложения и возможности».

- Прокручиваем ползунок вниз и выбираем «Калькулятор». Нажимаем на ссылку «Дополнительные параметры».

- Откроется небольшое окно. Нажимаем на кнопку «Сбросить».

После стоит перезагрузить систему, перейти в Магазин Windows и повторно установить софт.
Как установить калькулятор Windows 7 на Windows 10?
До финального выпуска Windows 10 классический калькулятор как в Windows 7 можно было скачать с официального Магазина Microsoft. Однако в августе 2016 г. его с продажи убрали.
Скачать калькулятор Windows 7 для Windows 10 можно по ссылке.
Калькулятор является стандартным приложением операционной системы Виндовс 10, еще из самой первой выпущенной версии. Для некоторых пользователь это важная функция, присутствие которой имеет большое значение. В новой версии Windows, юзеры часто сталкиваются с проблемой запуска этого приложения и поиска его местонахождения. Этот процесс создает некий дискомфорт, поэтому мы попытаемся в этой инструкции разобраться, как настроить калькулятор и где его найти. Также вам будет интересно узнать, что можно предыдущую модификацию этого полезного приложения.
Местонахождение приложения «Калькулятор» и инструкция его запуска
В версии Windows 10 много перемен, и расположение калькулятора одно из них. Когда-то он находился в меню Пуска в папке «Стандартные», теперь же у него есть свой пункт, среди списка всех программ в Пуске. Его можно обнаружить в Пуске под буквой «К».
В некоторых случаях в указанном месте калькулятора может не оказаться. Тогда попробуйте воспользоваться поиском.
Еще можно найти калькулятор, если пройти по следующему пути: Локальный диск С\ Windows\ System32\ calc.exe. Когда вы его найдете, то более комфортно будет создать его ярлык и переместить его на рабочий стол для более удобного использования.
Если вы проверили и Пуск, и попробовали искать в указанной папке, и через поиск тоже не удалось ничего найти тогда, тогда, скорее всего ваш калькулятор был удален. Здесь нет ничего трагичного, его можно легко установить заново. Для этого просто перейдите в магазин Виндовс 10. В поиске приложений введите «Калькулятор» и перед вами откроется список со всеми существующими калькуляторами, которые вы можете установить на свой ПК.
Но попадаются такие случаи, когда калькулятор на компьютере есть, но он не работает, не включается, или же после включения сразу закрывается. Давайте попробуем решить и эту проблему.
Необходимые действия, чтобы настроить неработающий калькулятор
В случаях, когда калькулятор не хочет включаться, попробуйте сделать следующие действия:
1)Найдите раздел «Приложения и возможности» через Пуск-Параметры-Система-Приложения и возможности.
2)Среди представленных программ нажмите на «Калькулятор». Под ним появится пункт Дополнительные параметры, перейдите к ним.
3)В новом окне вы сможете увидеть кнопку «Сбросить», ее и нужно нажать и подтвердить свои действия.
После всего сделанного, включите еще раз приложение «Калькулятор».
Как установить прежнюю модель калькулятора из Windows 7?
Если вы привыкли к старому дизайну калькулятора, тогда мы спешим вас обрадовать, ведь возможно на Windows 10 установить прежнее ПО. Раньше можно было скачать прежний вариант калькулятора на сайте Майкрософт, но сейчас его по непонятным причинам убрали оттуда. Поэтому в данный момент вам придут на помощь сторонние сайты. Калькулятор в общих чертах такой же, как и на Виндовс 7, но имеет свои мелкие отличия.
Советуем скачать старую версию калькулятора, перейдя по ссылке http://winaero.com/download.php?view.1795. Хотя на сайте все описано на английском, приложение устанавливается нормально, и вы сами выбираете язык устанавливаемой программы.
Надеюсь, что те пользователи, которые имели вопросы по поводу калькулятора, смогли найти ответы в этой статье.
Вы обновились с семерки или самостоятельно установили десятку и наступила необходимость в вычислениях.
У вас конечно есть телефон, но зачем пользоваться им если перед вами компьютер или ноутбук и можно быстро произвести расчеты с их помощью – это удобнее.
Так чего вам не хватает? Вы не знаете где находится калькулятор в windows 10. Это не беда сейчас быстро его найдем и включим.
Для это нажимаем на первый значок снизу слева (пуск). Далее «все приложения» и прокручиваем окно пока не найдем калькулятор, а найдя включаем, как на рис.
ПРИМЕЧАНИЕ: намного эффективнее все находить, да и пользоваться пуском, который был установлен в легендарной семерке.
Установить его очень легко. Просто перейдите на вот эту страницу и скачайте небольшое приложение, затем разумеется установите его.
Второй способ найти где находится калькулятор windows 10
Если первый вариант дал сбой, ничего страшного. Воспользуйтесь вторым вариантом и вам непременно повезет.
Для этого просто и не спеша начинайте вводить слово калькулятор.
Думаю, больше чем «каль» писать не придется. Вы увидите слово целиком в верху поиска, кликнув на которое включите его в своей windows 10.
Если вы включаете его первый раз, то будете удивлены. Впрочем, описывать не буду – смотрите сами. Успехов.
В ходе обновления операционной системы Windows до 10-й версии или установки на чистый диск возникает ряд сложных моментов. Многие пользователи столкнулись с одним из них на этапе проведения вычислений. Возник резонный вопрос – где находится калькулятор в Windows 10? Предлагаем минимум 8 ответов – шестью из них может воспользоваться каждый владелец новой операционной системы.
Стандартный подход, новая и старая версии калькулятора
В меню «Пуск» новой версии ОС Windows файлы и папки расположены в алфавитном порядке. Это облегчает поиск требуемого приложения. Новая версия калькулятора с плоским дизайном и множеством функций располагается в списке под русской буквой «К».
Классическая модель из более ранних версий операционных систем Windows находится в папке «Служебные». Она расположена в пуске под буквой «С».
Через строку поиска
Доступ к строке поиска Windows 10 можно получить двумя способами:
- Путём нажатия на пиктограмму увеличительного стекла, расположенную на панели задач под кнопкой «Пуск». Она может быть скрыта при помощи дополнительных настроек системы.
- Начало печати поискового запроса после нажатия кнопки «Пуск». Контекстное меню меняет свой внешний вид с перечня приложений на панель поиска.
Для того, чтобы запустить новый калькулятор, необходимо ввести запрос «Калькулятор». Зачастую он появляется, когда пользователь напечатал первые 4 буквы этого слова. Аналогичным способом можно ввести Calculator для запуска классической версии калькулятора.

Самый быстрый способ найти программу без мультимедийных кнопок (присутствуют на некоторых клавиатурах для быстрого запуска и управления мультимедиа) – это следующие действия:
- нажатие клавиши «Пуск», она же – Win (подписана логотипом операционной системы, находится возле левого Ctrl и правого Alt);
- ввод первых 3-4 букв названия требуемой версии калькулятора;
- нажатие Enter.
При должной практике запуск программы занимает не более секунды.
Через командную строку
Знакомое многим сочетание клавиш Win + R предоставляет возможность инициировать работу процессов напрямую. Это может помочь, если другие варианты запуска калькулятора не помогли. Необходимо ввести файл, отвечающий за запуск соответствующего приложения. Для получения классической модели следует напечатать win32calc. После нажатия клавиши Enter откроется приложение, знакомое многим пользователям предыдущих версий ОС.
Новый калькулятор запускается через включение файла Calculator.exe (обязательно с большой буквы). Данный вариант подходит пользователям, обладающим правами администратора (новое приложение находится в закрытой для общего доступа папке).

Вычисления в английской версии W10
В нерусифицированной версии простейшие вычисления (арифметические действия) можно проводить напрямую через строку поиска. Для этого должен работать «Bing» и присутствовать подключение к интернету. Это обусловлено тем, что поисковая строчка ищет ответы в глобальной сети.