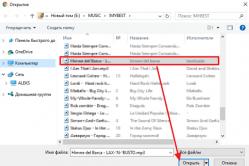Жаропонижающие средства для детей назначаются педиатром. Но бывают ситуации неотложной помощи при лихорадке, когда ребенку нужно дать лекарство немедленно. Тогда родители берут на себя ответственность и применяют жаропонижающие препараты. Что разрешено давать детям грудного возраста? Чем можно сбить температуру у детей постарше? Какие лекарства самые безопасные?
В этой статье расскажем, как элементарно вставляются и актуализируются оглавления в Microsoft Word. Сделать оглавление в Word можно всего за три клика - и вот как.
Для примера используем Word 2013, однако, процесс будет аналогичным и для Word 2010, и для Word 2007, и для Word 2011 на Mac.
Если это уже сделано, для вставки оглавления осталось выполнить следующие действия:
- Установите курсор в то место документа, где вы хотите добавить оглавление. Если вам нужно, чтобы под оглавление была выделена целая страница, вставьте разрыв страницы (Ctrl+Enter) перед вставкой и после вставки оглавления.
- Нажмите на вкладку Ссылки . В группе Оглавление выберите Автособираемое оглавление 1 . Стили Автособираемое оглавление 1 и 2 в русской версии Word аналогичны.
 Word создаст оглавление из фраз в документе, которые вы отформатировали при помощи одного из следующих автостилей: Заголовок 1, Заголовок 2
или Заголовок 3
. Каждый заголовок будет снабжен отбивкой из точек (так называемым заполнителем) и номером страницы, на которой он находится.
Word создаст оглавление из фраз в документе, которые вы отформатировали при помощи одного из следующих автостилей: Заголовок 1, Заголовок 2
или Заголовок 3
. Каждый заголовок будет снабжен отбивкой из точек (так называемым заполнителем) и номером страницы, на которой он находится.
- Если зажать Ctrl и кликнуть на любой заголовок в оглавлении, то вы перейдете к странице, на которой находится раздел документа под данным заголовком.
- Если читатель вашего документа наведет курсор на номер страницы на любой странице в документе, Word напомнит ему всплывающей подсказкой, что для навигации можно воспользоваться оглавлением.
Если нет отформатированных заголовков
Если в документе еще нет заголовков, отформатированных при помощи автостилей, следует предварительно пробежаться по документу и сделать это. В простейшем случае, выберите по очереди каждый заголовок раздела и примените к ним стиль Заголовок 1 , который доступен на панели Стили вкладки Главная .
 Затем выберите каждый подзаголовок и примените к нему стиль Заголовок 2
(доступен там же). Рядом автоматически появится стиль Заголовок 3
; если у вас есть подразделы третьего уровня, отформатируйте их при помощи него.
Затем выберите каждый подзаголовок и примените к нему стиль Заголовок 2
(доступен там же). Рядом автоматически появится стиль Заголовок 3
; если у вас есть подразделы третьего уровня, отформатируйте их при помощи него.
Когда все заголовки будут отформатированы при помощи стилей, перейдите на вкладку Ссылки и вставьте оглавление.
Вставка настраиваемого оглавления
По умолчанию, автособираемое оглавление в Word включает только заголовки первых трех уровней. В более длинных документах, впрочем, присутствует более детальная разбивка по разделам.
Чтобы включить в оглавление заголовки, например, 4 уровня, нужно отформатировать их при помощи стиля Заголовок 4 (появляется на панели Стили автоматически после применения стиля Заголовок 3 ).
После этого нужно перейти на вкладку Ссылки и выбрать Оглавление > Настраиваемое оглавление . В отобразившемся окне на вкладке Оглавление установите переключатель Уровни в значение 4 и нажмите ОК. Заголовки будут включены в оглавление.
 Форматирование оглавления
Форматирование оглавления
Оглавление в Word создается на основе стилей, поэтому форматировать его нужно тоже при помощи стилей. Если вы хотите изменить шрифт, размер, начертание или другие атрибуты оглавления, выберите нужный стиль, к примеру, Заголовок 1 на панели Стили вкладки Главная и задайте форматирование для заголовков этого уровня. Сделайте так для всех стилей, которые используются для заголовков в вашем тексте.
Обновление оглавления
По мере того как вы редактируете документ, в него могут добавиться новые заголовки, а порядок страниц - измениться. Таким образом, оглавление станет неактуальным и его придется обновить. Вот как это делается:

На заметку
- Вам не нужно ждать, пока ваш документ будет полностью закончен, чтобы вставить оглавление. Наоборот, если вы создаете длинный документ, вы можете сразу добавить в него оглавление, чтобы перемещаться по документу по мере работы над ним.
- Не все документы требуют оглавления; оно явно не нужно подходят для писем и заметок и будет очевидно излишним для небольших документов.
- Оглавление органично смотрится в официальных отчетах и документах длиной более 10 страниц. Любой документ, заслуживающий титульной страницы, также вполне может содержать оглавление, встроенную навигацию для людей, которые будут его использовать.
Создавая формальный документ, возникает вопрос, , чтобы он был завершен и оформлен корректно. Создание автоматического оглавления или содержания однозначно поможет сэкономить Ваше время, при этом придаст документу удобство для просмотра. Автоматическое содержание часто используется студентами при написании контрольных, рефератов, курсовых и дипломных работ, а также в деловой сфере при составлении отчетов, документации, спецификаций и т.д.
Итак, продолжим. Самый простой способ: как сделать в Ворде содержание или оглавление автоматически – использование стилей заголовков. Будем использовать встроенные стили заголовков, но можно использовать и пользовательские стили оглавления, о которых расскажем позднее.
Напишите необходимый текст в ворде, разделяя его мысленно на главы, разделы и подразделы, то есть разработайте структуру документа. Выделите текст, который нужно включить в оглавление или содержание. Перейдите на вкладку ГЛАВНАЯ и в группе Стили выберите необходимый стиль.

Определив все элементы оглавления, приступаем к сборке содержания. Большинство оглавлений находится в начале документа, поступаем точно таким же образом и создаем его на первых страницах. Открываем вкладку ССЫЛКИ в группе Оглавление и выбираем автособираемое оглавление.

В итоге получаем примерно следующую картину, которая отображает автоматически созданное оглавление или содержание документа.

В случае если произошли изменения в документе по переносу страниц или же переименовали главу, раздел, подраздел, тогда Вам необходимо выделить ОГЛАВЛЕНИЕ или нажать правой кнопкой мыши, выбрав «обновить целиком» и все изменения, которые были внесены, автоматически обновятся.

Теперь вернемся к пользовательским стилям оглавления, которые можно изменить, используя встроенные функции. Как это сделать смотрите на нижеуказанном рисунке.

Надеемся, что это краткое описание помогло Вам создать автоматическое оглавление и теперь вы знаете, как в Ворде сделать содержание самостоятельно.

Как сделать содержание (оглавление) в Word?
Причитайте эту статью до конца и узнаете, как оформить содержание (оглавление) в Word.
Вы написали реферат и в Word есть возможность автоматического оформления содержания (оглавление) реферата, контрольной, курсовой или дипломной работы. Кстати, Вы знаете, чем план работы отличается от содержания (оглавления)? В плане отсутствуют страницы. Итак, оформляем содержание (оглавление).
- Ставим курсор мышки напротив названия главы, например,
- Выбираем нужный уровень содержания (оглавления), в нашем случае «Уровень 1» — напротив него появляется галочка.
Спускаемся вниз по тексту реферата и делаем тоже самой со всеми главами контрольной работы (реферата, курсовой, дипломной) проставляя нужные нам уровни – обычно разделы и главы – «Уровень 1», подглавы – «Уровень 2», внутри подглав – «Уровень 3». Как правило в учебных работах используются три уровня, они настроены в программе автоматически, но можно добавить и другие уровни.
- Затем поднимаемся вверх реферата. Пишем по центру слово «Содержание». Ниже по левому краю ставим курсор мышки.
- Нажимаем вкладку «Оглавление», выбираем нужный формат
Я обычно выбираю «Оглавление». Нажимаю его. Появляется такая вкладка:
- Выбираю нужный мне Заполнитель (мне нужен без точек, на нем написано «нет»), и нажимаю ОК.
- Если страницы у нас, куда-то, «убежали» в содержании (оглавлении), оно возвращаются на место. Если мы изменили содержание (оглавление) отмечаем «Обновить целиком» и нажимаем ОК – все содержание (оглавление) меняется, включая страницы.
Microsoft Office. Word 2003, 2007, 2010, 2013, 2016, 2019, 365
Оформление содержания курсовой (реферата, дипломной работы) по сути – это нумерация разделов, подразделов и других частей. Это одна страница, которая размещается между и основным текстом. Продуманный и правильно составленный план помогает систематизировать информацию, быстрее ориентироваться в источниках. Это часть, которая может корректироваться или меняться, но без нее не стоит браться за или .
Требования к оформлению содержания по ГОСТ 2017-2018
Стандартные требования оформления содержания указаны в ГОСТ 7.32. В соответствии с ними в верхней части листа напишите «Содержание», выровняйте по центру. Через 2 интервала следует список: «Введение», наименования глав, подглав, «Заключение», список источников информации, приложения. Наименования разделов пишутся прописными буквами, интервал полуторный. Наименования подразделов сдвигаются вправо на 1 отступ (1,25). Напротив каждого пункта указывается страница.
2, но он не всегда нумеруется, это зависит от требований ВУЗа. Шрифт используйте такой же, как во всей работе. По ГОСТ шрифт Times New Roman, кегль 14, но в конкретном учебном заведении могут быть иные требования. Наполнение между наименованиями глав и номерами – точки. Для нумерации используются арабские цифры.
Функцию Word для создания автособираемого оглавления можно использовать только в том случае, если заголовки оформлены правильно.
Пример оформления содержания
Как сделать автоматическое содержание в Ворд
В Word процесс оформления содержания автоматизирован. Все инструменты расположены во вкладке «Ссылки»: «Оглавление», «Добавить текст», «Обновить таблицу». Удобнее всего оформлять содержание готовой курсовой или дипломной работы.

Создайте новый лист для формы. Нажмите на «Оглавление». В списке, выберите «Ручное оглавление». Появится форма для заполнения. После клика на «Введите …» образуется прямоугольник. Введите в него наименование главы.

Недостаток этого способа – необходимость вручную вносить изменения, если меняется номер листа или заглавие. Если работа объемная, ручное оформление достаточно трудоемкое. Поэтому лучше пользоваться автособираемой формой, которая заполняется автоматически.
Заголовки должны быть оформлены средствами Word, листы пронумерованы. В противном случае программа не сможет найти заголовки, отсортировать по уровням, дополнить нумерацией и вставить в оглавление.
Пометьте наименование главы, откройте вкладку «Стиль», выберите заголовок.

Если требуется другой стиль, одновременно нажмите на клавиатуре CTRL+SHIFT+S, потом – «Применить стили». Выберите в выпадающем списке нужное, кликните на «Изменить».

Чтобы пронумеровать листы, необходимо перейти на «Вставка», кликнуть по «Номер страницы». После выбора варианта нажмите на «Закрыть окно колонтитулов».

Далее присвойте всем заголовкам уровень. Откройте вкладку «Ссылки»которую используете чтобы , поставьте курсор перед заголовком, кликните по «Добавить текст». Выберите уровень (появится галочка). Уровень 1 – название раздела (Заголовок 1), уровень 2 – подраздела (Заголовок 2), уровень 3 – наименование более мелкой части (Заголовок 3).
Следующий шаг – оформить содержание в ворде. Поставьте курсор на том месте листа, на котором будет план. Кликните по «Оглавление», в списке выберите вариант, который собирается автоматически. Появится содержание, состоящее из названий пронумерованных разделов.

Если в работе что-то меняется, достаточно нажать на «Обновить таблицу». Оглавление сразу изменится. Сверять названия с нумерацией не нужно.

Если необходимо сделать содержание с большим количеством уровней при , кликните по «Оглавление» и выберите «Оглавление» (внизу таблицы). Откроется окно, позволяющее:
- увеличить количество уровней («Уровни»);
- изменить вид содержания (из выпадающего списка в «Форматы») – изменения сразу видны в окошке «Предварительный просмотр»;
- изменить стиль («Изменить», выбрать нужное в табличке «Стиль»);
- изменить линию, соединяющую текст с номером («Заполнитель»);
- использовать специальные стили («Параметры», выбрать в «Доступные стили» и «Уровень»).
Если необходимо удалить содержание, откройте «Ссылки», кликните по «Оглавление», потом – «Удалить оглавление».
Порядок оформления содержания вручную
Если документ небольшой, его не нужно будет редактировать, заглавия созданы без форматирования, оформить содержание вручную можно двумя способами.
Первый способ оформления
. Напишите на новой странице «Содержание», перейдите на следующую строку и введите заглавие. Кнопкой «Tab» («Пробел») переместите курсор на конец строчки, напишите номер. Если между названием и номером нужны точки, сделайте их при помощи соответствующей клавиши.
Недостаток этого способа оформления – цифры не образуют аккуратный столбик. Страница выглядит неаккуратной.
Пример оформления содержания вручную

Второй способ оформления . Напишите на пустом листе «Содержание», перейдите на новую строку. В меню нажмите на нумерованный список и пишите первый заголовок. Оставьте курсор у последнего слова, нажмите на «Разметка страницы», «Абзац», «Табуляция». Установите параметры: сантиметры до номера, выравнивание по правому краю, заполнитель. Печатая следующие названия, нажимайте на «Tab», чтобы переместиться на место, где обозначается страница.
Оформление содержания таким способом выглядит более аккуратным, так как цифры располагаются точным столбиком.
Как оформить содержание в виде таблицы
Напишите на новом листе «Содержание», перейдите на следующую строку. Перейдите в раздел «Вставка», далее – «Таблица». Выберите количество строк и 2 столбца.
Пример оформления оглавления в таблице

Названия впишите в левый столбец, номера – во второй. Когда вся таблица заполнена, ее можно оставить в таком виде или сделать границы невидимыми. Пометьте ее, перейдите в «Работа с таблицами», потом — «Границы». Выберите «Нет границ». Такой план выглядит аккуратным.

Содержание – это проект, отражающий логическую структуру реферата или курсовой. В процессе или дипломной работы необходимо отразить общую направленность работы и перечень рассмотренных вопросов. Разделы, подразделы и другие части выделяются точно, соблюдая логическую последовательность. Без выполнения данных правил создать качественную работу невозможно. Это основной ориентир, если разработан правильно.
Поиск простого алгоритма, решающего проблему того, как сделать содержание в ворде, начинается после завершения работы над основным содержанием многостраничного труда - диплома, курсовой, диссертации или реферата. Поскольку оглавление должно содержать не только актуальные названия разделов, глав и подзаголовков, но и точные номера страниц.
Что такое содержание и для чего оно необходимо
- Справочно-поисковая. Для поиска ключевых частей документа.
- Рекламно-пропагандистская. Для усиления интереса и завлечения потенциальной аудитории в процесс внимательного чтения и изучения.
- Информационно-пояснительная. Для создания общего представления о структуре издания.
Краткие правила составления содержания
При вёрстке оглавления придерживаются следующих технических правил:
- гарнитура шрифта соответствует той, которой набран основной текст;
- кегль шрифта выбирают на 1–2 пункта меньше того, которым набран основной текст;
- оформляют оглавление отступами, втяжками, маркерами;
- в научной, технической и учебной литературе размещают после титульного листа, а для художественных произведений - перед выходными данными.
Как сделать содержание в Ворде
Без использования специализированного встроенного в текстовый редактор Word инструмента «Оглавление» можно создать содержание двумя способами:
- С новой строки набирать названия разделов, глав, подзаголовков и пр., отступая от последней буквы названия до края строки нажатием на клавиши «Пробел» или «Tab» и проставляя там порядковый номер страницы. Недостатком является неровный край и необходимость постоянной корректировки в случае внесения изменений как в название, так и в содержание текста (увеличение или уменьшение объёма со смещением страниц).
- Создать таблицу из двух столбцов с невидимыми границами: в первом боле широком столбце прописывают названия глав, а во втором самом узком пропечатывают порядковые номера страниц. Край в этом случае выглядит ровным, однако необходимость ручной корректировки сохраняется.
Составление оглавления вручную
С помощью инструментов текстового редактора Word красивое оглавление с ровным краем можно создать без лишних усилий. Для этого достаточно последовательно выбрать три вложенных друг в друга функции (для версии 2007):
- Ссылки;
- Оглавление;
- Ручное оглавление.
Как составить содержание вручную
В том месте, где в вордовском документе был установлен курсор, появится форма для ручного ввода названий разделов и глав, а также указания страниц, на которых они начинаются. Преимущество этого варианта - в эстетической составляющей оформления содержания, однако необходимость ручной корректировки после внесения изменений сохраняется и в этом случае.
Видео: создаём оглавление в Word вручную
Автоматически собираемое содержание - куда более эффективный и эргономичный способ. Однако он требует небольшого предварительного форматирования: названия всех заголовков в тексте необходимо проградуировать по уровням, начиная со второго и дальше, посредством использования специального инструмента главной панели текстового редактора (для версии 2007), которая так и называется – «Стили»:
- выделяем необходимый заголовок;
- присваиваем ему соответствующий уровень;
- переходим к следующему и т.д.
Поэтапное создание автоматического содержания
После этого достаточно повторить алгоритм из предыдущего пункта с небольшим отступлением - открываем последовательно следующие функции:
- Ссылки;
- Оглавление;
- Автособираемое оглавление.
Создание автоматического содержания
В том месте, где в вордовском документе стоял курсор, автоматически откроется форма с названиями всех разделов, расставленных с учётом вложенности и с указанием нумерации страниц. Ещё одно преимущество этого способа в том, что после внесения корректировок достаточно будет активировать режим обновления - все изменения отобразятся в новой версии автоматически.
Видео: стили заголовков в Ворде
Настраиваемое оглавление
Если автоматически предложенные редактором параметры оглавления (разделительная линия, шрифт, количество отображаемых уровней и пр.) по каким-либо причинам не устраивают автора, то всегда можно воспользоваться встроенным инструментом для креатива:
- для версий 2007 и 2010 он называется «Оглавление», скрываясь в группе «Оглавление» раздела «Ссылки»;
- для версий 2013 и 2016 он так и называется «Настраиваемое оглавление», скрываясь в группе «Оглавление» раздела «Ссылки».
Если вас не устраивают настройки по умлочанию, можно создать свои
Настройки во вкладке Параметры
Активация инструмента для пользовательской настройки оглавления откроет диалоговое окно, в котором возможно изменение следующих параметров:
- демонстрация и расположение номеров страниц;
- тип заполнителя - точки, мелкий пунктир, крупный пунктир;
- форматы - от классического варианта до затейливого;
- количество отображаемых уровней.
Во вкладке «Параметры» можно заточить содержание под себя
Все вносимые изменения доступны в режиме предпросмотра в двух вариантах - для печатного и виртуального документа. Клик по кнопке «Параметры» открывает дополнительные опции, связанные с критериями сбора заголовков в оглавление:
- стили текста;
- уровни структуры;
- поля элементов.
Какие настройки существуют во вкладке «Параметры»
Настройка стиля
Если предлагаемые текстовым редактором основные параметры стиля заголовков разного уровня не устраивают автора, к его услугам встроенный инструмент, активируемый кликом по кнопке «Изменить». Последовательно выбирая элементы разного уровня, можно для каждого из них настроить кегль, начертание, отступы, интервалы до и после текста и другие параметры.
Как настроить стили
Как вносить изменения
Изменение свойств оглавления
Если был выбран вариант автоматически собираемого оглавления, то для внесения изменений не понадобится много времени (для версии 2007):
- в появившемся частном меню выбираем иконку с восклицательным знаком;
- активируем режим обновления - полный или только номера страниц;
- подтверждаем совершение операции.
Как изменить свойства оглавления
Как пользоваться содержанием
Самый простой способ перехода между частями документами для редактирования или быстрого ознакомления - нажатие клавиши Ctrl и щелчок мыши по соответствующему наименованию в содержании. В некоторых случаях удобнее настроить автоматический переход, избавляющий от необходимости нажатия дополнительных клавиш клавиатуры.
Для того чтобы в электронной версии документа была возможность совершения переходов к нужному фрагменту без пролистывания нескольких десятков и сотен страниц, необходимо каждому заголовку в содержании присвоить статус перекрёстной ссылки, ведущей на страницу начала соответствующей части. Алгоритм следующий (для версии 2007):
- выделить соответствующий заголовок или номер его страницы в оглавлении;
- в группе «Названия» раздела «Ссылки» активировать опцию «Перекрёстная ссылка»;
- дважды щёлкаем в поле, где стоит оглавление;
- в появившемся частном меню выбираем иконку с документом;
- активируем опцию «Удалить обновление».
Самый простой способ перехода между частями документами для редактирования или быстрого ознакомления - нажатие клавиши Ctrl и щелчок мыши по соответствующему наименованию
После последовательного форматирования всех заголовков они приобретут вид гиперссылок (будут подчёркнуты и подсвечены шрифтом синего цвета) – щелчок по ним будет переносить в соответствующую часть документа. Для веб-документов дополнительной настройки перекрёстных ссылок не требуется, поскольку оглавление при заливке текста на сайт автоматически приобретает это свойство.
Как удалить оглавление
Если был выбран вариант автоматически собираемого оглавления, то процедура удаления не займёт много времени (для версии 2007):
Таким образом, встроенные инструменты текстового редактора Word позволяют автоматизировать процесс создания оглавления в многостраничном документе. Автоматизм распространяется не только на подстановку заданных наименований разделов и нумерации страниц, но и на процедуру обновления после внесения необходимых корректировок.