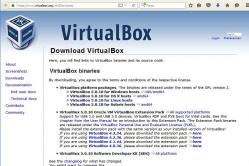Жаропонижающие средства для детей назначаются педиатром. Но бывают ситуации неотложной помощи при лихорадке, когда ребенку нужно дать лекарство немедленно. Тогда родители берут на себя ответственность и применяют жаропонижающие препараты. Что разрешено давать детям грудного возраста? Чем можно сбить температуру у детей постарше? Какие лекарства самые безопасные?
Многие пользователи ноутбуков могут столкнуться с ситуацией, когда громкости звука их лептопов недостаточно для обеспечения комфортного прослушивания различного аудио. Особенно ярко подобный недостаток проявляется во время просмотра какого-либо фильма, громкость звуковой дорожки которого не позволяет в полной мере насладиться качеством кинокартины. В данном материале я расскажу, как сделать громче звук на ноутбуке, какие инструменты для этого существуют и как их задействовать.
Чтобы понять, как усилить звук на ноутбуке, нужно определить причины появления проблемы низкого звука. Они следующие:
- Некорректные пользовательские настройки звука на ноутбуке (опционально выставлен низкий звук, и пользователь не знает, как его усилить);
- Низкий базовый уровень записанного звука . Бывают фильмы, а также отдельные аудиоролики, звук в которых записан с низкой мощностью. Связано ли это с пиратским копированием, программными сбоями, или наоборот, защитой от пиратов – не существенно, главное, что прямой «вины» вашего ноутбука в этом нет;
- Проблема с контактами материнской платы и аудиоразъёмом ноутбука . Причиной может быть физический износ разъёмов, устаревшая звуковая карта и прочие «физические» причины;
- Некорректные драйвера к звуковой карте или конфликт драйверов звуковой карты с драйверами других устройств;
- Заблуждение пользователя . Человек считает, что звук ноутбука на наушниках или колонках низкий, но в реальности в этом виноват не ноутбук, а различные проблемы в функционале самих наушников и колонок.

Как сделать громче звук на ноутбуке – варианты решения
После определения причин низкого звука расскажу о том, как сделать громче звук на вашем ноутбуке.


- Убедитесь (аудиально) что оба динамика вашего ноутбука работают , и один из них не вышел из строя;
- Обновите драйвера для вашей звуковой карты . Чтобы сделать мощнее звук на ноутбуке вам понадобится зайти в Диспетчер устройств, посмотреть название вашей звуковой карты и поискать самые свежий драйвера к ней на сайте производителя. Также можно пройти по более простому пути и скачать себе специальную программу (Driver Pack Solution, Driver Booster, Driver Checker и другие), которая проанализирует версии драйверов на вашем ПК и предложит установить самые свежие из них;
- Если ваш ноутбук служит вам уже продолжительное время, и вы регулярно пользуетесь его аудио разъёмом для подключения наушников и колонок, то разъём может попросту выйти из строя . Попробуйте подключить к нему другие наушники и колонки, если ситуация так же неутешительна, тогда, возможно, стоит обратиться в сервисный центр дабы они проверили контакты работоспособность разъёма и при необходимости его заменили;

- Если вы постоянно пользуетесь наушниками и колонками, убедитесь в их функциональной исправности и установке уровня громкости в них на максимуме. Попробуйте подключить их к другому компьютеру и проверьте уровень воспроизводства ими звука.
- Используйте специальные программы для увеличения громкости звука (например, Sound Buster), а также видеоплееры с возможностью усиления звука (GOM Player, VLC и ряд других). Только помните, что чрезмерное усиление звука с помощью подобных средств может негативно сказаться на работоспособности динамиков вашего лептопа.
Видео инструкция увеличения звука на ПК
Некоторые пользователи рекомендуют задействовать опцию «Эквалайзер» в свойствах динамиков, и выставить все ползунки в эквалайзере на максимум, дабы сделать сильнее звук на компьютере. К сожалению, это будет иметь лишь паллиативный эффект – вы сможете усилить звук на короткое время, при этом динамики вашего ноутбука подвергнутся дополнительной нагрузке, через малое время начнут «хрипеть», а потом вообще выйдут из строя. Если вы согласны рискнуть динамиками вашего лептопа – дерзайте.
В остальном же я предлагаю задействовать вариант с тонкомпенсацией, а также использовать программные инструменты, способные качественно усилить звук. Если же совсем ничего не помогает, то советовал бы обратиться в сервисный центр — вполне возможно, что причиной тихого звука в вашем ноутбуке являются аппаратные проблемы звуковой карты.
Вы подключили наушники к компьютеру или ноутбуку, но громкость низкая, что делать? Из этой ситуации будем выходить комплексно, и рассмотрим все варианты, которые могут влиять на громкость воспроизведения ваших наушников.
Проверьте установлены ли самые последние драйвера для звуковой карты
Драйвер — это программа, которая управляет работой аппаратных средств, т.е. какую бы мощную видео или звуковую карту вы не установили в компьютер, она вообще работать не будет. Для работы любой микросхемы или привода в компьютере необходим драйвер. Современная операционная система Windows содержит в себе тысячи драйверов для самых разнообразных устройств, но они не полноценны. Драйверы, которые содержит Windows, предназначены только для базовой функциональности устройства, грубо говоря, они нужны просто чтобы устройство распозналось системой и хоть как-то работало. Для полноценной работы нужны официальные драйвера от производителя последней версии.
Я рекомендую для обновления всех драйверов на компьютере использовать программу Snappy Driver Installer . Эта программа автоматически распознает какой драйвер вам нужно установить или обновить, сама скачивает драйвер и сама устанавливает его в систему. Вам нужно лишь дождаться окончания работы программы и перезапустить компьютер.
Совет : перед использованием программы не забудьте сделать резервную копию системы, мне это ещё ни разу не пригодилось, но бережёного бог бережёт.
Проверьте технические параметры наушников, особенно обратите внимание на сопротивление
Очень важным параметром наушников является значение их сопротивления, который измеряется в единицах «Ом». Для подключения к телефонам я не рекомендую использовать наушники с сопротивлением выше 32 Ом, хотя идеальным было бы значение 16 Ом.
Для подключения к обычным компьютерам и ноутбукам, чьи звуковые карты не оснащены мощным усилителем для наушников, я также не рекомендую подключать наушники с сопротивлением выше 32 Ом.
Чем выше сопротивление наушников, тем большей мощностью должен обладать усилитель сигнала для наушников. Если вы подключите наушники с высоким сопротивлением к обычной встроенной звуковой карте вы можете получить тихий, рыхлый и плоский звук, который совершенно нельзя назвать хорошим или качественным.
Многие звуковые карты, даже встроенные в материнские платы, обладают встроенным усилителем для наушников, но вы должны знать как его включить, чтобы в наушниках звук был громким и сочным.
Включение усилителя для наушников на примере встроенных звуковых карт Realtek
Шаг 1 — зайдите в панель управления Windows
Нажмите кнопку «Пуск», найдите меню «Панель управления» и нажмите на неё. Если вы используете Windows 10, то нажмите кнопку «Пуск», затем начните набирать русскими буквами слова «панель», включиться автоматический поиск и в первых результатах вы увидите меню «Панель управления», нажмите на неё левой кнопкой мыши.
Шаг 2 — найдите в панели управления меню «Realtek HD»
Теперь в панели управления найдите меню «Realtek HD», оно может называть несколько иначе в зависимости от того какая версия звуковой карты встроена в ваш компьютер и какую версию драйверов вы используете, но в большинстве случаев в названии должно быть название производителя чипа «Realtek».
Шаг 3 — найдите расположение настроек аудио выходов

Теперь найдите настройку аудио выходов на задней панели компьютера. На скриншоте вы видите где они расположены в моём случае, хотя в вашем, в зависимости от версии драйверов или иной звуковой карты, эти настройки могут быть в другом месте.
Шаг 4 — смена назначения разъёмов

Нажмите на зеленый аудио выход правой кнопкой мыши и выберите в контекстном меню «Смена назначения разъёмов».
Шаг 5 — установите разъёму значение «Наушники»

Установите разъёму назначение «Наушники» и сохраните результат.
Все эти манипуляции необходимы по той причине, что для подключения наушников необходимо включить встроенный усилитель сигнала в звуковой карте. Некоторые звуковые карты включают его автоматически, а другие — нет. И чтобы удостовериться, включим усилитель сами.
Теперь, если звук всё ещё тихий, приступим к рассмотрению других вероятных причин.
Настраиваем Windows для громкого звука в наушниках

Теперь найдите в правом нижнем углу значок динамика, нажмите на него левой кнопкой и удостоверьтесь, что громкость выставлена на 80, 90 или 100%.
Если даже в этом случае громкость ваших наушников всё ещё тихая, нам остаются крайние средства.
Увеличение громкости с помощью выравнивания звука
Шаг 1 — устройства воспроизведения

Найдите в правом нижнем углу значок динамика, нажмите на него правой кнопкой мышки и в появившемся контекстном меню выберите пункт «Устройства воспроизведения».
Шаг 2 — выберите динамики

В списке устройств будет пункт «Динамики», и название вашей звуковой карты, в большинстве случаев это Realtek, но в моём случае это Sound Blaster X-Fi. Выберите это устройство, нажмите на него правой кнопкой мыши и в появившемся контекстном меню нажмите на «свойства»
Шаг 3 — включите выравнивание громкости

Теперь найдите вкладку «Дополнительные возможности», и в ней поставьте галочку напротив функции «Выравнивание громкости», после чего нажмите на кнопку «Ок».
После этой операции звук в наушниках должен стать громче, однако, эта функция значительно снижает динамический диапазон звука, т.е. тихие звуки становятся громче, чем они есть в записи, а громкие — тише. Т.е. звуковая карта пытается привести громкость всех звуков к некоему среднему значению. Поэтому я и назвал этот метод крайним средством, т.к. вы получите увеличение громкости звука за счёт ухудшения его аудио характеристик значительно влияющих на восприятие.
Увеличение громкости звука в наушниках за счёт эквалайзера
Этот способ я считаю самым варварским, т.к. он вносит сильные искажения в воспроизводимый звук, вплоть до перегрузки драйвера и появления треска и помех. Но в некоторых случаях он действительно может помочь увеличить общую громкость звука в наушниках. Но я не рекомендую вам использовать его для длительного использования, вы всё время будете слышать серьезно искажённый звук, а это не правильно.
Найдите в настройках вашей звуковой карты графический эквалайзер. Я покажу вам на примере моей карты — Sound Blaster ZxR, в вашем случае меню будет выглядеть иначе, но смысл остается тот же. Если у вас встроенная звуковая карта Realtek, то вам нужно через панель управления попасть в меню управления картой.
Шаг 1 — увеличение общего уровня громкости с помощью эквалайзера

Обратите внимание, я поднял до максимального значения крайний правый ползунок. Он отвечает за общий уровень громкости, в данном случае я не трогал каждый из частотных диапазонов в отдельности. Теоретически, это значит, что звук не должен подвергнуться сильным искажениям при усилении. Но, как мне говорит опыт, далеко не все графические эквалайзеры имеют регулятор общего уровня громкости, поэтому дальше я вам покажу как добиться увеличения громкости в обычном эквалайзере.
Шаг 2 — увеличение громкости в наушниках за счёт подъёма громкости всех звуковых частот

Теперь я поднял громкость каждого регулятора до максимального уровня, но не трогал общий регулятор, т.к. в вашем случае его может не быть. Теперь громкость в наушниках должна достичь максимального значения, однако, я ещё раз хочу вас предупредить о том, что подобный метод я не рекомендую использовать на постоянной основе ввиду сильного искажения звукового сигнала.
Увеличение громкости звука в активном приложении

На скриншоте выше я показал регулирование громкости звука в игре , как пример того как регулируется звук в приложениях.
Почти каждое приложение, будь то музыкальный проигрывать, игра или плеер для просмотра фильмов, обладает собственным регулятором громкости. Убедитесь, что он выставлен на значение 80, 90 или 100%. Конечно, такие значение имеет смысл выставлять если у вас звук до сих пор тихий, в нормальном случае уровень громкости в системе должен быть выставлен на 100%, а в приложении на то значение, которое для вас является комфортным.
Вот и все известные мне способы повысить громкость в наушниках . Если ни один из вышеперечисленных способов вам не помог, то у меня для вас плохие новости, либо наушники сломались, либо звуковое оборудование, либо вы подключаете наушники с высоким сопротивлением к оборудованию которое на рассчитано на работу в таком режиме.
Приветствую всех!
Я думаю не слукавлю, если скажу, что большинство пользователей сталкивается с подобной проблемой! Причем, иногда решить ее далеко не так просто: приходится установить несколько версий драйверов, проверить колонки (наушники) на работоспособность, произвести соответствующие настройки ОС Windows 7, 8, 10.
В этой статье я остановлюсь на самых популярных причинах, из-за которых звук на компьютере может быть тихим.
1. Кстати, если у вас совсем нет звука на ПК - рекомендую ознакомиться с этой статьей:
2. Если у вас звук тихий только при просмотре какого-нибудь отдельно взятого фильма, рекомендую воспользоваться (либо открыть в другом плеере).
П лохо контактирующие разъемы, не рабочие наушники/колонки
Довольно распространенная причина. Обычно это происходит со «старыми» звуковыми картами ПК (ноутбука), когда в их разъемы уже сотни раз вставляли/вынимали различные звуковые устройства. Из-за этого контакт становиться плохим и в результате вы наблюдаете тихий звук…
У меня на домашнем компьютере была точно такая же проблема, как контакт отходил - звук становился очень тихим, приходилось вставать, подходить к системному блоку и поправлять провод идущий от колонок. Решил проблему быстро, но «топорно» - просто скотчем подклеил к компьютерному столу провод от колонок, чтобы он не болтался и не отходил.
Кстати, на многих наушниках есть дополнительный регулятор громкости - обратите на него так же внимание! В любом случае, при подобной проблеме, в первую очередь, рекомендую начать как раз с проверки входов и выходов, проводов, работоспособности наушников и колонок (для этого их можно подключить к другому ПК/ноутбуку и проверить там их громкость).
Н ормальные ли драйвера, нужно ли обновление? Нет ли конфликтов или ошибок?
Примерно половина программных проблем с компьютером связана с драйверами:
Ошибки разработчиков драйверов (обычно их исправляют в более новых версиях, именно поэтому важно проверять обновления);
Неправильно выбранные версии драйверов для данной ОС Windows;
Конфликты драйверов (чаще всего это бывает с различными мультимедиа устройствами. Например, у меня один ТВ тюнер не хотел «передавать» звук на встроенную звуковую карту, без хитрых уловок в виде сторонних драйверов - было не обойтись).
Обновление драйверов:
Как узнать характеристики ПК (нужно, чтобы правильно выбрать драйвер):
2) Так же неплохим вариантом будет воспользоваться спец. утилитами для обновления драйверов. О них я рассказывал в одной из прошлых статей:

одна из спец. утилит: SlimDrivers - нужно обновить драйвера аудио.
3) Проверить драйвер и загрузить обновление можно и в самой Windows 7, 8. Для этого зайдите в «Панель управления» ОС, затем перейдите в раздел «Система и безопасность» , а далее откройте вкладку «Диспетчер устройств» .

В диспетчере устройств откройте список «Звуковые, видео и игровые устройства». Затем нужно щелкнуть правой кнопкой мышки по драйверу звуковой карты и в контекстном меню выбрать «Обновить драйверы…».

Важно!
Обратите внимание, чтобы в диспетчере устройств напротив ваших драйверов аудио не было никаких восклицательных знаков (ни желтых, ни тем более красных). Наличие этих знаков, как на скриншоте ниже, указывает на конфликты и ошибки драйверов. Хотя, чаще всего, при подобных проблемах звука не должно быть вовсе!

Проблема с драйверами аудио Realtek AC’97.
К ак увеличить громкость в Windows 7, 8
Если аппаратных проблем с наушникам, колонками и ПК нет, драйвера обновлены и в порядке - то на 99% тихий звук на компьютере связан с настройками ОС Windows (ну или с настройками все тех же драйверов). Попробуем настроить и то и другое, тем самым увеличить громкость.
2) Вторым шагом желательно проверить громкость звука, щелкнув по значку в трее (рядом с часами). Ползунок при необходимости сдвиньте вверх, увеличив тем самым громкость на максимум!

Громкость в Windows примерно на 90%!
3) Для тонкой настройки громкости, зайдите в панель управления Windows, затем перейдите в раздел «оборудование и звук «. В этом разделе нас будет интересовать две вкладки: «настройка громкости » и «управление звуковыми устройствами «.

Windows 7 - оборудование и звук.
4) Во вкладке «настройка громкости » можно отрегулировать громкость звука воспроизведения во всех приложениях. Рекомендую пока просто поднять все ползунки на максимум.

5) А вот во вкладке «Управление звуковыми устройствами » все интереснее!
Здесь нужно выбрать то устройство, через которое ваш компьютер или ноутбук воспроизводит звук. Как правило, это динамики или наушники (рядом с ними еще наверняка будет бегать ползунок громкости , если у вас что-нибудь воспроизводится в данный момент).
Так вот, нужно зайти в свойства устройства воспроизведения (в моем случае это динамики).

Свойства устройства воспроизведения.
Уровни: здесь нужно сдвинуть ползунки на максимум (уровни - это уровень громкости микрофона и колонок);
Особые: уберите галочку напротив пункта «Limited output» (этой вкладки, возможно, у вас не будет);
Улучшение: здесь нужно поставить галочку напротив пункта «Тонокомпенсация», а с остальных настроек убрать галочки, см. скриншот ниже (это в Windows 7, в Windows 8 «Свойства->дополнительные возможности->выравнивание громкости » (поставить галочку)).
Windows 7: настройка громкости на максимум.
Если ничего не помогает - все равно тихий звук…
Если были перепробованы все рекомендации выше, а звук так и не стал громче, рекомендую сделать вот что: проверить настройки драйвера (если все OK - то воспользоваться специальной программой для увеличения громкости). Кстати, спец. программу еще удобно использовать, когда звук тихий при просмотре какого-нибудь отдельного фильма, а в остальных случаях проблем с ним нет.
1) Проверка и настройка драйвера (на примере Realtek)
Просто Realtek самый популярный, да и на моем ПК, на которым в данный момент работаю, установлен как раз он.
Вообще, обычно значок Realtek отображается в трее, рядом с часами. Если у вас его нет как и у меня, нужно зайти в панель управления ОС Windows.

Диспетчер Realtek HD.
2) Использование спец. программ для увеличения громкости
Есть такие программы, которые могут увеличить громкость воспроизведения того или иного файла (да и вообще звуки системы в целом). Я думаю, многие сталкивались с тем, что нет-нет да и попадаются «кривые» видео-файлы, у которых очень тихий звук.
Как вариант, их можно открыть другим плеером и прибавить в нем громкость (например VLC позволяет прибавлять громкость выше 100%, более подробно о проигрывателях: ); либо воспользоваться Sound Booster (например).
Sound Booster

Что умеет программа:
Увеличивать громкость: Sound Booster легко усиливает громкость звука до 500% в таких программах, как веб-браузеры, программы для общения (Skype, MSN, Live и другие), а также в любом видео- или аудио-плеере;
Легкое и удобное управление громкостью (в том числе с помощью горячих клавиш);
Автозапуск (можно настроить так, чтобы при запуске Windows - запускался и Sound Booster, а значит проблем со звуком у вас не будет);
Нет искажения звука, как во многих других программах подобного рода (в Sound Booster используются великолепные фильтры, которые помогают сохранить практически исходное звучание).
На этом у меня все. А как вы решили проблемы с громкостью звука?
Кстати еще один хороший вариант - купить новые колонки с мощным усилителем! Удачи!
 Если ваш компьютер или ноутбук оснащены плохими динамиками или со временем звук начал заглушаться и вам не хватает громкости при воспроизведении музыки или при просмотре фильмов, то мы попытаемся разобраться, в чем причина и предложим несколько эффективных вариантов того, как можно самостоятельно увеличить громкость звука.
Если ваш компьютер или ноутбук оснащены плохими динамиками или со временем звук начал заглушаться и вам не хватает громкости при воспроизведении музыки или при просмотре фильмов, то мы попытаемся разобраться, в чем причина и предложим несколько эффективных вариантов того, как можно самостоятельно увеличить громкость звука.
Рассмотрим основные причины тихого звучания
Аппаратные проблемы
Тихий или плохой звук может быть связан с аппаратными неполадками. Среди таковых можно выделить несколько основных причин:

Примечание! Убедитесь, что кроме разъема нормально работает аудиоустройство и осуществляет воспроизведение на хорошем уровне. Для этого испытайте его на другом устройстве.
Драйвера
Большинство проблем, связанных с подключаемыми к компьютеру устройствами, сводятся к тому, что требуется установка или обновление программного обеспечения. При тихом звуке первым делом следует проверить актуальность драйверов, установленных в операционной системе.

Если они требуют обновления, вы можете:
- Воспользоваться функцией авто-обновления, когда компьютер сам найдет и установит требуемые драйвера.
- Если по какой-то причине сделать авто-обновление невозможно, драйвера можно скачать с официального сайта производителя. Тем самым вы обезопасите себя от риска скачать вредоносную программу.

Таким образом, обновление и установка программного обеспечения будет выполнена в автоматическом режиме менее чем за минуту, но при этом ПК должен иметь стабильное соединение с интернетом. Проделайте эти действия и с остальными устройствами, расположенными в этой же вкладке.
Если это не помогло решить проблему тихого звучания, то можем переходить к следующему пункту.
Как прибавить громкость?
Первое, что нужно сделать – проверить уровень, установленный системой. Вполне вероятно, что общий уровень звука стоит не на максимальном показателе или уровень конкретной программы задан не на максимуме.

Хочу обратить ваше внимание на то, что при просмотре онлайн фильмов в микшере появляется иконка вашего браузера с регулятором, передвигая который, вы можете регулировать громкость звука в браузере.

Средства Windows
Давайте пошагово распишем, как увеличить громкость звука при помощи стандартных средств операционной системы виндовс:

После того, как вы провели эти манипуляции, воспроизведите любой аудио-файл и вы почувствуете, насколько это сильный усилитель звука.
Использование кодеков
Следующий вариант актуален в том случае, если на вашем устройстве стоит пакет «K-lite codec pack» с кодеками «ffdshow» — выбираются при установке.

Также можно попробовать изменить настройки и других значений для изменения громкости под индивидуальные параметры. После этого жмем «Ок» и наши изменения успешно сохраняются.
Sound Booster
В случае если стандартных методов windows 7, 8 или 10 вам недостаточно, вы можете воспользоваться программой Sound Booster . Используя данную утилиту, вы легко и просто увеличите установленную производителем громкость, однако следует быть осторожным, ведь чрезмерное прибавление может крайне быстро привести динамики в нерабочее состояние по причине высокой амплитуды.

Приложение может увеличить звук более чем в полтора раза, не теряя при этом качества воспроизведения. Для максимально быстрого и комфортного пользования сделано удобное меню на русском языке и полноценный набор горячих клавиш. Установить их можно по собственному желанию. Быстрый доступ выполнен в качестве специального значка в панели задач, где также располагаются указатели ранее запущенных программ.
Использование проигрывателя
Увеличить громкость звука на компе или на ноуте, используя проигрыватель – это самый быстрый и эффективный способ. Почему? Спросите вы. Потому что вам не нужно будет рыться в настройках операционной системы. Достаточно просто скачать и установить на ПК конкретный проигрыватель. Конечно, звучание не будет изменено комплексно, а просто настройки программы будут применяться к определенным файлам, которые будете открывать с его помощью, будь то песни или музыка в видео.

Есть такие утилиты, которые позволяют поднять уровень и в 2, и в 10 раз. Их достаточно много, но мы скажем лишь про VLC . Главное преимущество данного проигрывателя состоит в том, что он использует не установленные на ПК кодеки, а свои.
Увеличиваем громкость звука в наушниках
Еще один простой и очень эффективный способ усилить звучание – стандартного драйвера Realtek. Итак, приступим:

Таким образом, тихий звук превратился в более громкий и насыщенный. Данные настройки ничем не отличаются и на Windows 10.
Регулировка на клавиатуре
Управлять громкостью становится гораздо проще, когда на клавиатуре ноутбука или компьютера имеется специально предназначенная для этого клавиша. Обычно она находится на самом верху среди клавиш F1-F12 и обозначается специальной иконкой.
Для повышения громкости звука нужно нажать клавишу FN и не отпуская нажать кнопку с иконкой, в моем случае это F12.
Если такой кнопки у вас не оказалось, стоит задуматься о покупке более дорогой клавиатуры, поскольку на самых простых бюджетных вариантах такая функция не предусматривается
Покупка колонок
Наиболее простой вариант прибавить звук на ноутбуке или на компьютере – это приобрести и подключить мощные колонки или вовсе полноценную стереосистему. Присоединяются они с помощью одного и того же разъема, как и стандартные наушники. Даже очень тихий звук на ноуте будет звучать значительно громче и насыщеннее в портативных колонках.

Однако важно понимать, что при покупке самого дешевого устройства без регулятора громкости вы не добьетесь требуемого результата. Рекомендуется сразу покупать хороший агрегат, чтобы слабый звук не преследовал вас и дальше. Конечно, можно просто купить наушники, но ведь динамики – это более универсальное средство. Иначе вы не сможете смотреть фильм в наушниках вместе с друзьями.
Мини-динамики
Также усилить звук на ноутбуке можно всего за 3 доллара, прикупив на Aliexpress мини-динамик. С его помощью ваш ПК не просто станет громче звучать, но и значительно приятнее.

Для этого необходимо всего лишь перейти на вышеуказанный сайт, вбить в строку поиска название устройства и выбрать подходящее именно вам.
Использование сторонних программ
Программа Hear
Утилита способна не просто увеличить громкость воспроизведения, но и улучшить качество.

К ее основным функциям можно отнести:
- Эквалайзер.
- Объемное звучание.
- Эмуляторы.
Также с ее помощью можно настраивать частоты для устранения постороннего шума. Утилита имеет приятный и удобный интерфейс, который несет в себе целый ряд инструментов. Поддерживает как старые ОС, так и более новые Windows 8/10.
Audio Amplifier
Еще одна программа для преобразования плохого звука в мультимедийных файлах.

Всего несколько нажатий и в выбранном фильме или музыке будет изменена тональность. Самая полезная функция – выравнивание громкости целого ряда песен, что избавляет от постоянной регулировки. С помощью регулятора «Change Volume» в правом окне, всего в несколько кликов можно сделать звук значительно громче.
SRS Audio SandBox
Универсальная утилита, которая способна превратить обычные динамики в полноценную стереосистему. Для этого предусмотрен целый ряд инструментов, управление которыми сделано максимально удобным и простым даже для неопытного пользователя.

Набор функций включает в себя:
- Увеличение басов.
- Повышение громкости.
- Создание 3D и улучшение звучания. Если статья была вам полезна,
поделитесь ею в качестве благодарности
Каждый, наверное, сталкивался с такой проблемой, которая возникла у меня: слабый звук на ноутбуке.
Если вы пользуетесь им только по работе, то, в принципе, вас это никак не смутит, но во время просмотра фильмов, общения в скайпе плохая слышимость очень раздражает. И эта статья посвящена как раз решению данных неудобств.
Как сделать звук на ноутбуке громче
Прежде чем предпринимать какие-либо попытки по улучшению звука, проверьте драйвера. Возможно, они устарели, и проблема решится простым обновлением.
Советы по обновлению аудиодрайверов:
- Зайдите на официальный сайт производителя вашего ноутбука, там вы сможете обновить все необходимые «дрова».
- Пользуйтесь специально разработанным софтом для обновления, к примеру, SlimDrivers.

- Обновиться также можно через «Диспетчер устройств». В открывшемся окне в разделе «Звуковые, видео и игровые устройства» щелкаете по устройству правой кнопкой мыши и выбираете пункт «Обновить драйверы…».

Если вы обновили свой ноутбук, но звук не стал громче, тогда нужно покопаться в настройках. Чтобы наглядно видеть изменения со звуком, включите какой-нибудь видео- или аудиофайл. Далее сделайте максимальную громкость, щелкнув по значку «Динамики» на панели задач.
Теперь приступим непосредственно к оптимизации звука. Для этого делаем следующее: «Пуск» → Панель управления → Оборудование и звук → Звук.
В этом разделе, нажав на «Настройки громкости», регулируем звук в различных приложениях.

В «Управлении звуковыми устройствами» кликаем по «Свойствам» динамиков. В открывшемся окошке кликаем на раздел «Уровни» и снова доводим ползунок до конца. Вкладка «Особые» (возможно, эта вкладка будет отсутствовать): снимаем галочку возле надписи «Limited output».
Следующий шаг – «Улучшение»: перед «Тонокомпенсацией» ставим галочку, а с остальных снимаем. Это способ для Windows 7. В Windows 8 в «Дополнительных возможностях» ставим галочку перед пунктом «Выравнивание громкости».

Если данные операции не помогли и вы до сих пор не знаете, как сделать звук на ноутбуке громче, то предлагаю проверить настройки драйвера. Самый распространенный аудиодрайвер – это Realtek, поэтому объясню на его примере.
Если его значка в трее нет, то в панели управления в разделе «Оборудование и звук» в самом низу находим диспетчер Realtek HD. В появившемся окне проверяем все разделы.
Где звук убавлен или вовсе отключен, ставим громкость на полную. Также просматриваем фильтры и устраняем неполадки там.

Увеличение громкости с помощью ПО
Кроме того, для улучшения воспроизведения аудиофайлов можно пользоваться специальным софтом – увеличителями громкости. В качестве примера, могу порекомендовать Sound Booster. Данная утилита способна усилить звук в 5 раз, да и интерфейс удобный. При увеличении громкости звук не искажается благодаря отличным фильтрам.
Можно использовать также встроенные усилители на плеерах. Media Player Classic вкупе с набором кодеков K-Lite Codec Pack дает такую возможность. В меню «Воспроизведение» находим пункт «Громкость» и делаем звук выше.

Увеличение громкости при онлайн-просмотре
При онлайн-просмотре видео дело обстоит посложнее, так как Adobe Flash Player не предоставляет настроек звука. Для начала обновитесь до последней версии, а затем уже переходите к настройкам. В свойствах «Звука» во вкладке Enhancements ставим галочку возле пункта Loudness Equalization. Далее нажимаем «Применить».

Если ничего не помогает
Если вышеописанные методы оптимизации звука оказались неэффективными, то остается только купить колонки.
Ну а если с финансами туговато, то, что ж поделать, пользуйтесь лайфхаком, показанным на рисунке.