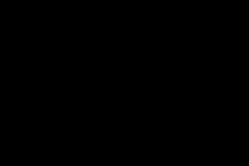Жаропонижающие средства для детей назначаются педиатром. Но бывают ситуации неотложной помощи при лихорадке, когда ребенку нужно дать лекарство немедленно. Тогда родители берут на себя ответственность и применяют жаропонижающие препараты. Что разрешено давать детям грудного возраста? Чем можно сбить температуру у детей постарше? Какие лекарства самые безопасные?
Прежде чем скачать бесплатную программу для форматирования жесткого диска языке, обратите внимание, что в windows 7, 8, 8.1 или 10, есть собственные инструменты для таких дел.
Более того, даже не имея установленной операционной системы, вы можете без скачивания программы выполнить форматирование жесткого диска (любого раздела), через биос.
Для этого вам лишь понадобится дистрибутив (установочный диск). В процессе установки виндовс 7 или любой другой вам будет предоставлена возможность форматировать разделы жесткого диска.
Также легко можете без программы форматировать любой раздел жестокого диска, за исключение «С», просто кликнув по нему правой кн. мыши и нажав на строчку форматировать.
Диск «С» отформатировать таким способом не получится, так как на нем установлена система, а виндовс сам себя уничтожить не может.
Сделать это можно, но только либо через биос, либо загрузившись с другого носителя.
Если вы все же предпочитаете скачать программу чтобы выполнить форматирование своего жесткого диска, тогда вперед.
Скачать программу для форматирования жесткого диска — Active Partition Manager
Бесплатных программ для форматирования винчестеров — несколько. Я все же рекомендую вам скачать: «Active Partition Manager».
Почему? Она бесплатна и на русском языке. Если скачать с этого сайта, если скачивать с сайта автора, то англоязычная.
Скачать бесплатно приложение Active Partition Manager можно в самом конце записи (в блоке) с этого сайт или авторского. На момент чтения может появится новая версия, сейчас когда пишу последняя
Также в нее интегрировано дополнительные инструменты. В частности:
- преобразование разделов GPT в MBR и наоборот;
- создание на диске логического раздела;
- выполнять форматирование можно в FAT32, ExFAT или NTFS;
- при желании есть возможность изменять загрузочный сектор;
- в случае непредвиденных обстоятельств, можно сделать откат;
- если ас раздел не устраивает, можете удалить;
- многое другое.
Программа также прекрасно работает с с картами памяти и другими внешними накопителями, кроме этого, вы сможете разделять один физический на несколько логических.
Как форматировать жесткий диск программой Active Partition Manager
После скачивания и установки запустите Active Partition Manager. После этого увидите два окна. То, что сверху закройте.
Теперь перед вами будут все разделы вашего жесткого накопителя. Выберите тот, что вам нужен и на верхней панели нажмите – форматировать.
Вот и вся математика. Поскольку Active Partition Manager на русском, как пользоваться другими инструментами, описывать не буду.
Если понадобится выполнить операции с флеш картами или другими внешними накопителями, то их программа предоставляет в том же окне, только ниже. Успехов
URL Разработчика:
http://www.pcdisk.com.
Операционка:
XP, Windows 7, 8, 10
Интерфейс:
русский
В первую очередь нужно разобраться в том, что такое форматирование. Это процесс, при помощи которого происходит очистка вашего накопителя от имеющейся на нем информации. Применяется чаще всего в тех случая, когда необходимо быстро освободить диск от содержимого и записать на него другие данные. Или перед установкой операционной системы. Каким же образом можно выполнить подобную операцию? Для этого существует программа для Прежде чем ее использовать, позаботьтесь о сохранности необходимых файлов и документов, скопируйте их, например, на внешний диск.
Форматирование при помощи панели управления
Самым первым способом выполнения очистки накопителя является применение собственных возможностей компьютера. Чтобы воспользоваться ими, необходимо применить панель управления вашим устройством. В этом разделе выбираем “Управление дисками” и видим все имеющиеся возможности: присваивать метки и имена, создавать разделы, производить так нужное нам форматирование и прочее.
Находим нужный нам накопитель или раздел, наводим на него мышку, щелкаем правой кнопкой и выбираем “форматирование”. Этот вариант удобен тем, что нам изначально видны все диски, подключенные к компьютеру, даже те, которые неактивны и в окне проводника мы их не увидим. Перед началом процедуры в появившемся окне имеется возможность сделать некоторые настройки. Можно изменить метку тома, то есть название выбранного накопителя, выбрать и тип файловой системы. Нужно обратить внимание на то, что эти параметры предварительно уже настроены и выставлены, поэтому их можно и не трогать, кроме тех случаев, когда есть точная цель изменений.
Далее программа для форматирования жесткого диска предлагает выбрать полное форматирование либо быстрое, которые значительно отличаются друг от друга. Если первый вариант удаляет данные максимально эффективно, без возможности восстановления, то при втором диск будет опознаваться пустым, но при желании информацию с него можно будет восстановить. Его рекомендуется использовать при уверенности в полной работоспособности носителя.
Использование окна проводника

Описанный выше способ не является единственным решением поставленной перед нами задачи. Есть возможность еще более быстро отформатировать диск. Для этого вполне достаточно, открыв “Мой компьютер”, добраться до всех активных Затем выбираем нужный нам, правой кнопкой мыши открываем меню и щелкаем по пункту “форматирование”.
Перед нами еще одна программа для форматирования жесткого диска. При помощи открывшегося окна с дополнительными настройками можно отрегулировать различные параметры операции. При этом помните, что реальная емкость диска меньше предоставленных нам данных от производителя. Например, диск объемом 2 Тб фактически будет иметь доступное пространство 1,81 Тб.
Как выполнить форматирование системного диска?
Если на диске находится операционная система, то она, конечно, не может затереть сама себя, потому приходится применять другие способы. Зачем это делать? Такая процедура выполняется, если на системный диск с действующей ОС будет устанавливаться новая. Для этого в компьютер/ноутбук вставляем установочный диск с операционной системой. Он запустится и сделает предложение начать установку. Вам останется только следовать инструкции по выполнению этой операции.

Сначала из двух ее видов выбираем установку с нуля, вариант обновления системы игнорируем. На используемом жестком диске можно создавать и удалять логические разделы, произвести ускоренное форматирование. Затем продолжаем ставить ОС либо, удалив диск, продолжаем работу на компьютере.
Мы рассматривали ОС Windows 7-й версии. В операционных системах Windows Vista и Windows XP все действия аналогичные. Но если обслуживать системный диск, то предпочтительно применять сторонние которые называются Live CD.
Бесплатная программа форматирования жесткого диска
Для форматирования любых устройств накопления информации, в том числе жестких дисков, подключенных к устройству, можно использовать программу HDD Low Level Format Tool. Системные утилиты - дело, конечно, хорошее, но качественную очистку лучше производить при помощи стороннего программного обеспечения. Вышеуказанная утилита небольшая, удобная, поддерживает работу с разными интерфейсами, например, с SATA, IDE, USB, Fir, SCSI. Можно обслужить устройства следующих производителей: Seagate, Maxtor, Fujitsu, Samsung, Quantum, Toshiba, IBM. Также работает с флеш-картами.

Чем же еще хороша эта программа? жесткого диска - основная ее заслуга. Она уничтожает абсолютно все данные, которые записаны на носителе, не пропуская и загрузочные сектора с разделенными логическими разделами. Помните, что удаленную информацию восстановить будет невозможно.
Как работает HDD Low Level Format Tool?
Скачиваем дистрибутив, запускаем и устанавливаем. Это делается так просто, что останавливаться подробно на этом не будем. После прочитываем и выбираем: пользуемся бесплатной версией или доплачиваем три доллара тридцать центов и получаем обновляемую и более быструю программу. Выбираем первый вариант. Единственный минус данной утилиты - придется каждый раз при запуске видеть и удалять окошко с предложением доплатить эти деньги.
Интерфейс очень простой. Сразу же будет видно, какие устройства-накопители подключены к компьютеру и готовы к работе. В наличии различные данные об этих устройствах, разная справочная информация.
Проведем тестирование. Не будем экспериментировать с жестким диском, используем для этого обычную флешку, имеющую объем 4 Гб. Выберем ее из списка и нажмем кнопку «Continue >>>». Увидим характеристики флешки и кнопки запуска/остановки форматирования. Перед стартом процесса программа уточнит, точно ли вы желаете его запустить. В окне можно наблюдать за течением операции.

Особенность бесплатной версии - низкая скорость (4,3 Мб/сек), поэтому все будет длиться примерно 10 минут. HDD Low Level Format Tool не только отформатирует ваш накопитель, но и сможет его “отремонтировать” в том случае, если компьютер не видит флешку.
Чем еще можно отформатировать жесткий диск?
Одной из самых мощных и функциональных утилит для этого является Acronis. Эта программа для форматирования жесткого диска регулярно обновляется и идет в ногу со временем. Она платная, но имеет и бесплатную пробную версию. Так что если утилита вам понравится, то сможете приобрести полноценный вариант. Системные требования не слишком большие, так что почти на каждый компьютер ее можно установить.
Вариантов для предложено много, право выбора за вами.
05.01.2016
В этой статье мы рассмотрим несколько программ для форматирования флешек. USB флеш носитель устройство, которое позволяет хранить и обмениваться информацией. В случае, например, заражения устройства вирусами или при желании сменить формат файловой системы на NTFS, FAT 32, exFAT можно выполнить форматирование.
Чтобы отформатировать флешку нужно будет воспользоваться одной из следующих программ или утиллит:
HP USB Disk Storage Format Tool
Утилита разработана компанией Hewlett-Packard и предназначена для форматирования флешек и карт памяти в NTFS, FAT, FAT32. Работает через порт USB 2.0. Утилита позволяет создавать загрузочные DOS – устройства, это пригодится если нужно установить Windows, например. Интерфейс программы легок и интуитивно понятен. Форматирование устройства можно выполнить всего за пару шагов. Так же утилита совершенно бесплатная.
HDD Low Level Format Tool
 HDD Low Level Format Tool
HDD Low Level Format Tool
Программа может вернуть состояние USB флеш носителей и жестких дисков в исходное состояние (заводское), заполняя устройство нулевыми байтами. Эта операция полностью удалит всю имеющуюся информацию на носителе, включая вирусы. Интерфейс программы достаточно прост. Здесь можно просмотреть всю информацию о носителе данных: файловую системы, объем, серийный номер, размер буфера и конечно же форматировать его.
SDFormatter
Форматирование SD карты SDFormatterПрограмма предназначена для форматирования SD карт которые используются в телефонах, фотоаппаратах, плеерах. Благодаря использованию специальных методов форматирования, включающих соответствующие спецификации SD карт утилита может помочь в ситуациях, когда другие программные средства просто бесполезны. Интерфейс программы предельно прост, и чтобы форматировать карту нужно выполнить всего несколько шагов.
Форматируем флешку с помощью системной утилиты Windows
Так же не нужно забывать, что полноценное форматирование можно выполнить и с помощью стандартных средств Windows. Для этого просто вставляем носитель в USB порт и в окне «Мой компьютер» кликаем по нему правой кнопкой и выбираем строку «Форматировать». Далее выбираем необходимый формат файловой системы и форматируем флешку. Чтобы форматировать флешку этим способом скачать ничего не нужно.
 Форматируем флешку с помощью стандартных средств Windows
Форматируем флешку с помощью стандартных средств Windows
Утилита Convert.exe, работа с которой поддерживается с помощью командной строки
Чтобы поменять файловую систему не обязательно стирать все данные с флешки. Чтобы форматировать флешку без потери данных можно воспользоваться утилитой Convert.exe и командной строкой. Чтобы форматировать флешку скачивать никакие программы не нужно.
Для этого открываем командную строку и вводим следующую команду:
convert <буква_флешки>: /fs:ntfs /nosecurity /x
в моем случае будет: convert F: /fs:ntfs /nosecurity /x
 Форматируем флешку без удаления данных
Форматируем флешку без удаления данных
HDD Low Level Format Tool
- утилита для низкоуровневого форматирования жесткого диска, а также внешних устройств, подключенных через интерфейс USB (например, флеш-карт). Кроме этого, HDD Low Level Format Tool умеет выдавать информацию S.M.A.R.T. Работает с SATA, IDE и SCSI HDD размером до 281 474 976 710 655 бит производства Maxtor, Hitachi, Seagate, Samsung, Toshiba, Fujitsu, IBM, Quantum, Western Digital. Программа полностью уничтожает данные, проводит низкоуровневое форматирование и позволяет изменять размер накопителя в пределах до 281 474 976 710 655 байт. Работает с внешними устройствами через интерфейсы USB и Firewire. Присутствует возможность использования Ultra-DMA режима.
Системные требования:
Windows XP, Vista, 7, 8, 10
Торрент Низкоуровневое форматирование жесткого диска - HDD Low Level Format Tool 4.40 RePack (& Portable) by KpoJIuK подробно:
Возможности:
·Поддержка интерфейсов: S-ATA (SATA), IDE (E-IDE), SCSI, USB, FIREWIRE. Большие диски (LBA-48) также поддерживаются.
·Поддержка производителей: Maxtor, Hitachi, Seagate, Samsung, Toshiba, Fujitsu, IBM, Quantum, Western Digital.
·Программа также поддерживает низко-уровневое форматирование Flash-карт используя картридер.
Низкоуровневое форматирование проводится как правило в следующих случаях:
·если вы получили совершенно новый накопитель отдельно от компьютера и он оказался неподготовленным к работе;
·если появился сбой в нулевой дорожке, вызывающий проблемы при загрузке с жесткого диска, но сам диск при загрузке с дискеты доступен;
·если появляются сообщения об ошибке при записи информации на диск (другой причиной этой неполадки могут быть неисправный разъем или кабель);
·если вы возвращаете в рабочее состояние старый диск, например, переставленный со сломавшегося компьютера. В этом случае для обеспечения надежной работы нужно
·протестировать диск, чтобы найти и отметить все сектора, недопустимые для записи;
·если диск оказался сформатированным для работы с другой операционной системой;
·если диск перестал нормально работать и все методы восстановления не дали положительных результатов;
·если вы используете диск с контроллером другого типа. В противном случае могут возникнуть проблемы при обращении к жесткому диску.
·Данные на жестком диске расположены по секторам и сектора хранят информацию, перед каждым сектором стоит маленькая область называемая меткой так вот если метка помечена как "не перезаписывать" то и соответственно новые данные в этот сектор записаться не могут. Но если метка помечена как "перезаписать" то новые данные успешно записываются в этот сектор стирая старые данные. Если мы форматируем жесткий диск то все метки записываются в режим "перезаписать" но сама информация в секторах остается не тронутой. При низкоуровневом форматировании вся информация стирается принудительно по ячейкам делая всю информацию в виде записанных логических нулей.
·Нужно иметь в виду, что физическое форматирование является очень сильнодействующей операцией - при его выполнении данные, хранившиеся на диске будут полностью стерты и восстановить их будет совершенно невозможно! Поэтому не приступайте к форматированию низкого уровня, если вы не уверены в том, что сохранили все важные данные вне жесткого диска! Данная программа очищает таблицу разделов, MBR и каждый байт данных. Программа полностью уничтожает любую информацию, после чего о восстановлении данных не может быть и речи. После низкоуровневого форматирования необходимо произвести разметку диска. Низкоуровневое форматирование удаляет все и навсегда!
·Внимание! Низкоуровневое форматирование уничтожает MBR, все разделы и все пользовательские данные, поэтому ни о каком восстановлении данных (в случае ошибки - форматирования не того накопителя, что нужно) не может быть и речи - восстановить ничего ничем будет нельзя.
Особенности версии:
·Тип:
установка, распаковка portable PortableApps
·Языки:
Русский, Английский
·Активация:
key
Параметры командной строки:
·Тихая установка русской версии:
/S /IR
·Тихая установка английской версии:
/S /IE
·Распаковка русской портативной версии:
/S /PR
·Распаковка английской портативной версии:
/S /PE
·Не создавать ярлыки на рабочем столе:
/ND
·Не создавать ярлыки в меню Пуск:
/NS
Выбор места установки:
/D=ПУТЬ
Параметр /D=PATH следует указывать самым последним
Например:
HDD.Low.Level.Format.Tool.v4.40.exe /S /I /D=C:\MyProgram
Примечание!!! При установке, на первой странице установщика, будет предложено изменить домашнюю страницу браузера. Не забудьте снять галочку.
Флешки являются очень популярным аксессуаром для хранения важной информации либо для переноса данных между несколькими компьютерами, когда нет возможности передать их другими способами. Несмотря на высокую надёжность и возможность многократной записи, под воздействием разных факторов происходит износ микросхем и разделов памяти, в результате чего могут возникать различные сбои и неполадки, а информация считываться и записываться с ошибками . Как результат, система может требовать форматировать флешку и не открывать её. Можно попробовать проверить диск на ошибки или восстановить данные и продолжить пользоваться.
Крайняя мера восстановления работоспособности флешки — низкоуровневое форматирование.
Но когда все уже настолько плохо, что не помогает ни восстановление, ни обычное форматирование , поможет только низкоуровневое форматирование. Оно поможет полноценно восстановить работоспособность флэш-накопителя, а также избавиться от ошибок и сбоев. В этой статье рассмотрим подробнее, что собой представляет низкоуровневое форматирование флешки, а также программное обеспечение, которое может в этом помочь.
Начать, стоит с того, как обустроена организация файловой системы. Вся файловая система разбита на дорожки и секторы (так называемы кластеры), имеющие определённый размер, которые, в свою очередь, объединены в разделы или каталоги. Зависимо от применяемой файловой системы их принцип организации и расположения может изменяться. Вся служебная информация записывается в память контроллера, который управляет запросами на доступ к нужному месту в памяти. Когда вы переносите данные на носитель, файл разбивается на кусочки с размером кластера и записывается в определённый сектор диска. При считывании контроллер обращается к нужному сектору, и вы получаете доступ к данным.
Если по какой-то причине сбивается расположение секторов, например, при записи или считывании большого объёма данных вы вытащили флешку из разъёма, контроллер не может правильно обратиться к нужному сектору, так как тот раздел повреждён. Низкоуровневое форматирование позволяет удалить расположенные на диске секторы памяти, и очистить управляющую информацию контроллера. Иными словами, вы делаете полный сброс микропрограммы флешки или карты памяти и стираете файловую систему. Чтобы продолжить пользоваться флешкой , нужно будет форматировать её обычным способом.
Для чего ещё проводят низкоуровневое форматирование?
- Полная очистка от различных вредоносных файлов , попавших на флешку, особенно если их не получается удалить обычным способом при помощи антивируса или восстановления.
- Самое надёжное и полное удаление секретных и важных данных, чтобы исключить возможность восстановить их при помощи специального софта.
- Профилактика ошибок при наличии битых секторов и мусорных файлов, мешающих нормальному функционированию.
- Для восстановления загрузочного сектора, то есть в том случае, если флешка физически исправна, а система не может получить доступ к файлам.
Для того чтобы можно было выполнить такую процедуру, понадобится специальное программное обеспечение. Рассмотрим некоторые лучшие утилиты, могущие помочь вам в этом. Обычно все они поддерживают все основные модели накопителей, но, поскольку некоторые из них могут иметь свои особенности, в таких случаях придётся ограничиться утилитой, заточенной под использование с девайсами конкретного производителя.
Обзор лучших утилит
Очень мощная и продвинутая утилита для низкоуровневого форматирования флешек и других носителей информации. Программа способна реанимировать их практически из любого, самого безнадёжного состояния (ну разве что кроме невосстанавливаемых физических повреждений микросхем и контроллеров), а также подчистую стереть абсолютно любую информацию без возможности восстановления. Программа бесследно стирает таблицу разделов диска, после чего размечает его по новой.
Возможности программы:
- Полная поддержка практически любой модели флешки или диска от популярных производителей.
- Совместимость со всеми возможными интерфейсами подключения.
- Детальный отчёт о проделанной работе.
- Ограниченные возможности бесплатной версии и отсутствие ограничений в платной.

Как правильно применять утилиту?
- Скачайте установочный файл с сайта, запустите его.
- При первом запуске кликните кнопку Continue for free.
- Найдите в списке отображённых носителей вашу флешку и дважды кликните по её названию мышкой.
- Выберите из списка возможных операций Low-Level Format - Format This Device - Yes.
- После окончания процедуры откройте Проводник Windows, кликните по флешке правой кнопкой мыши и выберите «Форматировать».
- После этого можно пользоваться своим флэш-диском.
Отличная утилита для проведения низкоуровневого форматирования с русскоязычным интерфейсом и минимальными требованиями к ресурсам компьютера. Программа даже не нуждается в установке, так как работает в портативном режиме. Как ней пользоваться?
- Скачайте и запустите установочный файл программы.
- В главном окне поставьте курсор на диск, который вы хотите отформатировать, нажмите кнопку «Восстановить носитель».
- Дождитесь окончания процесса, нажмите кнопку «Готово».
- Отформатируйте носитель обычным способом через Проводник Windows.

Утилита, рассчитана на использование с носителями JetFlash, Transcend, A-Data. Может быть, повезёт, и получиться восстановить другую флешку. Каковы особенности приложения?
- Полная портативность.
- Минимальное количество кнопок - всего две - «Старт» и «Выход».
- Работа в облаке, поэтому нагрузка на компьютер самая минимальная.

Вам нужно скачать установочный файл, запустить его и нажать кнопку «Старт». Очень просто и быстро.
SP USB Flash Drive Recovery Software
Фирменная утилита от известного производителя портативных накопителей Silicon Power. Тем не менее, если даже на вашей флешке другого производителя используются стандартные идентификаторы устройства, вы можете смело ею воспользоваться. Для этого вам нужно:
- Скачать установочный файл и запустить его.
- Выбрать из списка свою флешку.
- Нажать кнопку запуска восстановления.
Через пару секунд всё будет работать, как положено.
Поскольку компания Kingston занимает значительную долю рынка портативных носителей, она тоже предлагает своим клиентам утилиту для восстановления работоспособности USB-накопителей. Она также не перегружена функциями, имеет самые необходимые функции и практически не нагружает систему. Чтобы форматировать флешку при помощи этой утилиты, вам нужно:
- Скачать её и сохранить в папке на жёстком диске.
- Открыть архив, нажмите кнопку Unzip в открывшемся автоматическом распаковщике и выберите папку, куда вы хотите сохранить распакованные файлы.
- Перейдите в папку, куда вы распаковали утилиту, и запустите файл программы.
- Выберите из списка дисков и папок вашу флешку и нажмите Format.
- Подождите, пока программа закончит свою работу, чтоб начать пользоваться своей флешкой.

Универсальное приложение для форматирования флешек разных производителей. Оно полностью бесплатное и является весьма действенным в борьбе с повреждёнными разделами и секторами. Помимо форматирования, программа оснащена такими функциями:
- Поддержка практически всех существующих производителей и моделей.
- Работа на всех самых современных версиях операционной системы Windows.
- Проверка и исправление ошибок.
- Быстрое форматирование.
- Глубокое и бесследное удаление всех записанных данных.
- Подробнейший лог рабочих операций.

Чтобы воспользоваться программой:
- Скачайте программу и запустите её.
- Выберите флешку и формат файловой системы из списка.
- Придумайте название диска.
- Нажмите Format disk.
- Дождитесь окончания процедуры.
Заключение
Проводить низкоуровневое форматирование, несмотря на обилие программного обеспечения, нужно с осторожностью, так как присутствует риск необратимого повреждения. Тогда придётся идти и покупать новый носитель. В комментариях просим вас писать, какой программой вам удалось отформатировать свой USB-накопитель.