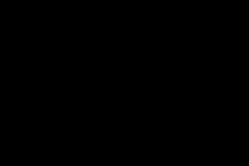Жаропонижающие средства для детей назначаются педиатром. Но бывают ситуации неотложной помощи при лихорадке, когда ребенку нужно дать лекарство немедленно. Тогда родители берут на себя ответственность и применяют жаропонижающие препараты. Что разрешено давать детям грудного возраста? Чем можно сбить температуру у детей постарше? Какие лекарства самые безопасные?
Приветствую вас, уважаемые посетители сайта «Компьютер с умом!»
В этой статье я хочу познакомить вас с одним простым, но в то же время очень эффективным способом сохранить ваши данные от чужих глаз, то есть скрыть ваши файлы и папки от других пользователей.
В наш век информационных технологий проблема безопасности ваших данных очень актуальна, поскольку даже если вы являетесь единственным пользователем вашего личного компьютера, это может не уберечь ваши данные от разного рода злоумышленников, которые тем или иным способом могут дистанционно (удалённо) получить доступ к вашему компьютеру, и к вашим личным файлам и папкам.
В интернете есть множество программ, платных и бесплатных, которые предназначены для защиты файлов и папок на вашем компьютере, но во всех них надо разбираться, выставлять правильные настройки, а в некоторых случаях, если программа скрытия папок некорректно удалена или повреждена, вы сами можете лишиться доступа к своим папкам и файлам. В своих следующих статьях я сделаю обзор наиболее простых, эффективных и бесплатных программ для защиты ваших данных от несанкционированного доступа третьих лиц, а в этой статье мы разберём самый простой и эффективный способ — как использовать обычный архиватор WinRar в качестве программы для скрытия папок.
Скачивание, установку и основные опции архиватора WinRar мы рассматривали в . И в конце той статьи я пообещал посвятить отдельную тему тому, как использовать опцию «Установить пароль» с целью скрытия ваших файлов и папок от посторонних.
Итак, как же это сделать? Рассмотрим на следующем примере — я создам у себя на компьютере папку «Секретные данные» (вы в свою очередь можете создать любую другую папку, чтобы потренироваться в скрытии папок), можете положить туда какие-либо данные (не обязательно секретные, мы ведь пока только тренируемся). У меня это выглядит так:


Появляется диалоговое меню для архивации вашей папки, опции которого мы рассматривали в . Сейчас нас интересует кнопка справа снизу «Установить пароль»:

Нажимаем её, и попадаем в следующее диалоговое меню:

Здесь нам нужно ввести ваш пароль, затем в следующей строчке ввести его повторно (это для вашего же блага, чтобы в случае опечатки в пароле вы не потеряли доступ к вашим папкам, а так вам нужно повторить ввод пароля, и если они не совпадут, то вы поймёте, что где-то опечатались). Обратите внимание, что при вводе пароля вы не будете видеть, какие именно символы (буквы и цифры) и в какой раскладке (русской или английской вы вводите. Общие рекомендации и правила по составлению надёжного пароля описаны в . Коротко говоря, чтобы пароль был надёжным и устойчивым к взлому, старайтесь придумывать пароли длиной не менее 8 символов (желательно 10 и более), которые включают в себя, кроме строчных букв, хотя бы одну заглавную буквы, а также хотя бы одну цифру. Более подробно вы можете посмотреть все рекомендации по выбору пароля в статье по ссылке в предыдущем предложении.
Для визуального контроля пароля можно отметить пункт «Отображать пароль при вводе», и тогда вы будете видеть, какой именно пароль и на каком языке вы вводите. Используйте эту опцию, если ваш пароль у вас за спиной никто не подглядывает. В этом случае нет необходимости вводить пароль повторно для проверки, поскольку вы контролируете правильность его ввода визуально.
Также я рекомендую вам отметить пункт «шифровать имена файлов», которые скрывает все названия файлов внутри архива, и если кто-то попытается посмотреть, файлы с какими названиями хранятся у вас в запароленном архиве — он не сможет это сделать без ввода пароля, не говоря уже о том, что он не сможет посмотреть содержимое этих файлов.
Самую нижнюю кнопку в этом меню — «Упорядочить пароли» — я не рекомендую использовать вообще, поскольку в этом случае любой человек, который сядет за ваш компьютер, сможет посмотреть все ваши пароли, которые вы будете хранить в этом меню. Об этом вас честно предупреждает WinRar при нажатии на эту кнопку.

Итак, я ввёл тестовый пароль «Password123″ для создаваемого архива (обратите внимание, что все пароли чувствительны к заглавным и строчным буквам, и например пароли «Password123″ и «password123″ — это два совершенно разных пароля, потому что в первом есть заглавная буква, а во втором нет), активировал пункты «Отображать пароль при вводе» и «шифровать имена файлов», и готов приступить к созданию архива с паролем:

Нажимаем кнопку «ОК», затем в следующем окне ещё раз «ОК», и наблюдаем за процессом архивации:

Если у вас маленькие файлы, то процесс архивации произойдёт почти мгновенно, и вы его можете даже не заметить. В итоге мы получаем возле нашей папки с секретными данными файл с архивом всех этих данных, защищённый указанным нами паролем.

При попытке посмотреть, что находится внутри нашего созданного запароленного архива, сразу выскакивает окно, требующее ввести пароль для открытия файла:

При вводе неправильного пароля будет выдаваться ошибка, и данные внутри архива не откроются. Обратите внимание, что поскольку мы при создании архива активировали опцию «шифровать имена файлов», человек, пытающийся открыть архив, до ввода пароля даже не увидит, какие именно файлы (их названия и расширения) спрятаны в архиве. Если бы при архивации эта опция не была бы активирована, мы бы увидели названия всех файлов и их расширения, которые хранятся в запароленном архиве, но не смогли бы их открыть и посмотреть их содержимое.
Чтобы открыть наши файлы внутри архива, вводим правильный пароль и нажимаем кнопку «ОК»

При этом открывается программа WinRar, внутри которой мы видим нашу папку, и можем посмотреть любые файлы внутри неё

Если нам нужно разархивировать данные в какое-либо место на нашем компьютере, то нажимаем сверху кнопку «Извлечь», и в появившемся окне указываем путь, куда извлекать документы из архива. После работы с вашими документами, не забудьте удалить их, чтобы на компьютере не оставалась незащищённая папка с этими документами, доступ к которой сможет получить любой желающий.
Кстати, ещё один важный момент — если вы помните, то рядом с нашим созданным архивом у нас так и осталась первоначальная папка с секретными документами.

Эту папку надо обязательно удалить, чтобы ваши секретные документы не оставались в открытом виде на вашем компьютере. Обратите внимание, что при удалении папки она не удаляется полностью с вашего компьютера, а помещается в Корзину, которая обычно расположена на вашем рабочем столе Windows. Чтобы полностью удалить ваш файл или папку с компьютера, необходимо также очистить эту корзину. Найдите на вашем рабочем столе значок «Корзина», и, щёлкнув правой кнопкой мыши по ней, выберите пункт меню «Очистить корзину»

Итак, друзья, в нашей сегодняшней статье мы научились самому простому способу защиты ваших личных данных от несанкционированного доступа посторонних людей, узнав, что WinRar — отличная программа для скрытия папок. Надеюсь, эта статья была полезной для вас, и если у вас возникнут вопросы, прошу задавать их в комментариях.
Навигация записиИ хотя компьютер и принято называть персональным, то есть личным, факт остается фактом – в большинстве семей на один компьютер приходится сразу несколько пользователей. Естественно, в такой ситуации “настоящему” владельцу компьютера нередко приходится сталкиваться с вопросом неприкосновенности личных данных. Да наверняка у любого пользователя найдутся секреты, которыми он бы предпочел не делиться с другими людьми. Хранить личные файлы на съемном носителе не всегда удобно, прятать в системной директории ненадежно, доверять хранение “облачным” сервисам мягко сказать неразумно. Решением проблемы может стать очень простая, но в тоже время вполне эффективная программа под названием Anvide Lock Folder .

При помощи этой маленькой программки секретные файлы и можно скрыть ни куда при этом их не перемещая, да так, что другой пользователь даже не догадается об их существовании. Anvide Lock Folder бесплатна, не требует инсталляции и очень проста в использовании.
Для того чтобы скрыть папку нужно просто добавить ее в список и придать статус защищенной, а достигается это при помощи пароля, после чего папка и все ее содержимое моментально будет надежно скрыто. Но самое главное, что после этого можно закрыть – папки по-прежнему останутся скрытыми. Anvide Lock Folder умеет работать не только с жесткими дисками, но также и со съемными носителями.

Конечно не в том смысле, что с ее помощью можно скрыть целый раздел или портативный носитель – имеются в виду сами директории. Как можно видеть из представленных скриншотов пользовательский интерфейс Anvide Lock Folder обладает предельной простотой и понятливостью.
Давайте рассмотрим работу программы на конкретном примере. Скроем три папки. Одна из них будет находиться на , вторая на жестком диске D, а третья в системном разделе и будет содержать в себе рабочие файлы браузера Mozilla Firefox. После того, как папки будет добавлены, а делается это при помощи кнопки с изображением знака “Плюс”, выделите нужную из них и нажмите кнопку в виде закрытого замка или клавишу F5. Введите пароль и нажмите “Закрыть доступ” после чего директория будет надежно “спрятана”.

К сожалению, разработчик не предусмотрел возможность скрытия одновременно нескольких папок, поэтому скрывать каждую папку нужно по отдельности, естественно можно устанавливать на каждую директорию свой. Зато имеется возможность включения подсказки на случай, если вдруг пароль будет забыт.
Но давайте вернемся к нашим папкам. Все они были скрыты, попытки их обнаружения с помощью стандартных средств ни к чему не привели. Да, как вы думаете, удалось ли после скрытия программной директории Mozilla Firefox запустить браузер? Нет. При попытке открыть браузер обычным способом кликом по ярлыку на рабочем столе система выдала сообщение об отсутствии исполняемого файла, при попытке же обратиться в firefox.exe напрямую мы получили сообщение об обращении к недоступному месту.

Как вы поняли, при работе с программными, а тем более системными папками нужно соблюдать сугубую осторожность, если вдруг вам захочется поэкспериментировать с возможностями программы. Кстати, Anvide Lock Folder можно использовать в качестве инструмента родительского контроля, блокируя доступ к определенным программам, например к тому же браузеру.
И еще, перед переустановкой операционной системы, разработчик настоятельно рекомендует разблокировать все папки, так как они и содержащиеся в них файлы могут быть безвозвратно утеряны. Вот собственно и все, что надо знать об этой программке. Дополнительно в настройках можно установить пароль на запуск самой программы, а также задать действие, которое должно быть выполнено после открытия доступа к папке.

Из других дополнительных возможностей следует отметить поддержку “горячих” клавиш, добавление папок в список простым перетаскиванием, работу из командной строки, а также смену тем оформления. Для смены шкурок вам придется скачать с сайта разработчика дополнительный установочный пакет с темами. Как и сама программа, он совершенно бесплатен. В новой версии программы доработан интерфейс, улучшена работа утилиты восстановления папок, а также исправлены ошибки, в частности устранена ошибка, приводящая при к появлению в корневой директории диска папки RECYCLER, нередко воспринимаемой пользователями как результат действия вирусов.
Если вы хотите скрыть от посторонних глаз какой-нибудь файл или целую папку с файлами, да так, что никак невозможно будет просмотреть их содержимое, то попробуйте использовать для этого WinMend Folder Hidden . Эта очень простая программа делает указанные файлы и папки недоступными для чтения и невидимыми, закрывая их паролем.
Для работы WinMend Folder Hidden требует администраторских прав. При первом запуске программа попросит вас установить пароль — это будет пароль для запуска программы, который автоматически станет и паролем для доступа к скрытым папкам и файлам. Чтобы скрыть папку, добавьте ее в программу и отметьте — она исчезнет из общего дерева папок. Даже показ скрытых, системных и зашифрованных папок не даст результат — эту папку все равно не будет видно.

Впрочем, кое-какой след о том, что на компьютере поработала утилита WinMend Folder Hidden , все же будет — появится скрытая папка, с отсутствующим названием и непонятным расположением. Если попробовать получить к ней доступ, то ничего не получится.

Скрытые папки и файлы таковыми остаются даже если утилита WinMend Folder Hidden не запущена. Для восстановления их видимости нужно будет запустить утилиту и ввести пароль. так что даже если вы и удалите утилиту, то данные, скрытые с ее помощью, так и останутся недоступными. Программа работает в Windows XP, Windows Vista и Windows 7, имеет разные варианты языковых локализаций, в том числе и русский интерфейс, цвет программы можно изменить, утилита поддерживает работу со всеми типами носителей информации с возможностью записи (ну разве что кроме оптических), в том числе и с USB-флешками.
Иногда требуется скрыть файл или папку от посторонних глаз на рабочем столе: от детей, жены или мужа, начальства. В нашей инструкции есть 4 способа сделать это за 1 минуту.
Способ 1: популярный
Создаем папку
Для начала создайте обычную папку. Это можно сделать на рабочем столе или в любом другом месте, где вам будет удобно. Нажмите правой кнопкой мыши в свободной зоне → «Создать» → «Папку». Название можно поставить любое.
Делаем значок прозрачным
Правой кнопкой мыши нажмите на новую папку и откройте «Свойства».
На вкладке «Настройка» нажмите кнопку «Сменить значок».
В списке доступных иконок найдите прозрачный значок, выберите его и нажмите «ОК». Также можете скачать отдельно и указать путь к нему.

В окне со свойствами папки нажмите «Применить», «ОК».
Теперь папка стала прозрачной, осталось только название.
Скрываем название папки
Нажимаем правой кнопкой мыши на папке - Переименовать. С зажатой клавишой Alt на цифровом блоке клавиатуры (справа) вводим код 0160. Это символ неразрывного пробела. Отпускаем Alt и нажимаем Enter. Если не получается, попробуйте заменить код на 255, или совместно с Alt зажимать кнопку Fn на ноутбуке.
На некоторых моделях ноутбуков нет цифрового блока клавиатуры. В таких случаях напечатайте неразрывный пробел в Ворде комбинацией клавиш Ctrl + Shift + Пробел. Скопируйте и вставьте в название папки.
Способ 2: альтернативный
У меня на виртуальной машине с Windows 10 никак не хотел устанавливаться скрытый значок для папки. Получалось сделать его только для ярлыка к папке, но его выдавала стрелочка в углу. Поэтому я нашел дополнительный способ сделать невидимую папку.
В свойствах папки укажите галочку на опции «Скрытный».

В проводнике откройте вкладку «Вид» и поставьте галочку «Скрытые элементы».

Эту опцию можно изменить и через Панель управления:
Откройте «Панель управления». Она находится в Пуске. Найдите через поиск или кликните правой кнопкой на иконке Пуска - Панель Управления.
Выберите пункт «Оформление и персонализация».


На вкладке «Вид» в самом конце списка выбираем опцию «Не показывать скрытые файлы, папки и диски».

Нажмите «Применить» - «ОК».
Способ 3: простой
Если вы не хотите лазить в настройках ОС, воспользуйтесь бесплатной программой Free Hide Folder, которую можно скачать с официального сайта: http://www.cleanersoft.com/hidefolder/free_hide_folder.htm . Она скрывает папку полностью: ее не найти даже через поиск.

После установки и запуска, программа предложит ввести пароль с подтверждением. На следующем шаге будет запрос кода регистрации, его можно пропустить кнопкой «Skip».
Чтобы скрыть папку, добавьте её в программу кнопкой «Add». Появится предупреждение о создании резервной копии данных для доступа к папке на случай удаления и повторной установки программы, чтобы не утратить к ней доступ - нажмите «Backup». Нажмите «ОК» и папка скроется.
Для доступа к папке в программе нажмите на кнопку Unhide.
Способ 4: гениальный
Еще один необычный способ скрыть папку - внутри картинки. Перед началом сделайте копию важных файлов, чтобы не потерять их в случае неудачи.
Для примера возьмём папку с важными данными и фотографию с секретным котиком.
 Это фото с секретным котиком.
Это фото с секретным котиком. Сделайте архив секретной папки (в формате zip или rar).
Создайте папку, чем ближе к корню диска - тем проще. У меня это C:\setupik\ . Переместите созданный архив и фото котика внутрь этой папки.
Откройте командную строку: нажмите Win + R , введите cmd и нажмите «ОК».
С помощью команды cd перейдите в созданную папку. Вот так: cd c:\setupik\ .
Введите команду COPY /B kot.jpg + secret.rar secret-img.jpg . Названия файлов поменяйте на свои: первое - фото кота, второе - архив со скрытой папкой, третье - новый файл с картинкой-секретом.
После выполнения команды откройте созданный файл secret-img.jpg . Вы увидите всё ту же картинку с котом. Но если открыть этот файл с помощью архиватора или изменить расширение на rar или zip - вы увидите скрытые файлы. Магия!

Как найти скрытую папку
В первом случае папку с невидимым значком и названием станет видно, если выделить её. Это можно сделать комбинацией клавиш Ctrl + A (выделить всё) или вручную выделить всю область рабочего стола.
В случае со скрытой папкой с помощью атрибута, найти её можно будет, когда вы включите отображение скрытых файлов и папок через панель управление. То есть нужно повторить описанные действия в обратном порядке.
Также можно получить доступ к скрытой папке, если где-нибудь записать её путь. Например: C:\Users\Admin\AppData\Моя скрытая папка. Вставляем этот путь в проводник и открывается нужная папка.
Как видите, есть шанс, что вашу скрытую папку случайно найдут. Поэтому лучше убрать её с рабочего стола куда-нибудь подальше. А самый надёжный способ - поставить на папку пароль. При архивации папки в WinRar в опциях будет возможность установить пароль и скрыть имена файлов.
Инструкция
Жмем обновить страницу, и папка . Для того, чтобы увидеть ее необходимо открыть любую папку и провести процедуру открытия скрытых папок. Нажимаем сервис, свойства папки, вкладка вид. Сдвигаем, ползунок вниз, находим параметр папки и файлы. Выбираем «показывать скрытые файлы и папки». Нажимаем «ок», и идет в каталог, где лежит ваша скрытая папка.
Переходим ко второму способу. Жмем по папке правой кнопкой и выбираем переименовать. Стираем название папки и, зажав клавишу «alt» вводим на правой цифровой клавиатуре 0160.
Нажимаем опять правой кнопкой по папке, выбираем «свойства». Входим во вкладку «настройки» далее «сменить значок». Прокручиваем ползунок вправо, пока не найдем три прозрачных ярлыка. Выбираем любой из них. Нажимаем ок. Это позволит скрыть вашу папку от посторонних глаз, и держать ее прямо на рабочем столе.
Видео по теме
В некоторых случаях пользователям требуется скрыть некоторые файлы и папки от чужих глаз. Это можно выполнить различными способами, как средствами Windows, так и при помощи сторонних программ.
Инструкция
Если функционирует под одной учетной записью, можно некоторые и папки скрытыми, выставив этот атрибут в свойствах требуемых файлов и папок. При этом не забудьте в настройках проводника Windows снять галочку с пункта "показывать скрытые файлы и папки", если она там стоит.
Самый надежный способ сокрытия файлов и папок - использование сторонних программ, например Hide Folders. Программа позволяет полностью скрыть папки и файлы от всех пользователей, доступ к ним возможен только после их разблокирования в программе с введением пароля в случае необходимости.
Видео по теме
Обратите внимание
При переустановке системы файлы и папки, скрытые программой Hide Folders, вновь будут видны.
Источники:
- Как сделать так, чтобы невидимые папки были видны? Скрытые файлы
В основном при публичном доступе к компьютеру появляется потребность в скрытии определенных папок от посторонних глаз. Для решения данной задачи существуют несколько очень простых способов.

Инструкция
Выбираем нужную нам папку и, нажав правой кнопкой мыши, выбираем вкладку «Свойства». Ставим галочку напротив надписи «Скрытый». Нажимаем “OK”. Готово.
Снова жмем на этой же папке правой кнопкой мыши. Выбираем «Переименовать».
Видео по теме
Полезный совет
Чтобы снова сделать папку доступной, следует зайти в «Свойства папки» -> «Вид». Сменить настройки на «Показывать скрытые файлы и папки».
Иногда очень нужно сделать так, чтобы, не устанавливая никаких паролей и не создавая учетных записей, взять и скрыть некоторые файлы на компьютере. Оказывается, это очень просто сделать, и при этом, ни у кого не возникнет даже подозрения о существовании ваших файлов.

Инструкция
Скрыть нужные вам можно стандартными средствами Windows. Не все знают о такой возможности, а это так просто. Очень может пригодиться такой способ скрытия своих случае, если у вас нет прав создавать учетные записи или на . Чтобы нужный файл, вам следует следующее. Правой кнопкой мыши щелкаете на нужном файле и в появившемся меню выбираете пункт «Свойства». В появившемся окошке переходите на вкладку «Общие» и ставите галочку напротив пункта «Скрытый». Нажимаете «Применить», закрываете окошко. Если файл остался на том же месте, нажмите F5 на клавиатуре, или в свободной области экрана щелкните правой кнопкой мыши и выберите пункт «Обновить».
Файл исчез, теперь его никто не увидит, но как же найти его обратно? Прежде всего, запомните папку, в которой находится скрытый файл, иначе искать его придется долго. Зайдите в нужную вам папку, нажмите в панели меню пункт «Сервис» и перейдите в «Свойства папки». На вкладке «Вид» в длинном списке найдите пункт «скрытые файлы и папки». Нажимайте «ОК», и ваш файл появился в папке.
Полезный совет
Таким же образом можно скрывать не только отдельные файлы, но и целые папки.
Не забывайте о том, что скрыть файлы от опытных пользователей таким способом, скорее всего не удастся.
В системе Windows файлы могут иметь атрибут «Скрытый», а если при этом не включена специальная опция для отображения таких файлов, то они не будут видны пользователю. Как обнаружить и отобразить скрытые файлы, вы узнаете из данной инструкции.

Инструкция
Откройте каталог, в котором вы предполагаете, что есть или могут быть скрытые папки или файлы.
Теперь выполните следующие действия. В окне проводника, в котором открыта директория с возможными скрытыми файлами или папками, кликните на раздел меню «Правка» в строке меню, расположенной в верхней части окна прямо под его заголовком. В раскрывшемся меню выберите команду «Выделить все». Также для этой цели вы можете использовать сочетание горячих клавиш Ctrl+A.
Если в данном каталоге имеются скрытые файлы или папки, то система выдаст пользователю предупреждение об этом (также в скобках будет указано количество скрытых объектов), так как выделить все файлы и папки по этой причине она не может. Если такого предупреждения не было, то в данном каталоге скрытые файлы и папки отсутствуют. Итак, вы обнаружили, что в данном каталоге все же есть некоторое количество скрытых объектов, теперь вам нужно узнать, что именно это за объекты. Для этой цели вам нужно включить отображение скрытых файлов и папок.
Для того чтобы система показывала скрытые объекты (не путать с системными, которые также находятся в скрытом виде), в строке меню проводника выберите раздел «Сервис», после чего в раскрывшемся списке выберите пункт «Свойства папки…».
Теперь перейдите на вкладку «Вид», вы увидите список настраиваемых параметров. Прокрутите этот список и найдите там настройку «Скрытые файлы и папки». У этой настройки два параметра ¬– «Не показывать скрытые файлы и папки» и «Показывать скрытые файлы и папки». Соответственно, выберите второй параметр.
Если вы хотите, чтобы система отображала скрытые системные файлы, то снимите галочку с параметра «Скрывать защищенные системные файлы», расположенного чуть выше настройки «Скрытые файлы и папки» и нажмите «ОК» для подтверждения.
Часто появляется необходимость скрыть некоторые файлы, чтобы они не были случайно обнаружены другими пользователями компьютера, либо открыты. Особенно это касается важной и конфиденциальной информации, которую необходимо защитить от просмотров и удаления.

Вам понадобится
- - компьютер;
- - программа-архиватор.
Инструкция
Используйте функции операционной системы, чтобы сделать файлы скрытыми. Перейдите в папку, которую необходимо спрятать, щелкните по ней правой кнопкой мыши и выберите из контекстного меню команду «Свойства». Установите флажок возле опции «Скрытый», далее щелкните по кнопке «ОК».
Далее система предложит вам применить данную характеристику только к этой папке, либо ко всем вложенным папкам и файлам, установите флажок возле второго варианта и щелкните «ОК». Далее в любой папке выберите меню «Сервис» – «Свойства папки». Перейдите во вкладку «Вид» и установите флажок в пункте «Не показывать скрытые и системные файлы и папки» и нажмите «ОК».
Выполните скрытие видеофайлов, чтобы защитить их от нежелательных просмотров. Воспользуйтесь для этого изменением расширения файла. Расширение представляет собой набор символов, чаще всего из трех, после точки. По нему система определяет программу, которой необходимо открыть данный файл.
Выберите меню «Сервис», пункт «Свойства папки». Перейдите во вкладку «Вид», уберите флажок с команды «Скрывать расширение для зарегистрированных типов файлов», чтобы изменить расширение и спрятать видеофайлы.
Вызовите контекстное меню на файле, который хотите скрыть, выберите опцию «Переименовать». Поменяйте существующее расширение файла на любое другое, к примеру.dll (это системный файл ОС Windows). В появившемся окне щелкните по кнопке «Да». После этого значок файла изменится.
Таким же образом измените само имя файла, например, system.dll. Чтобы в последующем открыть этот файл, переименуйте его снова и измените расширение. Либо просто перетащите его в окно любого медиаплеера.
Заархивируйте фотографии, чтобы скрыть их. Для этого щелкните правой кнопкой мыши по папке с фото, выберите опцию «Добавить в архив». Перейдите во вкладку «Дополнительно», щелкните «Установить пароль». Введите пароль. Установите флажок «Шифровать имена файлов», щелкните «ОК». Таким образом, вам удалось скрыть файлы от просмотра.
Видео по теме
Источники:
- как спрятать фотографии на компе
Функция отображения скрытых папок в операционной системе Microsoft Windows может быть активирована стандартными средствами самой системы. Дополнительная настройка может быть осуществлена с помощью редактора системного реестра.

Инструкция
Нажмите кнопку «Пуск» для вызова главного меню операционной системы Microsoft Windows и перейдите в пункт «Панель управления» для выполнения операции включения режима отображения скрытых файлов и папок.
Выберите пункт «Оформление и личная настройка» и раскройте ссылку Свойства папки».
Перейдите на вкладку «Показать» открывшегося диалогового окна и примените флажок на поле «Показывать скрытые файлы и папки» в разделе «Дополнительные параметры».
Нажмите кнопку OK для подтверждения применения выбранных изменений и вернитесь в главное меню «Пуск» для осуществления процедуры включения отображения скрытых папок с помощью редактора реестра.
Перейдите в пункт «Выполнить» и введите значение regedit в поле «Открыть» для запуска утилиты.
Нажмите кнопку OK для подтверждения выполнения команды запуска и раскройте ветку реестра
HKEY_CURRENT_USER\Software\Microsoft\Windows\CurrentVersion\Explorer\Advanced.
Найдите параметр Hidden и измените его значение на 1.
Раскройте ветку реестра
HKEY_CURRENT_USER\Software\Microsoft\Windows\CurrentVersion\Explorer\Advanced\Folder\Hidden\SHOWALL
и измените значение параметра Checked Value на 1.
Раскройте ветку реестра
HKEY_CURRENT_USER\Software\Microsoft\Windows\CurrentVersion\Explorer\Advanced
и измените значение параметра SuperHidden на 1.
Нажмите функциональную клавишу Enter для выполнения команды и завершите работу инструмента «Редактор реестра».
Создайте новый текстовый файл с именем hidden_on и расширением.reg для упрощения и автоматизации процесса включения режима отображения скрытых папок и поместите в него следующее значение:
REGEDIT4
"Hidden"=dword:00000001
"CheckedValue"=dword:00000001
"SuperHidden"=dword:00000001.
Запустите созданный файл двойным кликом мыши.
Источники:
- Отображение скрытых файлов
- Не показываются скрытые файлы Windows. Решение проблемы
В операционной системе Windows Vista системные файлы и папки защищены от пользователя: он просто не видит такие папки и, соответственно, не может в них зайти или удалить их.

Вам понадобится
- - права администратора.
Инструкция
Но иногда возникает необходимость «увидеть» скрытые папки, например, чтобы найти загруженные файлы во временных папках браузера. Откройте «Мой компьютер» и зайдите в любую папку на жестком диске вашего компьютера. Зайдите в пункт «Сервис» основного меню окна. Для этого нажмите Alt на клавиатуре или кликните соответствующий пункт. Выберите раздел меню «Свойства папки». Откроется окно основных свойств выбранной папки. Оно имеет несколько вкладок. Перейдите по вкладке под названием «Вид». Просмотрите список свойств, представленный в данной вкладке.
Найдите пункт «Отображать скрытые файлы и папки» и установите рядом с ним флажок. Также обратите внимание на пункт «Скрывать защищенные системные файлы» - снимите отметку рядом с ним. Нажмите на кнопку «Применить», чтобы система внесла соответствующие изменения в вид папок «Моего компьютера». Чтобы проверить результат работы, зайдите на раздел «С:» вашего винчестера. Теперь вы увидите гораздо больше директорий, чем обычно: ранее скрытые папки добавятся к обычным. Отличить системные и обычные папки можно по их внешнему виду: системные папки полупрозрачные.
Не стоит оставлять такие настройки постоянно, если вашим компьютером пользуются дети или неопытные пользователи. Системные папки могут быть случайно удалены с жесткого диска по незнанию. Практически во всех операционных системах Windows открыть скрытые папки можно только после настроек отображения. Как правило, данные параметры устанавливаются по умолчанию при переустановке операционной системы. При этом все системные папки и файлы автоматически становятся скрытыми, и недоступны для пользователя, если не включить отображение системных файлов и папок.
Видео по теме
Иногда у пользователя компьютера появляется необходимость скрыть содержимое своих компьютерных файлов и папок. Это особенно актуально, если компьютером пользуется кто-либо еще, кроме вас. Существует несколько несложных способов «засекретить» файлы от посторонних глаз.

Вам понадобится
- - компьютер с файлами, хранящимися в нем
Инструкция
Сделайте файл скрытым. Для этого найдите нужный файл в файловой системе вашего компьютера. Кликните по нему правой кнопкой мыши. В открывшемся меню выберите «Свойства». В окошке свойств найдите «Общие» и в подразделе «Атрибуты» отметьте флажком вариант «Скрытый». Нажмите «Применить».
Если вы желаете скрыть не отдельный файл, а целую папку, в окне «Подтверждение изменения атрибутов» отметьте флажком вариант «К этой папке и ко всем вложенным папкам и файлам».
После этих действий выбранный файл или папка «исчезнут» из видимости, но лишь до тех пор, пока на компьютере не будет включено отображение скрытых файлов и папок.
Поставьте на нужный файл пароль. Для этого используйте архиватор WinRar. Щелкните по выбранному файлу правой кнопкой мыши и выберите пункт «Добавить в архив»(”Add to archive”). В открывшемся окошке архиватора перейдите во вкладку «Дополнительно» и нажмите «Установить пароль». В появившемся окне дважды введите выбранный пароль и нажмите «ОК».
При попытке войти в созданный архив без ввода пароля невозможно ни открыть, ни разархивировать папку.
Закройте общий доступ к файлу. Для этого надо перейти к свойствам папки (Пуск → Панель управления → Свойства папки). Во вкладке «Вид» снимите флажок с пункта «Использовать простой общий доступ к файлам» (или «Использовать мастер общего доступа»). Нажмите «Применить» и «ОК».
Выберите нужный файл или папку. Кликните по нему правой кнопкой мыши, в выпавшем окне выберите «Свойства», в них - вкладку «Безопасность». Выберите пользователя или группу, которым хотите запретить доступ к файлу. Напротив параметра «Полный доступ» поставьте флажок у опции «Запретить».
Теперь при попытке открыть файл теми пользователями, которым доступ к файлу закрыт, будет выводится сообщение «Отказано в доступе».
Видео по теме
Скрытые папки и файлы в основном создаются автоматически после установки операционной системы на компьютер пользователя. Порой возникает необходимость в том, чтобы их и добавить или изменить в них некую информацию. Стоит отметить, что в основном в автоматически скрытых файлах и папках находятся документы, которые нельзя изменять. В противном случае у пользователя могут возникнуть проблемы, связанные с эксплуатацией персонального компьютера.
Процесс открытия скрытых папок и файлов
Делать видимыми или скрывать папки пользователь может по собственному желанию. Абсолютно каждый должен понимать, что в случае удаления или изменения папок, скрытых системой, могут возникнуть различного рода неполадки.
Для того чтобы сделать скрытые папки видимыми в операционной системе Windows XP (тот же самый принцип можно использовать и при работе с ОС Windows Vista), необходимо только лишь открыть диск или любую другую папку. В самой папке нужно выбрать вкладку "Сервис" и нажать на строку "Вид". После чего перед пользователем предстанет несколько таблиц. Для изменения параметров папок понадобится таблица "Дополнительные параметры". Здесь нужно выкрутить бегунок до самого низа и найти строку "Показывать скрытые файлы, папки и диски". После установки галочки на этой строке пользователю сразу же будет доступна функция просмотра скрытых папок и файлов.
Открыть скрытые данные можно и из панели управления. Для этого нужно зайти непосредственно в саму "Панель управления" и выбрать "Свойства папки". Затем необходимо проделать все вышеописанное.
Скрытые файлы и папки, которые пользователь предпочел открыть для себя, будут иметь несколько иной внешний вид. Такие файлы будут полупрозрачными, благодаря чему можно будет различать те файлы или папки, которые пользователь самостоятельно добавил, от тех, которые были заранее скрыты от него. Благодаря этому пользователь не сможет ошибиться в случае, если ему надо будет отредактировать или удалить какой-либо файл. Таким образом, если системные файлы, заранее скрытые от глаз пользователя, не будут изменены, работать компьютер будет в прежнем режиме.
Возвращение "к истокам"
Если возникнет необходимость вернуть скрытые папки, файлы и диски в прежнее состояние, то нужно проделать тот же самый процесс. В итоге нужно просто убрать галочку со строки "Показывать скрытые файлы, папки и диски" либо воспользоваться специальной кнопкой "Восстановить по-умолчанию". Необходимо отметить, что если вы до этого производили какие-либо изменения в этих параметрах, то абсолютно все значения примут первоначальный вид.