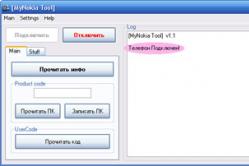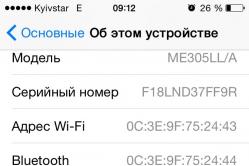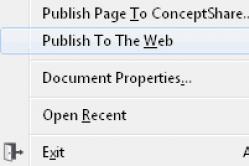Жаропонижающие средства для детей назначаются педиатром. Но бывают ситуации неотложной помощи при лихорадке, когда ребенку нужно дать лекарство немедленно. Тогда родители берут на себя ответственность и применяют жаропонижающие препараты. Что разрешено давать детям грудного возраста? Чем можно сбить температуру у детей постарше? Какие лекарства самые безопасные?
В «CorelDRAW» существует два способа сохранения: путем замены файла или путем создания нового файла .
После того, как вы закончили работу над изображением, выберете в ниспадающем меню «Файл» команду «Сохранить» . Вы также можете воспользоваться сочетанием клавиш на клавиатуре «Ctrl + S» или же соответствующей командой на панели задач.
Если файл до этого уже был сохранен на жестком диске вашего компьютера, то он будет заменен на новый.
При первом же сохранении файла появится диалоговое окно, в котором вам будет предложен вариант сохранения. Здесь вы можете выбрать сохранение файла в копию, или же сохранение с замещением оригинала. Выберите необходимый вам вариант.
В поле «Тип файлов» необходимо выбрать один из предложенных форматов. Если в дальнейшем вы хотите продолжить корректировку изображения в «CorelDRAW», то выберете формат CDR . В этом случае вам будет проще продолжить работу над документом, так как все настройки и действия будут сохранены.
Стоит отметить, что если вы желаете работать с данным документом и с редакторами «CorelDRAW» более ранних версий, то в списке «Версия» необходимо выбрать нужную версию редактора. В таком случае сохраненный документ можно будет отредактировать приложением данной версии.
Дополнительные настройки можно выбрать, открыв окно «Параметры». Для этого нажмите кнопку «Дополнительно».
Флажок «Сохранить данные Presentation Exchange (CMX)» позволяет сохранить рисунок в формате «Presentation Exchange (CMX)», что дает возможность прочитать этот файл во всех приложениях, поддерживающих данный формат. Размер файла при этом может увеличиться по сравнению с форматом CDR.
Раздел «Оптимизация файла» предназначен для включения или отключения режима сжатия растровых объектов. Здесь предусмотрено две команды: «Использовать сжатие растровых изображений» и «Использовать сжатие графических объектов». Включение этих параметров позволяет уменьшить размер сохраняемого файла путем сжатия объектов заданного типа.
Следующий раздел предназначен для настроек текстуры. Параметр «Сохранить текстуры вместе с файлом» позволяет сохранить текстуры в файле. При этом стоит учесть, что размер файла в таком случае будет увеличиваться.
Параметр «Восстанавливать текстуры при открытии файла» исключают сохранение параметров текстур в файле, тем самым, уменьшая его размер, но увеличивая время открытия файла, содержащего сложные объекты.
Следующий раздел устанавливает параметры перетекания и выдавливания. Параметр «Сохранять перетекания и выдавливания вместе с файлом» позволяет сохранить в файле параметры эффектов «Перетекание» и «Выдавливание» объектов.
А параметр «Восстанавливать перетекания при открытии файла», напротив, исключают сохранение параметров эффектов переходов и выдавливаний в файле, тем самым, уменьшая его размер, но увеличивая время открытия файла.
После установки всех необходимых параметров, нажмите кнопку «Ок», чтобы закрыть окно «Параметры».
Для сохранения файла, нажмите кнопку «Сохранить» .
Таким образом, при сохранении файла вы можете задать все необходимые параметры, а также выбрать формат сохраняемого файла и версию приложения «CorelDRAW».
(0)| Глава 1. Обзор программы | |||||
|---|---|---|---|---|---|
| 1. | Обзор программы CorelDRAW Graphics Suite X5 | 3:20 | 7 | 94355 | |
| 2. | Интерфейс CorelDRAW X5 | 4:41 | 1 | 44011 | |
| 3. | Экран приветствия CorelDRAW X5 | 6:40 | 1 | 25401 | |
| 4. | Набор инструментов CorelDRAW X5 | 5:11 | 0 | 33078 | |
| 5. | Панель свойств CorelDRAW X5 | 2:56 | 0 | 25970 | |
| 6. | Режимы просмотра в CorelDRAW X5 | 3:16 | 0 | 18957 | |
| Глава 2. Работа с документами | |||||
| 7. | Создание файла в CorelDRAW X5 | 3:13 | 0 | 25722 | |
| 8. | Открытие файла в CorelDRAW X5 | 1:51 | 0 | 17177 | |
| 9. | Сохранение файла в CorelDRAW X5 | 4:44 | 0 | 41836 | |
| 10. | Работа с шаблонами в CorelDRAW X5 | 2:36 | 0 | 30016 | |
| 11. | Свойства документа в CorelDRAW X5 | 2:17 | 0 | 14276 | |
| 12. | Автосохранение файлов в CorelDRAW X5 | 2:07 | 0 | 16228 | |
| 13. | Работа с окнами в CorelDRAW X5 | 3:06 | 0 | 14429 | |
| 14. | Работа с несколькими страницами в CorelDRAW X5 | 5:27 | 0 | 16269 | |
| 15. | Создание макета страницы в CorelDRAW X5 | 3:35 | 0 | 24572 | |
| 16. | Выбор фона страницы в CorelDRAW X5 | 4:18 | 1 | 33528 | |
| 17. | Масштабирование в CorelDRAW X5 | 3:02 | 0 | 18839 | |
| 18. | Отмена, возврат и повтор действий в CorelDRAW X5 | 3:42 | 0 | 11438 | |
| 19. | Использование линеек в CorelDRAW X5 | 2:19 | 0 | 23573 | |
| 20. | Настройка сетки в CorelDRAW X5 | 2:18 | 0 | 17406 | |
| 21. | Настройка направляющих в CorelDRAW X5 | 4:28 | 0 | 19204 | |
| Глава 3. Обзор объектов | |||||
| 22. | Рисование линий в CorelDRAW X5 | 3:04 | 0 | 31612 | |
| 23. | Рисование кривых в CorelDRAW X5 | 3:23 | 1 | 25098 | |
| 24. | Рисование кривых инструментами «Кривая Безье» и «Пер... | 4:46 | 0 | 22978 | |
| 25. | Рисование художественной кистью в CorelDRAW X5 | 4:17 | 0 | 23429 | |
| 26. | Прямоугольники в CorelDRAW X5 | 3:19 | 2 | 16063 | |
| 27. | Эллипсы в CorelDRAW X5 | 3:05 | 0 | 12981 | |
| 28. | Многоугольники в CorelDRAW X5 | 2:34 | 0 | 10727 | |
| 29. | Звезды в CorelDRAW X5 | 2:35 | 0 | 15420 | |
| 30. | Сетки в CorelDRAW X5 | 3:18 | 0 | 21973 | |
| 31. | Спирали в CorelDRAW X5 | 2:57 | 0 | 15960 | |
| 32. | Стандартные фигуры в CorelDRAW X5 | 3:13 | 0 | 18039 | |
| 33. | Рисование с распознаванием фигур в CorelDRAW X5 | 3:27 | 0 | 14013 | |
| 34. | Размерные и выносные линии в CorelDRAW X5 | 5:28 | 0 | 25524 | |
| 35. | Соединительные линии в CorelDRAW X5 | 3:21 | 1 | 16101 | |
| Глава 4. Работа с объектами | |||||
| 36. | Выделение объектов CorelDRAW X5 | 3:13 | 0 | 21871 | |
| 37. | Перемещение объектов в CorelDRAW X5 | 2:47 | 0 | 12610 | |
| 38. | Расположение объектов в CorelDRAW X5 | 3:58 | 0 | 11009 | |
| 39. | Копирование объектов в CorelDRAW X5 | 2:53 | 0 | 23313 | |
| 40. | Дублирование объектов в CorelDRAW X5 | 2:03 | 1 | 14875 | |
| 41. | Изменение размера объектов в CorelDRAW X5 | 3:40 | 2 | 20996 | |
| 42. | Поворот и зеркальное отображение объектов в CorelDRA... | 4:29 | 0 | 40453 | |
| 43. | Создание объектов на основе выделенной области в Cor... | 2:20 | 0 | 11340 | |
| 44. | Выравнивание и распределение объектов в CorelDRAW X5 | 3:38 | 0 | 20320 | |
| 45. | Применение однородных и фонтанных заливок в CorelDRA... | 5:13 | 0 | 17555 | |
| 46. | Заливка узором в CorelDRAW X5 | 2:34 | 0 | 11148 | |
| 47. | Заливка текстурой в CorelDRAW X5 | 3:31 | 0 | 19185 | |
| 48. | Интеллектуальная заливка в CorelDRAW X5 | 3:03 | 0 | 16543 | |
| 49. | Объединение и группировка объектов в CorelDRAW X5 | 4:08 | 0 | 40326 | |
| 50. | Клонирование объектов в CorelDRAW X5 | 2:54 | 1 | 9818 | |
| Глава 5. Работа с текстом | |||||
| 51. | Создание простого текста в CorelDRAW X5 | 2:53 | 0 | 15924 | |
| 52. | Создание фигурного текста в CorelDRAW X5 | 1:56 | 0 | 21322 | |
| 53. | Рамки для текста в CorelDRAW X5 | 4:46 | 1 | 45958 | |
| 54. | Импорт и вставка текста в CorelDRAW X5 | 3:34 | 0 | 26624 | |
| 55. | Форматирование текста в CorelDRAW X5 | 3:39 | 0 | 17249 | |
| 56. | Связанные текстовые рамки в CorelDRAW X5 | 2:42 | 0 | 8568 | |
| 57. | Выравнивание текста в CorelDRAW X5 | 2:35 | 0 | 14239 | |
| 58. | Обтекание картинки текстом в CorelDRAW X5 | 2:43 | 0 | 18790 | |
| 59. | Расположение текста вдоль пути в CorelDRAW X5 | 3:17 | 0 | 14285 | |
| 60. | Орфография и грамматика в CorelDRAW X5 | 4:38 | 0 | 6796 | |
| 61. | Буквица в CorelDRAW X5 | 2:55 | 0 | 8725 | |
| Глава 6. Работа со слоями | |||||
| 62. | Слои в CorelDRAW X5 | 2:42 | 0 | 24851 | |
| 63. | Создание слоя в CorelDRAW X5 | 3:28 | 0 | 20294 | |
| 64. | Свойства слоев в CorelDRAW X5 | 3:53 | 0 | 13510 | |
| 65. | Операции над слоями в CorelDRAW X5 | 3:03 | 0 | 12345 | |
| 66. | Работа со слоями в CorelDRAW X5 | 2:35 | 0 | 10950 | |
| Глава 7. Основы работы с эффектами | |||||
| 67. | Прозрачность в CorelDRAW X5 | 3:20 | 0 | 29874 | |
| 68. | Эффект линзы в CorelDRAW X5 | 2:23 | 0 | 11809 | |
| 69. | Редактирование линз в CorelDRAW X5 | 2:44 | 0 | 8279 | |
| 70. | Контур изображения в CorelDRAW X5 | 2:48 | 1 | 41371 | |
| 71. | Эффект перспективы в CorelDRAW X5 | 3:20 | 0 | 16998 | |
| 72. | Эффект вытягивания в CorelDRAW X5 | 2:58 | 0 | 10104 | |
| 73. | Создание скоса в CorelDRAW X5 | 2:55 | 0 | 7166 | |
| 74. | Наложение теней в CorelDRAW X5 | 3:51 | 0 | 14893 | |
| 75. | Эффект перетекания в CorelDRAW X5 | 3:17 | 0 | 10828 | |
| Глава 8. Основы работы с пиксельными изображениями | |||||
И Corel PHOTO-PAINT. Служит он для оптимизации изображений для публикации в интернете. Этот инструмент дает несколько преимуществ по сравнению с обычным сохранением картинки. И особенно это востребовано для веб-изображений, где важны малые размеры файла с сохранением качества картинки.
Зачем нужна оптимизация картинок?
Оптимизация - уменьшение размеров файла картинки с минимальными потерями качества. Уменьшить размер файла можно уменьшением размера, детализации картинки, упрощением элементов или уменьшением количества цветов. Сохраняя картинку, можно выбрать формат или режим, при котором произойдет сжатие файла.
Преимущества
инструмента оптимизации по сравнению с обычным сохранением или экспортом:
1. Несмотря на то, что сохраняя картинку можно выбрать ее сжатие и тем самым оптимизировать ее, инструмент оптимизации делает сжатие гораздо лучше. Возможно это связано с иными алгоритмами, чем при сохранении.
2. В инструменте оптимизации (оптимизаторе) есть дополнительные функции, например просмотр, расчет времени загрузки картинки разными модемами, и возможность за несколько раз выбрать наилучший вариант сжатия до сохранения.
3. Можно сохранять предустановки качества картинки для последующего быстрого использования.
Оптимизатор можно найти в меню "Файл" здесь:
(В Corel PHOTO-PAINT:)
(В CorelDRAW:)
Выглядит оптимизатор так:
У него есть два окна, в которых можно просматривать изображение и экспериментировать, но можно использовать и только левое. Внизу есть две одинаковых панели с кнопками:
Единицей отмечен выбор формата картинки для веб - например PNG или JPG. Двойкой отмечен дополнительный диалог настройки сжатия картинки, как при сохранении или экспорте.
Особенностью работы оптимизатора в CorelDRAW является то, что он берет не оригинальное изображение, а выделенные объекты. Притом большое значение имеет масштаб (приближение) картинки, т.е. размер сохраняемой картинки соответствует размеру ее на экране. Это в некотором роде тоже плюс, т.к. можно быстро выбрать размер.
Совет: чтобы оптимизатором сохранить объекты с некоторым чистым или цветным полем вокруг, создайте квадрат с невидимой обводкой вокруг объектов - это и будет границами картинки. А при открытии оптимизатора выделяйте объект вместе с этим квадратом.
Поначалу может показаться, что от оптимизатора мало толку. Но если Вы часто работаете с публикацией изображений для веб, то скорее всего по достоинству оцените его пользу.
Команды меню File (Файл) служат для работы с документами CorelDRAW X3.
New (Создать)
Эта команда создает новый документ CorelDRAW X3 с параметрами, заданными по умолчанию.
New From Template (Создать из шаблона)
Команда, аналогичная предыдущей, но использующая в качестве основы для создаваемого файла один из документов-шаблонов. При этом появляется диалоговое окно, в котором можно выбрать подходящий шаблон.
Open (Открыть)
Открывает ранее созданный документ CorelDRAW X3.
Close (Закрыть)
Закрывает текущий документ CorelDRAW X3.
Close All (Закрыть все)
Если вам нужно закрыть все открытые документы CorelDRAW, воспользуйтесь командой File > Close All (Файл > Закрыть все) или Window > Close All (Окно > Закрыть все).
Сохраняет текущий документ CorelDRAW X3. Если сохранение происходит впервые, эта команда выполняется как Save As (Сохранить как).
Сохраняет текущий документ CorelDRAW под новым именем и (или) в другом формате. При этом вызывается диалоговое окно Save Drawing (Coxpанить документ). Это окно является стандартным для сохранения документа CorelDRAW в используемой операционной системе, но содержит некоторые дополнительные установки. Перечислим самые важные из них.
- Save as type (Тип сохранения) - выбор формата, в котором будет сохранен документ CorelDRAW. Можно выбрать не только форму CorelDRAW или родственный, но и конкурирующий с ним формат Adobe Illustrator, веб-формат SVG и даже Macintosh PICT.
- Version (Версия) - этот раскрывающийся список активен, если вы используете один из "родных" форматов Corel, и обозначает номер версии данного формата.
- Selected only (Только выделенное) - очень удобный флажок, позволяющий сохранить в виде отдельного документа CorelDRAW только выделенные объекты.
Revert (Возвратить)
Возвращает документ CorelDRAW к последней сохраненной версии.
Acquire Image (Получить изображение)
Используется для сканирования изображений непосредственно из CorelDRAW.
Import (Импорт)
Помещает в текущий документ CorelDRAW изображение из файла. При этом вызывается диалоговое окно Import (Импорт).
За один прием можно поместить в документ CorelDRAW несколько изображений. Для этого, используя клавиши Shift и Ctrl, выделите в диалоговом окне Import (Импорт) нужные файлы и щелкните на кнопке Import (Импорт).
Если изображение большое, вы можете импортировать его не полностью. Замените в раскрывающемся списке, расположенном возле флажка Preview (Просмотр), значение Full Image (Полное изображение) на Crop (Обрезать). В этом случае после нажатия кнопки Import (Импорт) будет вызвано дополнительное диалоговое окно, в котором можно задать интересующую вас область рисунка.
При выборе в упомянутом раскрывающемся списке пункта Resample (Изменить размер) откроется соответствующее диалоговое окно, в котором можно изменить размеры помещаемого изображения.
Export (Экспорт)
Export For Office (Экспорт для Office)
Параметр, позволяющий сохранять работу в понятном для Microsoi Office формате EMF.
Send То (Отправить)
Позволяет переслать документ CorelDRAW X3 по электронной почте, сохранить eго в определенных папках или создать для него ярлык на Рабочем столе.
Команды вывода на печать
Для подготовки и вывода документа CorelDRAW на печать используются следующие команды меню File (Файл): Print (Печать), Print Merge (Объединенна печать), Print Preview (Просмотр печати), Print Setup (Настройка печати) и Prepare For Service Bureau (Подготовить для сервисного бюро).
В этом подменю находится несколько команд, которые позволяют преобразовать созданный вами документ CorelDRAW в формат, пригодный для веб.
- HTML . При выборе этой команды вызывается диалоговое окно в котором пользователь может задать все необходимые Hacтройки HTML-файла, соответствующего документу CorelDRAW. Не рекомендуем пользоваться командой File > Publish То The Web > HTML (Файл > Опубликовать в веб > HTML) для создания веб страниц. Несмотря на все свои достоинства, CorelDRAW - все таки пакет для создания графики. Его можно использовать для подготовки изображений, но не HTML-файлов.
- Flash embedded in HTML (Flash, внедренный в HTML) . Сначала изображение экспортируется в формат Flash - так же, как и при выполнении команды Export (Экспорт). Затем создается HTML-документ, в который вписывается ссылка на созданный Flash-файл.
- Web Image Optimizer (Оптимизация изображения для веб) . Это команда позволяет подобрать параметры оптимизации изображений для размещения в Сети.
Publish То PDF (Экспорт в PDF)
Формат PDF (Portable Document Format) создан специально для того, чтобы документ выглядел одинаково на компьютерах с различными операционными системами, разным набором шрифтов и т. д.
По сути дела, Publish То PDF (Экспорт в PDF) представляет собой разновидность команды Save As (Сохранить как).
В раскрывающемся списке PDF style (Стиль PDF) диалогового окна этой команды можно выбрать один из стилей. Например, если вы собираетесь размещать документ в Сети, то лучше всего подойдет PDF for the Web, для передачи в репроцентр и печати - PDF for Prepress и т. д. Для более точной настройки параметров используйте кнопку Settings (Установки).
Document Info (Информация о документе)
Очень важный инструмент, которым часто пренебрегают начинающие пользователи. В диалоговом окне, появляющемся при выборе этой команды, отображается сводная информация о документе CorelDRAW. Часто именно она позволяет разобраться в том, почему файл не выводится на печать или занимает слишком много места на диске и в оперативной памяти. Установив или сняв соответствующие флажки, вы можете получить следующие сведения.
- File (Файл) - общая информация о файле (расположение, размер, дата создания и т. д.).
- Document (Документ) - количество, размер и ориентация страниц документа, количество слоев и разрешение, для которого документ оптимизирован.
- Graphic objects (Графические объекты) - общие сведения о векторных объектах документа CorelDRAW. Обратите внимание на пункт Мах. # of curve points (Максимальное количество узлов кривой). Слишком большое количество (несколько тысяч) узлов может привести к проблемам при печати документа CorelDRAW.
- Text statistics (Статистика текста) - количество и характеристики текстовых объектов.
- Bitmaps (Объекты точечной графики) - общие сведения о растровых объектах документа CorelDRAW.
- Styles (Стили) - количество и названия использованных стилей.
- Effects (Эффекты) - количество и названия примененных эффектов.
- Fills (Заливки) - характеристики примененных заливок.
- Outlines (Обводки) - характеристики использованных обводок.
Область последних открытых документов CorelDRAW X3.
Последние документы CorelDRAW, с которыми вы работали в программе, можно открыть с помощью нижней части меню File (Файл).
Exit (Выход)
Выход из программы CorelDRAW с закрытием всех открытых в ней документов. Если при выполнении этой команды в каком-нибудь из открытых файлов есть несохраненные изменения, программа выдаст запрос об их сохранении.
Импорт графики
Если вы решите открыть в CorelDRAW файл формата JPG или TIFF то ничего у вас не выйдет. Для того чтобы работать с такими файлами, в CorelDRAW существует возможность их импорта. По сравнению с операцией Open (Открыть) при импорте поддерживается значительно большее число форматов файлов. Информация импортируется прямо в область активного документа.
Чтобы импортировать графику нужно вызвать окно Import (Импорт) с помощью команды File > Import (Файл > Импорт). Выпадающее меню, расположенное справа от списка Files of type (Тип файлов), содержит опции для вызова двух дополнительных диалоговых окон Crop Image (Обрезать изображение) и Resample Image (Изменить параметры изображения). Эти окна доступны только при работе с растровыми изображениями.
Для того чтобы импортировать графику:
1. Откройте документ в котором будет размещена импортируемая графика, или создайте новый.
2. Выполните команду меню File > Import (Файл > Импорт). Появится окно Import.
3. В открывшемся окне выберите и откройте папку с импортируемым файлом. Чтобы видеть мини-изображения файлов, установите галочку в поле Preview (Просмотр) и выберите нужный вам формат в списке Files of type (Тип файлов).
4. Возможно далее вам потребуется настроить следующие дополнительные параметры для импорта графики:
- Link bitmap externally - устанавливается связь между импортируемым растровым рисунком и активным документом;
- Combine multi-layer bitmap - при установке данной опции происходит объединение всех слоев в один в импортируемом растровом рисунке;
- Extract embedded ICC profile - включает режим извлечения профиля из импортируемого файла с его включением в общий список профилей, доступных в программе;
- Check for Watermark - задается режим проверки наличия водяных знаков в импортируемом растровом изображении;
- Do not show filter dialog - отменяет вывод на экран диалогового окна с настройками используемого фильтра импорта;
- Maintain layers and pages - включает режим импорта информации, хранящейся в выбранном PDF- или EPS-файле, при котором порядок ее расположения на страницах активного документа останется прежним;
- Link to high resolution file for output using OPI - выбирается режим установления связи, задаваемый OPI (Open Prepress Interface - открытый интерфейс допечатной подготовки), между документом CorelDRAW и растровым файлом высокого качества, который и будет заменен при дальнейшей распечатке.
5. Щелкните по кнопке Import.
Если был задан режим обрезки изображения, откроется дополнительное диалоговое окно Crop Image (Обрезать изображение) или Resample Image (Изменить размеры изображения). В открывшемся окне выполните необходимые настройки и подтвердите внесенные изменения нажатием кнопки ОК. Появится изображение уголка с названием импортируемого файла. Установите его в нужном месте рабочего экрана и щелкните мышью, вставив тем самым информацию из данного файла. Если вы будете удерживать кнопку мыши и протащите указатель по диагонали, то вокруг области перемещения указателя появится прямоугольная пунктирная рамка, задающая размер импортируемого изображения, при соблюдении пропорции исходных размеров. Удерживая нажатой клавишу Alt, вы также сможете регулировать размер изображения без соблюдения пропорций по диагонали и горизонтали.
Чтобы добавить в документ отсканированное изображение прямо со сканера или цифрового фотоаппарата, выполните команду File > Acquire Image > Select Source (Файл > Получить изображение V Выбрать источник). В появившемся списке укажите ваше устройство ввода и нажмите кнопку Select (Выбрать). Затем выполните команду File > Acquire Image > Acquire (Файл > Получить изображение > Получить).
Экспорт графики
Функция экспорта задействуется для переноса рисунков из CorelDraw в другой формат для дальнейшего использования в других графические редакторах или публикациях.
Чтобы экспортировать графику:
1. Выделите объекты на странице, которые нужно экспортировать и установите галочку в поле Selected only (Только выделенное). Если не установить галочку, то экспортируются все объекты находящиеся в файле (как на странице, так и за ее пределами)
2. Выполните команду File > Export (Файл >- Экспорт). На экране появится диалоговое окно Экспорта.
3. Выберите в списке File of type (Типы файлов), находящемся в нижней части окна, файловый формат, в котором экспортируемая информация должна быть сохранена. При необходимости отсортируйте список файлов, указав нужный вариант в списке Sort type (Тип сортировки).
4. Возможно далее вам потребуется настроить следующие дополнительные параметры для экспорта графики:
- Export this page only - экспорт информации только из текущей страницы документа;
- Selected only - экспортировать только выделенные объекты;
- Web_safe_filenames - режим приведения названий экспортируемых документов в соответствии с требованиями Web-серверов;
- Do not show filter dialog - происходит отмена вывода на экран диалогового окна с параметрами настройки используемого фильтра экспорта.
5. Нажмите кнопку Export (Экспорт).
Если файл экспортируется в растровый формат, появится диалоговое окно Convert to Bitmap (Конвертирование в растровый формат). В этом окне можно изменить размер, разрешение, а также глубину цвета конечного растрового изображения. Если увеличивать размер, разрешение и глубину цвета, то качество самого растрового рисунка и результат при его печати будут лучше, но помните, чем качественнее изображение, тем больше (в Мб) получится готовый файл, и тем больше потребуется времени для его просмотра и печати.
Совет:
если изображение не экспортируется, попробуйте сгруппировать все объекты, а затем повторить процедуру экспорта. Выберите в меню команду Edit > Select All > Objects (Правка > Выделить все > Объекты),
а затем Arrange >- Group (Компоновка > Группа).