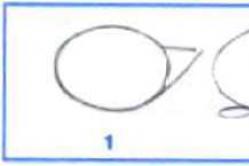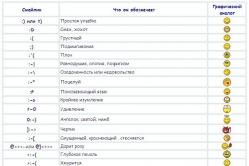Жаропонижающие средства для детей назначаются педиатром. Но бывают ситуации неотложной помощи при лихорадке, когда ребенку нужно дать лекарство немедленно. Тогда родители берут на себя ответственность и применяют жаропонижающие препараты. Что разрешено давать детям грудного возраста? Чем можно сбить температуру у детей постарше? Какие лекарства самые безопасные?
В этой статья я расскажу о том как настроить локальную среду разработки своими руками. Конечно, можно пользоваться уже готовыми решениями, например и иже с ним. Но, посмотрите на комментарии к и . То Денвер не устанавливается, то Apache не запускается, то не известно куда Денвер попрятал базы данных.
К тому же, на сервере хостинг-провайдера стоит не пакет разработки, а родные дистрибутивы Apache, MySQL и PHP. Буквально на днях я столкнулся с ситуацией, когда создаваемый сайт нормально работал в установленной и сконфигурированной в ручную среде разработки, а под Денвером не работал вообще.
В уже готовой среде разработки очень часто не хватает гибкости настроек. Конфигурационные файлы попрятаны в одному Денверу известные места.
Лично у меня присутствует какой-то шизофренический страх перед тем, что сборщик пакета локальной разработки залез своими руками в дистрибутив, что-то там поправил по своему усмотрению, наковырял, а может быть и засунул вирусняк (поэтому я не пользуюсь различными твикнутыми сборками Windows и сам настраиваю локальную среду разработки).
Я подробно опишу процесс установки и настройки сервера Apache на локальный компьютер. Это позволит избавиться от магического трепета перед принципами работы сайта с сервера хостинг-провадера.
Кроме этого, установим и настроим PHP . В случае ручной загрузки дистрибутива с сайта разработчика я могу быть уверен в том, что качаю полную версию пакета, ту, которая нужна именно мне. И ситуация с необходимостью доустановки модулей, откинутых автором дистрибутива готовой среды разработки, возникнуть не может. Автором среды разработки отныне являюсь я сам.
Установка и настройка MySQL . Точно такая же ситуация. Автор - я сам.
Пару слов для новичков. Зачем вообще нужна среда локальной разработки. Если вы разрабатываете сайт, который будет состоять из нескольких статических HTML-страниц, то среда разработки - это всего-на-всего удобство при просмотре сайта в браузере в процессе отладки. Удобно заходить на разрабатываемый сайт по доменному имени. Вот кажется и все преимущества.
В случае разработки динамического сайта (применение php-скриптов и MySQL-баз данных), а так же при работе с движками, локальная среда разработки - это необходимость. Т.к., в этом случае, вам нужен инструмент, обрабатывающий php-скрипты и SQL-запросы.
Ну что же, поехали!
Установка Apache
Я обещал избавить вас от магического трепета перед принципами загрузки сайта с сервера хостинг-провайдера в вашем браузере. Сейчас я это сделаю.
Сервер - это ничто иное, как мощный компьютер, на жестком диске которого хранятся файлы вашего сайта. Обычно такой компьютер работает под управлением Unix-подобных систем. На этом компьютере запущена программа, которая называется Apache . При обращении к 80-му порту сервера, программа Apache выдаст обратившемуся компьютеру HTML-код и графические файлы, хранящиеся на жестком диске. Браузер компьютера пользователя примет полученные данные и оформит их в привычную нам страницу сайта.
На жестком диске сервера может находится сразу несколько сайтов. Все они распределены по папкам с уникальными именами (в этом случае сайты называются виртуальными хостами ). Apache настроен таким образом, что при обращении к 80-му порту с определенным URL-адресом сайта, точно знает какие данные и из какой папки нужно отправить обратившемуся компьютеру.
Вот и вся магия. Когда я только начал разбираться с интернет-технологиями, подобный ответ на мой вопрос «да как же все-таки работают сайты», который я вычитал в одной из книг, расставил в моей голове все по своим местам, чему я был очень рад. Надеюсь кто-то из уважаемых читателей был обрадован сейчас не меньше чем я в свое время.
Теперь я расскажу, как установить и настроить Apache на локальном компьютере.
После установки и настройки Apache, в браузер можно будет ввести придуманное вами доменное имя, которое будет поставлено в соответствие разрабатываемому на локальном компьютере сайту, и локальный сервер выдаст браузеру запрашиваемый HTML.
Шаг 1. Скачиваем Apache.
На следующем экране обязательно установите галочку в пункте Include Bin Directory in Windows PATH :

Если вы этого не сделаете, то PHP не сможет найти нужный ему файл и будет ругаться.
Нажимаем Next. В следующем окне нам нужно указать пароль администратора баз данных. Укажите что-то легкозапоминающееся. Потом, подключаясь к базам данных, вам понадобится вводить этот пароль:

На этом процесс задания директив для настройки завершен и можно приступать к их применению:

Теперь нашу локальную среду разработки можно считать установленной. Остается ее настроить.
Настройка Apache и настройка PHP
Во-первых где-нибудь на жестком диске нужно создать папку, в которой будут храниться все проекты.
У меня это папка www в корне диска «С ».
Шаг 1. Разрешение доступа Apache к папе www на жестком диске.
Теперь в настройках Apache мне нужно указать путь к этой папке и разрешить доступ.
Для этого нужно открыть в любом текстовом редакторе основной файл конфигурации Apache. Это файл .
В файле ищем блок инструкций:
Ниже этого блока вставляем следующие инструкции:
Тем самым мы разрешили доступ Apache к папке www в корне жесткого диска.
Шаг 2. Создаем место для хранения файлов сайта.
В папке www необходимо создать папку с именем нашего сайта (например moysite ). В папке moysite создаем еще две папки: www - для хранения файлов сайта и logs - сюда Apache будет автоматически записывать ошибки, связанные с работой сервера и информацию о подключениях к сайту.
Так как обычно работа ведется с несколькими сайтами (т.е. в папке www корня жесткого диска, может находится несколько проектов: moysite , moysite1 , noviysite и т.д.) , доступными по разным локальным URL, то нужно настроить работу Apache с виртуальными хостами .
Для этого в файле конфигурации C:\Program Files\Apache Software Foundation\Apache2.2\conf\httpd.conf необходимо подключить файл дополнительной конфигурации виртуальных хостов .
Ищем в файле httpd.conf строку #Include conf/extra/httpd-vhosts.conf . Процесс подключения файла дополнительной конфигурации виртуальных хостов заключается в удалении символа решетка (#) перед этой строкой.
#Include conf/extra/httpd-vhosts.conf
Include conf/extra/httpd-vhosts.conf
Дело в том, что в настройках Apache символом решетка (#) обозначается закомментированная строка, которая не участвует в конфигурации сервера.
Теперь файл дополнительной конфигурации подключен. Вот этот файл: . Опять таки, открываем данный файл любым текстовым редакторе и описываем доступ к разрабатываемому сайту.
В конце файла необходимо добавить следующий блок:
Пункт ServerName задает URL, по которому будет осуществляться доступ из браузера локального компьютера к разрабатываемому сайту, файлы которого находятся в папке C:/www/moysite/www . Файл C:/www/moysite/logs/error.log будет содержать информацию об ошибках в работе сайта, а файл C:/www/moysite/logs/access.log - информацию о подключениях.
Шаг 3. Перенаправление запросов на локальный сервер.
Последний шаг - это перенаправление запросов на локальный сервер. Нам нужно сообщить Windows о том, что при запросе в браузере URL moysite.loc его должен обработать наш локальный Apache. Для этого открываем файл C:\WINDOWS\system32\drivers\etc\host в любом текстовом редакторе и в конце дописываем одну строчку: 127.0.0.1 moysite.loc .
Вот и все, теперь перезапускаем Apache, кликнув левой клавишей по иконке рядом с часами и выбрав пункт Restart .
![]()
Обращаю ваше внимание, уважаемый читатель, на тот факт, что необходимо перезапускать Apache при любых изменениях в его конфигурации и в конфигурации PHP, для того, чтобы изменения применились.
Наводим лоск
Если при разработке проекта вы применяете ЧПУ , то необходимо включить модуль mod_rewrite.so в файле основной конфигурации Apache C:\Program Files\Apache Software Foundation\Apache2.2\conf\httpd.conf .
Включение модуля осуществляется простым раскомментированием строки LoadModule rewrite_module modules/mod_rewrite.so
#LoadModule rewrite_module modules/mod_rewrite.so
LoadModule rewrite_module modules/mod_rewrite.so
Использование укороченных тегов.
Некоторые ленивые программисты вместо полного кода ..., в начале php-скрипта, используют укороченную форму ... Для включения укороченных тегов необходимо настроить файл конфигурации PHP C:\Program Files\PHP\php.ini
:
Short_open_tag = Off
Short_open_tag = On
Обращаю ваше внимание, уважаемый читатель, на тот факт, что в настройках PHP символ; предназначен для комментирования строки.
Вот и все с настройкой локальной среды разработки. Теперь, для создания нового виртуального хоста (например noviysite.loc ) нужно проделать всего четыре простых шага:
1. В папке C:\www\ создать новую папку noviysite , внутри которой создать папку www и logs .
2. В файле настройки виртуальных хостов Apache C:\Program Files\Apache Software Foundation\Apache2.2\conf\extra\httpd-vhosts.conf указать настройки для нового виртуального хоста noviysite.loc :
3. В файле C:\WINDOWS\system32\drivers\etc\hosts указать перенаправление для нового виртуального хоста на локальный сервер: 127.0.0.1 noviysite.loc
4. Перезапустить Apache, кликнув левой клавишей по значку рядом с часами и выбрав пункт Restart .
P. S.: Естественно в папке C:\www\noviysite\www должны лежать файлы сайта, которые и будут отображаться в браузере при вводе URL noviysite.loc/... .
В случае, если вводится только доменное имя noviysite.loc из папки C:\www\noviysite\www будет загружаться файл index.html (таким образом настроен Apache по умолчанию и именно данный файл является автоматически-запускающимся при вводе лишь доменного имени).
Поскольку, в последнее время, большое распространение получили динамические сайты, написанные на языке PHP, то стартовый файл будет носить имя не index.html , а index.php . Для того, чтобы на ряду с index.html при вводе лишь доменного имени автоматически запускался еще и index.php нужно внести небольшие изменения в файл C:\Program Files\Apache Software Foundation\Apache2.2\conf\httpd.conf :
Находим блок директив DirectoryIndex index.html . После директивы DirectoryIndex index.html нужно дописать через пробел index.php , чтобы получилось вот так: DirectoryIndex index.html index.php .
Хочу заметитье, что в этом случае Apache будет сначала искать файл index.html и пытаться запустить его, а потом уже index.php .
В случае, если папка с сайтом не содержит файла index.html или index.php (а в ней находится файл с именем kakoeto_imya.html ), то набор URL noviysite.loc в браузере ничем хорошим не закончится (Apache не найдет файлов, которые захочет запустить по умолчанию). Для запуска файла из папки сайта с именем kakoeto_imya.html необходимо набрать URL noviysite.loc/kakoeto_imya.html .
Возникает законный вопрос: Каким образом администрировать базы данных MySQL, если phpMyAdmin нет?
Ответом на этот вопрос является программа HeidiSQL и .
На сладкое
После прочтения данной статьи, я надеюсь, у вас возникла ясность в вопросе «как работает сайт с сервера хостинг-провайдера», а так же «как самому установить и настроить Apache, PHP и MySQL». Теперь не грех выпить чашечку кофейка и посмотреть забавный видеоролик.
Выражаю благодарность отличному программисту Павлу Красько
за помощь в написании данной статьи.
Я посвятил проблеме установке локальной среды разработки на компьютер под управлением Windows. Если, после прочтения статьи, локальную среду запустить не удалось - очень рекомендую посмотреть видеоурок.
В данном учебном курсе рассматриваются два способа настройки среды разработки PHP в операционной системе Windows. Первый и наиболее удобный способ состоит в установке и настройке пакета AMP (A pache, М ySQL, P HP). В данном учебном курсе приводится процедура установки пакета XAMPP. Второй способ состоит в установке и настройке каждого компонента по отдельности.
Для работы с этим учебным курсом требуется следующее программное обеспечение и ресурсы.
| Программное обеспечение или материал | Требуемая версия |
|---|---|
| Пакет загрузки PHP | |
| Механизм PHP | Версия 5. Содержится в XAMPP Windows . |
| Веб-сервер | Рекомендуется использовать сервер HTTP Apache версии 2.2 . |
| Сервер базы данных | Рекомендуется использовать сервер MySQL 5.0 . Содержится в XAMPP для Windows. |
| Отладчик PHP (не обязательно) | Версия XDebug 2.0 или выше. |
Как правило, разработка и отладка выполняются на локальном веб-сервере, в то время как производственная среда размещена на удаленном веб-сервере. Настройка удаленного веб-сервера описана в разделе Развертывание приложения PHP на удаленном веб-сервере с помощью IDE NetBeans . Этот учебный курс содержит информацию, необходимую для настройки локального веб-сервера. Поддержка PHP может добавляться к целому ряду локальных веб-серверов (IIS, Xitami и т.д.), но обычно используется сервер HTTP Apache . Сервер HTTP Apache включен в пакет AMP XAMPP, используемый в этом учебном курсе. Сведения относительно установки и настройки автономного сервера HTTP Apache приведены .
Требуемое программное обеспечение
Для создания, выполнения и отладки проектов PHP необходимо следующее программное обеспечение:
- IDE NetBeans для PHP. Загрузку можно осуществить .
- Веб-сервер. Как правило, разработка и отладка выполняются на локальном веб-сервере, в то время как производственная среда размещена на удаленном веб-сервере. Текущая версия позволяет использовать локальный сервер. Последующие версии будут поддерживать использование удаленного сервера с доступом по протоколу FTP. Поддержка PHP может добавляться к целому ряду веб-серверов (IIS, Xitami и т.д.), но обычно используется сервер HTTP Apache . Сведения относительно установки и настройки Apache 2.2 приведены .
- Механизм PHP. Поддерживается версия PHP5. Загрузку можно осуществить отсюда .
- Отладчик PHP. IDE NetBeans для PHP позволяет использовать XDebug , но использование отладчика не является обзательным. Из соображений совместимости с PHP5 рекомендуется использовать версию XDebug 2.0 или выше.
- Сервер базы данных. Существует возможность использования различных серверов базы данных, однако самым популярным из них является сервер MySQL. Загрузку можно осуществить отсюда .
Примечание. Рекомендуемая версия продукта: MySQL Server 5.0. В предоставленных документах описывается работа с этой версией.
По завершении установки необходимо выполнить настройку среды в целях обеспечения правильной совместной работы всех программных компонентов.
Использование пакета AMP
В целях автоматической установки всех параметров настройки для механизма PHP, сервера HTTP Apache и сервера базы данных MySQL воспользуйтесь пакетом AMP. В данном учебном курсе приведены указания только для пакета XAMPP-Windows . Справочные сведения по пакету WAMP или другим пакетам приведены в разделе .
Установка и настройка пакета XAMPP
В этом разделе приведено описание процедур загрузки, установки и настройки пакета XAMPP.
Предупреждение! НЕ используйте XAMPP 1.7.0. В этой версии имеются значительные проблемы с XDebug. Используйте версию 1.7.1 или выше, где эти неполадки устранены.
Примечание: Начиная с XAMPP 1.7.2, XAMPP поставляется с PHP 5.3а не с PHP 5.2.x. IDE NetBeans для PHP версии 6.7.x не поддерживает новые функции PHP 5.3. IDE NetBeans для PHP 6.8, которая в настоящее время доступна как сборка разработки, полностью поддерживает PHP 5.3. Также обратите внимание, что установка Xdebug различается для PHP 5.2.x и PHP 5.3.
Проверка установки XAMPP

Установка и включение отладчика XDebug
Для использования отладчика XDebug необходимо настроить стек PHP. Процесс отличается, если используется , который включает в себя PHP 5.2.6, или , который включает в себя PHP 5.3.
Многие пользователи испытывают трудности при настройке работы XDebug в своих системах. Справочные сведения приведены на и .
XDebug на XAMPP 1.7.1 (PHP 5.2)
Необходимо скачать XDebug, поместить файл.dll в базовый каталог php и настроить php.ini для поиска и использования данного файла.
Дополнительные сведения о настройке XDebug приведены на и в документации по XDebug .Xdebug на XAMPP 1.7.2 (PHP 5.3)
XAMPP 1.7.2 поставляется вместе с соответствующим файлом Xdebug .dll. Для начала использования необходимо только настроить php.ini . Обратите внимание, что все настройки Xdebug сопровождаются поясняющим текстом.
Дополнительные сведения о настройке XDebug приведены на и в документации по XDebug .
Установка компонентов по отдельности
Сервер HTTP Apache

Устранение проблем
По умолчанию сервер Apache прослушивает порт 80. Однако этот порт, возможно, уже используется другими службами, например Skype. Для разрешения проблемы измените порт, прослушиваемый сервером:- Откройте файл настройки веб-сервера Apache httpd.conf . По умолчанию файл расположен в C:\Program Files\Apache Software Foundation\Apache
\conf\ . - Перейдите к строке Listen 80 и замените номер порта: например, на 8080 . Сохраните файл.
- Перезапустите веб-сервер Apache.
- Для проверки работоспособности веб-сервера запустите браузер, введите URL-адрес и явно укажите номер порта: http://localhost:8080
Кроме того, можно также приостановить процессы, прослушивающие порт 80. В окне "Диспетчер задач" выберите соответствующее имя файла и нажмите кнопку "Завершить процесс".
Дополнительные сведения об установке и настройке сервера приведены .
Механизм PHP

Устранение проблем
Если страница не открывается, выполните следующие действия:- Перезапустите сервер Apache.
- Убедитесь, что файл настройки сервера Apache httpd.conf содержит следующие строки: AddType Application/x-httpd-php .php LoadModule php5_module "c:/php/sapi/php5apache2_2.dll"
- Если эти строки отсутствуют, добавьте их, сохраните httpd.conf и перезапустите сервер Apache.
- Обновите страницу http://localhost:
/test.php.
Сервер базы данных MySQL
XDebug
Настройка среды
- Если при установке используются настройки по умолчанию, обработка PHP включается автоматически.
- Для присоединения XDebug к механизму PHP перейдите к файлу php.ini и добавьте в него следующие строки:
Для механизма PHP 5.2 с ориентацией на многопотоковое исполнение :
Zend_extension_ts="
/php_xdebug- .dll" xdebug.remote_enable=1 Для механизма PHP 5.2 без ориентации на многопотоковое исполнение :
Zend_extension_nts="
/php_xdebug- .dll" xdebug.remote_enable=1 Для любого механизма PHP 5.3:
Zend_extension="
/php_xdebug- .dll" xdebug.remote_enable=1 Некоторые пользователи считают, что необходимо включить в код следующие строки, однако другие пользователи пропускают их:
Xdebug.remote_host=127.0.0.1
xdebug.remote_port=9000 ; Port number must match debugger port number in NetBeans IDE Tools > Options > PHP
xdebug.remote_handler=dbgpДополнительные сведения о настройке отладчика XDebug приведена .
Примечание. Убедитесь в том, что указанные пути соответствуют именам и расположению соответствующих файлов, как это определено при установке.
- Для проверки того, что предварительно установленный механизм PHP поддерживает использование сервера базы данных MySQL выполните следующие действия:
- Выберите команду "Пуск" > "Панель управления".
- На экране "Панель управления" выберите параметр "Добавление или удаление программ".
- На экране "Добавление или удаление программ" перейдите к области "PHP <номер_версии>" и нажмите кнопку "Изменить". Последует запуск мастера настройки PHP. Нажмите кнопку "Далее".
- На экране "Изменение, исправление или удаление" выберите команду "Изменить" и нажмите кнопку "Далее".
- На экране "Установка веб-сервера" выберите версию сервера Apache - в рассматриваемом примере используется Apache 2.2.x Module. Нажмите кнопку "Далее".
- На экране "Каталог конфигурации Apache" укажите каталог, в котором расположен файл настройки Apache httpd.conf . Нажмите кнопку "Далее".
- На экране "Выбор компонентов для установки" разверните узел "Расширения" и выберите элементы MySQL и MySQLi. Нажмите кнопку "Далее".
- На экране "Все готово к изменению PHP <номер_версии>" выберите команду "Изменить".
- На экране "Мастер установки PHP <номер_версии> завершен" нажмите кнопку "Готово".
Для отправки комментариев и предложений, получения поддержки и новостей о последних разработках, связанных с PHP IDE NetBeans .
Выбираем последнюю версию (на момент написания этой статьи — 2.2.17) и переходим к списку дистрибутивов. На домашнем компе вам вряд ли понадобится SSL, поэтому скачиваем версию Win32 Binary without crypto (no mod_ssl) (MSI Installer).
Теперь запускаем установщик (пользователь должен обладать правами администратора). В начале ничего интересного — просто экран приветствия:
Второй этап — соглашаемся с условиями лицензии:

Третий этап — несколько вводных слов от разработчиков. Сразу жмем Next:

Четвертый этап. Здесь надо ввести данные во все три текстовых поля. Можно ввести несуществующий домен типа test.test или example.com. Эти данные нужны для создания базового конфигурационного файла. Под текстовыми полями одна из самых важных настроек — установить Apache как службу или как обычную программу. Выбираем «for All Users, on port 80, as a Service — Recommended» — установить как службу:

Тип установки. Выбираем Custom (выборочная):

Шестой этап. Выбор компонентов и места установки. Я оставил все значения по умолчанию:

Седьмой этап. Все готово к установке. Нажимаем Install:

Завершаем установку (Finish):

Установка завершена. В трее появится значок Apache, с помощью которого можно быстро остановить/запустить службу:

Проверяем работоспособность. Открываем браузер, и в адресной строке вводим http://localhost/. Если все правильно, должна открыться страница с надписью It works!

Чтобы сервер был доступен не только на локальном компьютере, но и из вне, необходимо открыть на вход порт TCP 80 в брандмауэре Windows.
Открытие порта в брандмауэре Windows
Открываем Пуск -> Панель управления -> Система и безопасность -> Брандмауэр Windows. В левой колонке кликаем по ссылке «Дополнительные параметры». В открывшемся окне также в левой колонке кликаем по «Правила для входящих подключений» и затем уже в правой колонке «Создать правило…»:

Откроется мастер создания правила. Тип правила выбираем «Для порта»:

Протоколы и порты. Протокол TCP. Ниже выбрать опцию «Определенные локальные порты», и справа в текстовом поле ввести номер порта — 80:

Действие. Выбираем «Разрешить подключение»:

Профиль. Оставляем по умолчанию (отмечены все три опции: доменный, частный, публичный):

В конце концов вводим имя созданного правила. Например Apache Web Server:

На этом все. Нажимаем Готово. Теперь можно попробовать подключиться с другого компьютера.
Напоминаю, что для подключений к серверу не только из локальной сети, но и из Интернет, на роутере (если он есть) необходимо настроить форвардинг 80-го порта (port forwarding или еще это часто называют virtual server).
Установка PHP (ручная)
Скачиваем последнюю версию PHP (5.3.5 на момент написания) с сайта: http://windows.php.net/download/ . Здесь доступно сразу несколько версий:
- VC9 x86 Non Thread Safe — для установки на IIS в режиме FastCGI.
- VC9 x86 Thread Safe — ???
- VC6 x86 Non Thread Safe — для установки на Apache в режиме CGI/FastCGI.
- VC6 x86 Thread Safe — для установки на Apache в режиме модуля — наш выбор.
Т.к. мы затеяли установку в ручном режиме, скачиваем zip-архив.
Содержимое архива распаковываем в директорию установки. Я выбрал C:\Program Files\PHP.
Переходим в эту директорию. В корне установки вы найдете два файла php.ini-development и php.ini-production. Эти файлы содержат базовые настройки. Первый файл оптимизирован для разработчиков, второй для рабочих систем. Основное отличие — в настройках для разработчиков разрешен вывод на экран ошибок, тогда как для рабочих систем вывод ошибок запрещен из соображений безопасности.
Итак, выбираем нужный вам файл (я выбрал php.ini-development), открываем его и сохраняем в ту же папку под именем php.ini. Эту операцию можно проделать в обычном блокноте, но все же лучше использовать редактор поудобнее, например notepad2 .
Теперь в php.ini необходимо внести несколько изменений:
- Найти опцию extension_dir (пользуйтесь поиском CTRL+F) и изменить путь к папке ext в соответствии с путем установки PHP. У меня это выглядит так: extension_dir = «c:\program files\php\ext»
- Найти опцию upload_tmp_dir. Здесь надо указать путь к временной папке. Я выбрал c:\windows\temp. Всё вместе: upload_tmp_dir = «c:\windows\temp»
- Найти опцию session.save_path. Здесь также требуется указать путь к временной папке: session.save_path = «c:\windows\temp»
- Перейдите к разделу Dynamic Extensions. Здесь необходимо раскомментировать строки (убрать точку с запятой в начале), соответствующие модулям PHP, которые вам необходимы для работы. Базовый набор модулей может выглядеть примерно так: ;extension=php_bz2.dll ;extension=php_curl.dll ;extension=php_fileinfo.dll extension=php_gd2.dll ;extension=php_gettext.dll ;extension=php_gmp.dll ;extension=php_intl.dll ;extension=php_imap.dll ;extension=php_interbase.dll ;extension=php_ldap.dll extension=php_mbstring.dll extension=php_exif.dll ; Must be after mbstring as it depends on it extension=php_mysql.dll extension=php_mysqli.dll ;extension=php_oci8.dll ; Use with Oracle 10gR2 Instant Client ;extension=php_oci8_11g.dll ; Use with Oracle 11g Instant Client ;extension=php_openssl.dll ;extension=php_pdo_firebird.dll ;extension=php_pdo_mssql.dll ;extension=php_pdo_mysql.dll ;extension=php_pdo_oci.dll ;extension=php_pdo_odbc.dll ;extension=php_pdo_pgsql.dll ;extension=php_pdo_sqlite.dll ;extension=php_pgsql.dll ;extension=php_phar.dll ;extension=php_pspell.dll ;extension=php_shmop.dll ;extension=php_snmp.dll ;extension=php_soap.dll extension=php_sockets.dll ;extension=php_sqlite.dll extension=php_sqlite3.dll ;extension=php_sybase_ct.dll ;extension=php_tidy.dll ;extension=php_xmlrpc.dll extension=php_xsl.dll extension=php_zip.dll
Теперь переходим к настройкам Apache.
Открываем папку установки Apache (по умолчанию C:\Program Files\Apache Software Foundation\Apache2.2\). Открываем папку conf. Открываем файл httpd.conf.
Переходим в конец файла и дописываем туда следующие строчки:
# Charset AddDefaultCharset windows-1251 # PHP LoadModule php5_module "c:\program files\php\php5apache2_2.dll" PHPIniDir "c:\program files\php" AddType application/x-httpd-php .php
Путь к папке php указываете тот, который вы выбрали в процессе установки.
В том же файле находим следующие строки:
Перед index.html дописываем через пробел index.php. В итоге получается:
Чтобы изменения вступили в силу, перезапускаем службу Apache. Если служба перезапустится — это хороший знак. Если нет — ищите ошибки в конфигурационных файлах. Особенно внимательно проверьте все пути.
Чтобы убедиться в работоспособности PHP, откройте директорию установки Apache, далее откройте папку htdocs (здесь содержаться файлы веб-сайта по умолчанию). Создайте в этой папке файл index.php со следующем содержанием:
Теперь откройте в браузере http://localhost/. Если все нормально, вы увидите похожую страницу:

Если вы видите страницу с надписью «It works!», попробуйте обновить страницу с помощью CTRL+F5.
Установка MySQL
Вынесена в отдельную статью.
Подготовка папок
Я очень не люблю, чтобы у меня все валялось, где попало, так что для начала создадим папки, где у нас будут располагаться программы и сайты.Создадим на диске «C:\» (или где вам удобней) папку «Server»:
C:\Server\
В ней создадим 2 папки:
C:\Server\web – это папка в которой у нас будут лежать программы
C:\Server\domains – а в этой папке будут лежать наши сайты
Итак, в папке \web\ мы создадим 3 папки для apache, php, mysql:
C:\Server\web\apache\
C:\Server\web\php\
C:\Server\web\mysql\
Далее перейдем в папку domains и создадим папку \localhost\
C:\Server\domains\localhost\
Внутри папки у нас будет 2 подпапки: public_html – для файлов сайта; logs – для текстовых файлов, в которых записывается «кто» получал доступ к сайту и какие ошибки в работе сайта появлялись.
C:\Server\domains\localhost\public_html\
C:\Server\domains\localhost\logs\
На этом структура папок заканчивается, переходим к настройке Apache.
Настройка Apache
Для установки Apache нам понадобиться сам Apache (Кэп). Так как у нас Windows 8.1 x64, то устанавливать будем Apache x64.Для скачивания перейдем по ссылке:
www.apachelounge.com/download/win64
и скачиваем «httpd-2.4.6-win64.zip». Так же нам понадобиться для нормальной работы «Распространяемый пакет Microsoft Visual C++ 2010 (x64)». Для этого скачаем его по этой ссылке:
www.microsoft.com/ru-ru/download/details.aspx?id=14632
и устанавливаем.
После того как скачался наш архив с Apache, откроем его. Открыв архив, мы увидим папку «Apache24», зайдем в нее. Появиться множество папок и файлов программы, все распаковываем в заготовленную ранее папку:
C:\Server\web\apache\
Должно получиться так:
C:\Server\web\apache\bin\
C:\Server\web\apache\cgi-bin\
C:\Server\web\apache\conf\
C:\Server\web\apache\error\
C:\Server\web\apache\htdocs\
C:\Server\web\apache\icons\
C:\Server\web\apache\include\
C:\Server\web\apache\lib\
C:\Server\web\apache\logs\
C:\Server\web\apache\manual\
C:\Server\web\apache\modules\
Папки, такие как \cgi-bin\, \htdocs\, \icons\ и \manual\ нам не нужны – можете их удалить.
Перейдем в папку:
C:\Server\web\apache\conf\
И откроем файл конфигурации Apache – «httpd.conf» любым текстовым редактором. В этом файле каждая строка содержит директивы для настройки Apache, а строки, начинающиеся со знака # (решетка) – комментарий и пояснение. Приступим к настройке:
Файл конфигурации Apache
# директива Apache
ServerRoot “C:/Server/web/apache”
# Слушаем на локальном IP порт (80 по стандарту)
Listen 127.0.0.1:80
# далее подключим библиотеки расширений для Apache
LoadModule rewrite_module modules/mod_rewrite.so
LoadModule php5_module "C:/Server/web/php/php5apache2_4.dll"
# указываем Apache, что файлы с расширением php, нужно воспринимать как php-скрипты
AddHandler application/x-httpd-php .php
# укажем расположение файла настроек php
PHPIniDir “C:/Server/web/php”
# изменим имя сервера
ServerName 127.0.0.1:80
# изменим доступ к директории
Options Includes Indexes FollowSymLinks
AllowOverride All
Allow from all
# директория с нашими сайтами
DocumentRoot “C:/Server/domains”
# индексные файлы, по приоритету.
DirectoryIndex index.php index.html index.htm index.shtml
# папка для log-файлов
ErrorLog “C:/Server/domains/logs/error.log”
CustomLog “C:/Server/domains/logs/access.log”
# добавим alias для phpMyAdmin, и поправим alias для cgi
Alias /pma “C:/Server/domains/phpMyAdmin”
ScriptAlias /cgi-bin/ “C:/Server/web/apache/cgi-bin/”
# правим путь для cgi
AllowOverride None
Options None
Require all granted
# типы файлов
…
AddType text/html .shtml
AddOutputFilter INCLUDES .shtml
AddType application/x-httpd-php .php
AddType application/x-httpd-php-source .phps
# Другие конфиги:
BrowserMatch "MSIE 10.0;" bad_DNT
RequestHeader unset DNT env=bad_DNT
На этом заканчивается настройка httpd.conf.
В конфигурационном файле Apache httpd.conf были подключены дополнительные конфиги:
Include conf/extra/httpd-mpm.conf
Include conf/extra/httpd-autoindex.conf
Include conf/extra/httpd-vhosts.conf
Include conf/extra/httpd-manual.conf
Include conf/extra/httpd-default.conf
Откроем файл «C:\Server\web\apache\conf\extra\httpd-mpm.conf» и быстро пробежимся по нему.
# указываем, где у нас будет храниться pid-файл:
PidFile “C:/Server/web/apache/logs/httpd.pid”
Остальные параметры оставляем без изменений. Откроем файл «httpd-autoindex.conf», изменим там только строки с путем:
Alias /icons/ "c:/Server/web/apache/icons/"
Options Indexes MultiViews
AllowOverride None
Require all granted
Файл хостов Apache
# на примере доменная localhost
DocumentRoot "C:/Server/domains/localhost/public_html"
ServerName localhost
ErrorLog "C:/Server/domains/localhost/logs/error.log"
CustomLog "C:/Server/domains/localhost/logs/access.log" common
# добавим для будущего phpMyAdmin (не забываем создать папку)
DocumentRoot "C:/Server/domains/phpmyadmin/public_html"
ServerName localhost
ErrorLog "C:/Server/domains/phpmyadmin/logs/error.log"
CustomLog "C:/Server/domains/phpmyadmin/logs/access.log" common
На этом редактирование файла заканчивается. Далее в оставшихся файлах правим только пути:
Файл «httpd-manual.conf»:
AliasMatch ^/manual(?:/(?:da|de|en|es|fr|ja|ko|pt-br|ru|tr|zh-cn))?(/.*)?$ "C:/Server/web/apache/manual$1"
В файле «httpd-default.conf» никаких изменений не производиться. На этом настройка конфигурации Apache завершается.
Настройка PHP
Раз у нас Windows 8.1 x64 и Apache x64 установлен и настроен, то и php должно быть x64.Идем на сайт:
и скачиваем архив php последней версии. Нам нужен php как модуль, т.е. для этого скачиваем Thread Safe. После того как архив скачался, открываем его и переносим содержимое в папку «C:\Server\web\php\». Создадим две пустые папки «tmp» и «upload». Далее в этой папке ищем файл «php.ini-development» и переименовываем его в «php.ini». Открываем файл в текстовом редакторе и изменяем директивы (комментирования строк в файле начинается с точки с запятой).
Настройка php.ini
short_open_tag = On
zlib.output_compression = On
post_max_size = 64M
include_path = ".;С:\Server\web\php\includes"
extension_dir = "C:/Server/web/php/ext"
upload_tmp_dir = "C:/Server/web/php/upload"
upload_max_filesize = 64M
extension=php_bz2.dll
extension=php_curl.dll
extension=php_gd2.dll
extension=php_mbstring.dll
extension=php_mysql.dll
extension=php_mysqli.dll
extension=php_pdo_mysql.dll
extension=php_sockets.dll
extension=php_sqlite3.dll
; в секции указываем временную зону нашего сервера (http://php.net/date.timezone)
date.timezone = "Asia/Yekaterinburg"
session.save_path = "С:/Server/web/php/tmp/"
На этом настройка php заканчивается.
Настройка MySQL
Ставим MySQL x64 как сокет под windows. Скачиваем архив с последней версией MySQL x64:dev.mysql.com/downloads/mysql
В низу страницы находим Windows (x86, 64-bit), ZIP Archive и жмем на кнопку «Download». Вам перекинет на страницу регистрации на сайте. Нажимаем внизу страницы «No thanks, just start my download», запуститься скачивание архива MySQL. После того как скачался архив откроем его и перенесем все содержимое папки в «C:\Server\web\mysql\»
Теперь открываем файл настроек MySQL – «C:\Server\web\mysql\my-default.ini». Удаляем все его содержимое и вносим туда свои данные.
port=3306
host=127.0.0.1
port=3306
bind-address=127.0.0.1
enable-named-pipe
basedir="C:/Server/web/mysql/"
datadir="C:/Server/web/mysql/data/"
sql_mode=NO_ENGINE_SUBSTITUTION,STRICT_TRANS_TABLES
Вот и всё. В конфигурационном файле мы указали, что скрипты могут обращаться к серверу и по локальному IP, и по сокет-соединению.
Осталось дело за малым. Добавим в системную переменную «PATH» пути к Apache и MySQL, для этого:
- Перетащите курсор мыши в правый нижний угол экрана
- Щелкните на значке «Поиск» и введите: панель управления
- Выберите System (Система)-> Advanced (Дополнительные параметры системы)
- Выберите Environment Variables (Переменные среды), в меню System Variables (Системные переменные), найдите переменную PATH и щелкните на ней.
- Пропишите пути к Apache и MySQL:
Далее установим службы Apache и MySQL. Для этого воспользуемся сочетанием клавиш «Win+X», появиться выпадающее меню в левом нижнем углу. Выберем «Командная строка (администратор)».
В командной строке вводим, для установки Apache:
httpd –k install
для установки MySQL:
mysqld.exe --install MySQL --defaults-file=”C:\Server\web\mysql\my-default.ini”
Установим пароль для MySQL-пользователя. Для этого запустим службу MySQL командой:
NET start MySQL
После того как служба запустилась, установим пароль:
mysqladmin –u root password ВашПароль
В файл «httpd-vhosts.conf» мы прописали два сайта, для того чтобы браузер мог их увидеть, названия сайтов нужно добавить в файла «hosts». Перейдем в папку:
C:\Windows\System32\Drivers\etc\
откроем файл «hosts» любым текстовым редактором (запустить от имени администратора) и в конец файла добавим:
127.0.0.1 localhost
127.0.0.1 phpmyadmin
Сохраняем файл.
Для удобства запуска и остановки служб Apache и MySQL создадим файлы start-server.bat и stop-server.bat.
Для этого перейдем в папку «C:\Server\» и создадим два этих файла.
Содержание «start-server.bat»:
@echo off
NET start Apache2.4
NET start MySQL
Содержание «stop-server.bat»:
@echo off
NET stop Apache2.4
NET stop MySQL
Настройка Apache, PHP и MySQL на этом закончена. Для того чтобы протестировать сервер, давайте в папке «C:\Server\domains\localhost\public_html» создадим файл «index.php» с содержимым:
Далее запустим наш сервер, для этого запустите «start-server.bat» от имени администратора. После того как сервер запустился, откройте браузер и введите в адресной строке «localhost».
Должна отобразиться страница с информацией о PHP.
Apache для Windows XP
В настоящее время все актуальные версии Apache запускаются на Windows 7 SP1, Vista SP2, 8 / 8.1, 10, Server 2008 SP2 / R2 SP1, Server 2012 / R2, Server 2016.
Таким образом, в настоящее время невозможно запустить современные версии Apache на Windows XP. Также Apache не заработает на Windows Server 2003.
На Windows XP можно запустить только Apache 2.2. Причём ваша система Windows XP должна иметь Service Pack 3.
Прежде чем продолжить, я рекомендую вам перейти на более новую версию Windows — начиная с семёрки можно установить любую современную версию Apache и PHP. Старые версии Apache и PHP могут содержать баги. Если вы планируете использовать локальный веб-сервер для изучения администрирования веб-приложений и программированию на PHP, то Windows XP не самая лучшая платформа — здесь вы будете иметь дело с давно устаревшим программным обеспечением.
Если я вас не убедил, то следуйте этой пошаговой инструкции для запуска Apache на Windows XP.
Создание структуры веб-сервера
Создадим структуру каталогов нашего сервера. Главная идея — разделить исполнимые файлы и файлы сайтов с базами данных. Это удобно для обслуживания сервера, в том числе для резервного копирования.
В корне диска C:\ создайте каталог Server . В этом каталоге создайте 2 подкаталога: bin (для исполнимых файлов) и data .
Перейдите в каталог data и там создайте подпапки DB (для баз данных) и htdocs (для сайтов).
Как установить Apache на Windows XP
Выберите Custom установку:

Измените папку установки на C:\Server\bin\Apache2.2\ :

После завершения установки откройте http://localhost/ :

Перейдите в каталог C:\Server\bin\Apache2.2\conf\ и откройте файл httpd.conf любым текстовым редактором.
В нём нам нужно заменить ряд строк.
#ServerName localhost:80
ServerName localhost:80
DocumentRoot "C:/Server/bin/Apache2.2/htdocs"
DocumentRoot "C:/Server/data/htdocs/"
DirectoryIndex index.html
DirectoryIndex index.php index.html index.htm
# AllowOverride controls what directives may be placed in .htaccess files. # It can be "All", "None", or any combination of the keywords: # Options FileInfo AuthConfig Limit # AllowOverride None
# AllowOverride controls what directives may be placed in .htaccess files. # It can be "All", "None", or any combination of the keywords: # AllowOverride FileInfo AuthConfig Limit # AllowOverride All
#LoadModule rewrite_module modules/mod_rewrite.so
LoadModule rewrite_module modules/mod_rewrite.so
Сохраняем и закрываем файл. Всё, настройка Apache завершена! Перезапустите веб-сервер или перезагрузите компьютер, чтобы изменения вступили в силу.
Ваши сайты размещайте в папке C:\Server\data\htdocs\ .
Как установить PHP на Windows XP
В Windows XP с данной версией Apache заработает только PHP 5.4, последней версией является PHP 5.4.9 , именно этот файл и скачиваем из архива .
Скачайте и установите для этой версии PHP файл «Распространяемый пакет Microsoft Visual C++ 2008 (x86) ».
В папке C:\Server\bin\ создайте ещё одну папку с именем PHP , в неё распакуйте содержимое скаченного файла php-5.4.9-Win32-VC9-x86.zip .
В файле C:\Server\bin\Apache2.2\conf\httpd.conf в самый конец добавляем строчки
PHPIniDir "C:/Server/bin/PHP" AddHandler application/x-httpd-php .php LoadModule php5_module "C:/Server/bin/PHP/php5apache2_2.dll"

Теперь в папке C:\Server\bin\PHP\ найдите файл php.ini-development и переименуйте его в php.ini .
Откройте этот файл php.ini в любом текстовом редакторе, ищем строчку
; extension_dir = "ext"
и заменяем её на
Extension_dir = "C:\Server\bin\PHP\ext\"
Теперь найдите группу строк:
;extension=php_bz2.dll ;extension=php_curl.dll ;extension=php_fileinfo.dll ;extension=php_gd2.dll ;extension=php_gettext.dll ;extension=php_gmp.dll ;extension=php_intl.dll ;extension=php_imap.dll ;extension=php_interbase.dll ;extension=php_ldap.dll ;extension=php_mbstring.dll ;extension=php_exif.dll ; Must be after mbstring as it depends on it ;extension=php_mysql.dll ;extension=php_mysqli.dll ;extension=php_oci8.dll ; Use with Oracle 10gR2 Instant Client ;extension=php_oci8_11g.dll ; Use with Oracle 11gR2 Instant Client ;extension=php_openssl.dll ;extension=php_pdo_firebird.dll ;extension=php_pdo_mysql.dll ;extension=php_pdo_oci.dll ;extension=php_pdo_odbc.dll ;extension=php_pdo_pgsql.dll ;extension=php_pdo_sqlite.dll ;extension=php_pgsql.dll ;extension=php_pspell.dll ;extension=php_shmop.dll
и замените её на:
Extension=php_bz2.dll extension=php_curl.dll extension=php_fileinfo.dll extension=php_gd2.dll extension=php_gettext.dll ;extension=php_gmp.dll ;extension=php_intl.dll ;extension=php_imap.dll ;extension=php_interbase.dll ;extension=php_ldap.dll extension=php_mbstring.dll extension=php_exif.dll ; Must be after mbstring as it depends on it extension=php_mysql.dll extension=php_mysqli.dll ;extension=php_oci8.dll ; Use with Oracle 10gR2 Instant Client ;extension=php_oci8_11g.dll ; Use with Oracle 11gR2 Instant Client extension=php_openssl.dll ;extension=php_pdo_firebird.dll extension=php_pdo_mysql.dll ;extension=php_pdo_oci.dll ;extension=php_pdo_odbc.dll ;extension=php_pdo_pgsql.dll extension=php_pdo_sqlite.dll ;extension=php_pgsql.dll ;extension=php_pspell.dll ;extension=php_shmop.dll
теперь раскомментируйте строки из этой группы:
;extension=php_soap.dll ;extension=php_sockets.dll ;extension=php_sqlite3.dll ;extension=php_sybase_ct.dll ;extension=php_tidy.dll ;extension=php_xmlrpc.dll ;extension=php_xsl.dll ;extension=php_zip.dll
должно получиться:
Extension=php_soap.dll extension=php_sockets.dll extension=php_sqlite3.dll ;extension=php_sybase_ct.dll ;extension=php_tidy.dll extension=php_xmlrpc.dll extension=php_xsl.dll ;extension=php_zip.dll
Перезапустите веб-сервер:

В каталоге C:\Server\data\htdocs\ создаём файл с названием i.php
Копируем в этот файл:
Распакуйте скаченный файл в C:\Server\data\htdocs\ . Переименуйте эту папку (phpMyAdmin-3.5.8.2-all-languages) в phpmyadmin .
В каталоге c:\Server\data\htdocs\phpmyadmin\ создаём файл config.inc.php и копируем туда:
Теперь в веб-браузере откройте адрес http://localhost/phpmyadmin/ :

В качестве Имени пользователя введите root , а пароль оставьте пустым.

Заключение
Как можно увидеть, хотя мы и отбирали подходящие версии, но на Windows XP можно запустить полноценный веб-сервер, пусть даже и не с самыми последними компонентами программ.
Кстати, вы можете скачать готовую сборку, созданную по данной инструкции. Вы найдёте её .