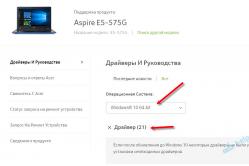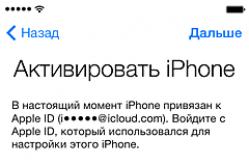Жаропонижающие средства для детей назначаются педиатром. Но бывают ситуации неотложной помощи при лихорадке, когда ребенку нужно дать лекарство немедленно. Тогда родители берут на себя ответственность и применяют жаропонижающие препараты. Что разрешено давать детям грудного возраста? Чем можно сбить температуру у детей постарше? Какие лекарства самые безопасные?
Wi-Fi – это возможность передачи данных по воздуху без проводов, а точнее - по радиоканалам. С появлением этой технологии в наши дома и квартиры, офисы и общественные заведения пришли комфорт и мобильность, скорость соединения и бесконечные возможности всестороннего использования всех электронных девайсов: от смартфона и планшета до веб-камеры и Смарт-телевизора.
На нашем ресурсе Вы найдете огромное количество информации, связанной с wi-fi технологиями. В каждой статье есть подробный обзор со скриншотами, характеристиками, сферой применения, инструкциями, нашими советами и другой полезной информацией.
Все, что связано с беспроводным оборудованием и его классификацией можно найти в разделе . Мы расскажем Вам, что это такое и почему в сетевом оборудовании необходимо разбираться (Вы же считаете себя продвинутым юзером, не так ли?). Вы узнаете многое о перспективности работы беспроводных роутеров, репитеров, точек доступа, адаптеров, антенн, вай-фай лампочек, розеток и т.д. Уверяем Вас, эта информация Вам обязательно пригодится.
У нас также есть уникальная подборка самых универсальных и популярных программ для . Мы собрали в ней лучшие приложения подобного плана по мнению специалистов, пользователей интернет-форумов и социальных сетей. Каждая утилита имеет четкое описание, подробные характеристики и ссылки для скачивания.
- – инновационная программа для раздачи Интернета с большими функциональными возможностями;
- – небольшая, но функциональная утилита для раздачи интернета при помощи вайфай на любом девайсе (где есть WiFi - адаптер).
- Если Вы интересуетесь софтом для взлома WiFi, непременно загляните вот сюда: . Мы порадуем Вас портативными приложениями для Андроид-устройств и современными Windows прогами для качественного анализа и супер-быстрого сканирования сетей:
- – это качественный анализатор сети Wi-Fi для Андроид-устройств с расширенными возможностями (сканеры портов, определение частоты сигнала и т.д.).
- – это бесплатное программное обеспечение, которое устанавливает соединение с закрытой сетью (например, при условии, что Вы забыли от нее пароль).
В этой статье речь пойдет о поиске, загрузке и установке драйвера Wi-Fi адаптера и сетевой карты на ноутбуках Acer. После установки, или переустановки Windows на ноутбуке Acer, или при каких-то проблемах в работе беспроводной сети, может понадобится драйвер на Wi-Fi (WLAN). Без него, например, беспроводная сеть на ноутбуке может вообще не работать. Особенно, если вы устанавливаете Windows 7, или 8. Windows 10, как правило, сама устанавливает драйвера, но не всегда.
По этой инструкции вы сможете скачать и поставить не только драйвер на Wi-Fi, для своего ноутбука Асер, но и другие драйвера: для сетевой карты (LAN), видеокарты, тачпада и т. д. Как показывает практика, когда на ноутбуке не работает Wi-Fi, все сразу начинают искать драйвера в интернете и скачивать их с каких-то непонятных сайтов. А затем жалуются, что что-то там не работает, не подходит, не устанавливается и т. д. Зачем это делать? Ведь у вас ноутбук определенного производителя, в нашем случае это Acer. Ноутбук конкретной модели. И на сайте производителя вы можете скачать все драйвера для своего ноутбука. Которые созданы специально для него, и 100% рабочие. Об этом я писал в статье .
Если у вас не работает Wi-Fi на ноутбуке Acer, то первым делом нужно проверить включен ли он, что там с драйверов в диспетчере устройств и т. д. Если вы не уверены, что проблема в драйверах, то советую сначала посмотреть эти статьи:
Если ничего не получается, или в диспетчере устройств нет Wireless WLAN адаптера, тогда следуйте инструкции. Она подойдет для всех ноутбуков этого производителя, в том числе: Acer Aspire V3, Aspire One D270, E5-511G, D257, ES1-533-C3RY, EX2519, E5-573G, F5-573G, Acer Swift.
Где скачать драйвер на Wi-Fi для ноутбука Acer?
Как я уже писал выше, качать драйвера мы будем с официального сайта. Там все есть.
Возможно, с вашим ноутбуком в комплекте был диск. В таком случае, скорее всего установить необходимые драйвера можно с диска. Откройте его и посмотрите.
Если диска нет, то переходим на официальный сайт по ссылке: https://www.acer.com/ac/ru/RU/content/drivers
- В поле поиска ввести модель своего ноутбука Acer, серийный номер, или SNID. Эту информацию можно посмотреть снизу ноутбука, на наклейке.
- Или выбрать устройство. Сначала выбираем категорию (ноутбуки, ультрабуки, планшеты, и т. д.) Я выбрал "Ноутбук". Дальше выбираем серию. Я для примера выбрал "Aspire". И в третьем выпадающем меню выбираем модель своего ноутбука. Например, E5-575G-35M (без последних цифр и буквы "35M") .
Сразу откроется страница с загрузками для вашей модели ноутбука Acer. Там будут драйвера, программы, руководства. Сначала выберите свою операционную системы. В моем случае, драйвера только для Windows 10 64-bit. Если вы установили другую версию Windows, для которой нет драйверов на официальном сайте, то придется помучатся с поиском. Или устанавливать ту систему, для которой есть драйвера на сайте производителя.
После выбора операционной системы раскройте вкладку "Драйвер".

Ищем в списке необходимый драйвер. Тот который на Wi-Fi, скорее всего будет называться Wireless LAN Driver . Для сетевой карты – LAN Driver . Чтобы скачать его, просто нажмите на ссылку "Загрузить".

Сохраните архив на компьютер (или на мобильное устройство, а затем скиньте на компьютер) .
Что делать, если на сайте несколько драйверов Wireless LAN?
Такое бывает достаточно часто. Все потому, что в одну и ту же модель ноутбука производитель может устанавливать разные Wi-Fi модули. Разных производителей. Обратите внимание на скриншот выше. Там два драйвера, но разных производителей, Intel и Atheros. Может быть еще Broadcom. У вас наверное возник вопрос, какой же драйвер качать для своего Ейсера.
Все очень просто. Если в диспетчере устройств, на вкладке "Сетевые адаптеры" нет Wireless адаптера, чтобы посмотреть его называние (производителя) , нужно скачать утилиту HWVendorDetection. Скачать ее можно по ссылке. Просто скачиваем и запускаем на ноутбуке, для которого ищем драйвер. Результат будет примерно таким:

Как видите на скриншоте, Wireless LAN – Atheros. Значит качаем драйвер для адаптера этого производителя.
Как установить Wi-Fi (LAN) драйвер на ноутбук Acer?
Процесс установки драйвера очень простой. Открываем скачанный с сайта Acer архив, находим в нем файл Setup.exe и запускаем его.


После установки перезагружаем ноутбук и пробуем подключить его к Wi-Fi сети. Все должно заработать. Если у вас появится вопрос, как подключить ноутбук Acer к Wi-Fi, то там нет отличий от других ноутбуков и ПК. Инструкция по подключению в Windows 7 есть в начале статьи. Если у вас Windows 10, то смотрим статью.
Поскольку беспроводные адаптеры бывают разные, то и драйвера для них нужны разные. Прежде чем устанавливать драйвера для того или иного Wi-Fi адаптера, нужно узнать его модель.Самый простой способ: модель адаптера часто указана на наклейке на днище ноутбука . Часто там же указывается и его MAC-адрес.
Выглядят эти наклейки примерно так:

Обычно это небольшая наклейка. На ней иногда указано Contains WLAN module [модель адаптера].
Если такой наклейки вы не нашли или не смогли узнать какой адаптер, то есть более надёжный способ.
Узнать какой беспроводной адаптер установлен можно с помощью утилиты Everest по данному руководству Поиск и установка драйверов на Windows. Wi-Fi адаптер обычно в Диспетчере устройств обозначается как Сетевой контроллер или как-то так. Находится обычно в разделе Сетевые адаптеры . Важно не перепутать его с вашей сетевой картой (LAN).
Ваша задача узнать VEN и DEV коды вашего Wi-Fi адаптера. Они обозначают производителя и модель Wi-Fi адаптера и содержат по 4 цифры. Вот по тому VEN коду и скачиваем драйвера по ссылкам ниже.
Драйвера для Wi-Fi адаптеров
Одним архивом
Скачать
Драйвера для Wi-Fi-адаптеров от Intel (VEN-код производителя 8086 )
Wi-Fi адаптер является устройством, которое передает и принимает информацию посредством беспроводной связи, так сказать, по воздуху. В современном мире такие адаптеры в том или ином виде встречаются практически во всех устройствах: телефонах, планшетах, наушниках, компьютерной периферии и многих других. Естественно, что для их корректной и стабильной работы необходимо специальное ПО. В данной статье мы расскажем о том, где найти, как скачать и установить ПО для Wi-Fi адаптера компьютера или ноутбука.
В большинстве случаев, вместе с любым компьютерным устройством в комплекте идет установочный диск с необходимыми драйверами. Но что делать, если такой диск у вас отсутствует по тем или иным причинам? Предлагаем вашему вниманию ряд способов, один из которых точно поможет вам решить проблему с установкой софта для беспроводной сетевой карты.
Способ 1: Сайт производителя устройства
Для владельцев интегрированных беспроводных адаптеров
На ноутбуках, как правило, беспроводной адаптер интегрируется в материнскую плату. В некоторых случаях можно встретить такие материнские платы и для стационарных компьютеров. Поэтому искать ПО для Wi-Fi платы, в первую очередь, необходимо на официальном сайте производителя материнской платы. Обратите внимание, что в случае с ноутбуками, производитель и модель самого ноутбука будут совпадать с изготовителем и моделью материнской платы.
- Узнаем данные своей материнской платы. Для этого нажимаем вместе кнопки «Win» и «R» на клавиатуре. Откроется окно «Выполнить» . В него необходимо ввести команду «cmd» и нажать «Enter» на клавиатуре. Таким образом мы откроем командную строку.
- С помощью нее мы и узнаем производителя и модель материнской платы. Вводим сюда следующие значения по очереди. После ввода каждой строки нажимаем «Enter»
.
wmic baseboard get Manufacturer
wmic baseboard get product
В первом случае мы узнаем производителя платы, а во втором — ее модель. В результате у вас должна будет получиться подобная картина.
- Когда мы узнали нужные нам данные, идем на официальный сайт компании производителя. В данном примере мы переходим на .
- Перейдя на сайт производителя своей материнской платы, вам необходимо на его главной странице найти поисковое поле. Как правило рядом с таким полем располагается значок в виде лупы. В этом поле необходимо указать модель материнской платы, которую мы узнали ранее. После ввода модели нажимаем «Enter» либо на иконку в виде лупы.
- На следующей странице будут отображены все результаты поиска. Ищем в списке (если он будет, так как название вводим точное) свое устройство и нажимаем на ссылку в виде его названия.
- Теперь ищем подраздел с названием «Поддержка» для своего устройства. В некоторых случаях он может называться «Support» . Когда нашли такой, кликаем по его названию.
- На следующей странице находим подраздел с драйверами и ПО. Как правило в названии такого раздела фигурируют слова «Драйверы» или «Drivers» . В данном случае он носит название .
- Перед загрузкой ПО, в некоторых случаях, вам предложат выбрать вашу операционную систему. Обратите внимание, что иногда для закачки софта стоит выбрать версию ОС ниже той, которая у вас установлена. Например, если ноутбук продавался с установленной WIndows 7, то и драйвера лучше искать в соответствующем разделе.
- В результате вы увидите список всех драйверов для вашего устройства. Для большего удобства все программы разбиты на категории по типу оборудования. Нам необходимо найти раздел, в котором есть упоминание «Wireless» . В данном примере он так и называется.
- Открываем этот раздел и видим список драйверов доступных вам для загрузки. Возле каждого ПО есть описание самого устройства, версия ПО, дата выпуска и размер файлов. Естественно, что в каждом пункте есть собственная кнопка для скачивания выбранного софта. Она может как-то называться, либо быть в виде стрелочки или дискеты. Все зависит от сайта производителя. В некоторых случаях есть ссылка с надписью «Download» . В данном случае ссылка называется «Глобальный» . Нажимаем на свою ссылку.
- Начнется загрузка необходимых для установки файлов. Это может быть как установочный файл, так и целый архив. Если это архив, то не забудьте перед запуском файла извлечь все содержимое архива в отдельную папку.
- Запускаем файл для начала установки. Как правило, он носит название «Setup» .
- Если у вас уже был установлен драйвер или система сама определила его и установила базовое ПО, вы увидите окно с выбором действий. Вы можете либо обновить софт выбрав строку «UpdateDriver» , либо установить его начисто, отметив пункт «Reinstall» . В данном случае выбираем «Reinstall» , чтобы удалить предыдущие компоненты и поставить оригинальное ПО. Рекомендуем вам делать так же. После выбора типа установки нажимаем кнопку «Далее» .
- Теперь необходимо подождать несколько минут, пока программа установит нужные драйвера. Это все происходит в автоматическом режиме. В конце вы просто увидите окно с сообщением об окончании процесса. Для завершения необходимо будет просто нажать кнопку «Готово» .










По завершению установки рекомендуем перезагрузить компьютер, несмотря на то, что система этого не предлагает. На этом процесс установки ПО для интегрированных беспроводных адаптеров закончен. Если все сделано было верно, то в трее на панели задач вы увидите соответствующий значок Wi-Fi.
Для владельцев внешних Wi-Fi адаптеров
Внешние беспроводные адаптеры обычно подключаются либо через PCI-разъем, либо посредством USB-порта. Сам процесс установки у таких адаптеров не отличается от тех, что описаны выше. Несколько иначе выглядит процесс определения производителя. В случае с внешними адаптерами все даже немного проще. Обычно производителя и модель таких адаптеров указывают на самих устройствах или коробках к ним.
Если же вы не можете определить эти данные, то вам стоит использовать один из представленных ниже способов.
Способ 2: Утилиты для обновления драйверов
На сегодняшний день программы для автоматического обновления драйверов стали весьма популярными. Такие утилиты сканируют все ваши устройства и выявляют устаревшее или отсутствующее ПО для них. Затем они загружают необходимое ПО и устанавливают его. Представителей таких программ мы рассматривали в отдельном уроке.
В данном случае мы установим ПО для беспроводного адаптера с помощью программы Driver Genius . Это одна из утилит, база оборудования и драйверов которой превышает базу популярной программы DriverPack Solution . К слову, если вы все же предпочитаете работать с DriverPack Solution, вам может пригодиться урок по обновлению драйверов с помощью этой утилиты.
Вернемся к Driver Genius.

Способ 3: Уникальный идентификатор оборудования
Этому способу у нас отведен отдельный урок. Ссылку на него вы найдете чуть ниже. Сам способ заключается в том, чтобы узнать ID устройства, для которого требуется драйвер. Затем потребуется указать этот идентификатор на специальных онлайн-сервисах, которые специализируются на поиске ПО. Давайте узнаем ИД Wi-Fi адаптера.

Когда вы узнали ID, необходимо его использовать на специальных онлайн-ресурсах, которые подберут драйвер по этому ID. Такие ресурсы и полный процесс поиска ИД устройства мы описали в отдельном уроке.
Отметим, что описанный способ в некоторых случаях является самым эффективным в поиске ПО для беспроводного адаптера.
Способ 4: «Диспетчер устройств»

Надеемся, что один из перечисленных выше вариантов поможет вам установить драйвера для вашего беспроводного адаптера. Мы не раз обращали внимание на то, что важные программы и драйвера лучше хранить всегда под рукой. Этот случай не является исключением. Вы попросту не сможете воспользоваться описанными выше способами без интернета. А в него вы не сможете зайти без драйверов для Wi-Fi адаптера, если у вас нет альтернативного доступа в сеть.
Использование WI-FI сетей прочно вошло в повседневную жизнь. Именно для подключения к точкам доступа и корректной работы необходимо использовать драйвер для WI-FI на ноутбук.
Как проверить работу адаптера
При первом запуске Windows на ноутбуке зачастую не удаётся подключиться к WI-FI сети. Если возникла такая ситуация, то необходима установка драйвера WiFi на ноутбук (микропрограммы).
Первым делом следует убедиться в том, что WI- FI адаптер работает . Для этого следует нажать на значок WI-FI в правом нижнем углу экрана и выбрать пункт «Параметры сети и интернет » (для версий, старше чем Windows 10 – «Центр управления сетями и общим доступом»).

Убеждаемся, что WI-FI модуль включен, тогда значок около него будет подсвечен или включаем его, нажав на ползунок.
Для Windows до восьмой версии выбираем пункт «».
Если модуль включен, то значок «Беспроводная сеть
» будет цветным, если же он не подсвечен, то необходимо его включить, для этого нажимаем правой кнопкой мыши и выбираем пункт «Включить
».
Как найти драйвер
Если адаптер включен, а подключиться к беспроводной сети не получается, следует приступить к поискам микропрограммы. Для этого необходимо зайти на сайт производителя ноутбука и найти программное обеспечение для своей модели. Ниже приведем перечень ссылок, где можно скачать драйвера на Вай-Фай для самых популярных марок ноутбуков:
В том случае, когда не удаётся найти драйвер Вай-Фай для Виндовс 7/8/10 или нет желания его искать, можно воспользоваться сторонним программным обеспечением. Примером таких программ могут послужить Snappy Driver Installer , DriverMax, DriverPack Solution .
Автоматическая установка драйверов для WiFi
Самый простой метод установки драйвера для wireless network adapter – с помощью стандартных средств Windows. Для этого необходимо нажать сочетание клавиш WIN+R. В нижнем левом углу экрана появится окно со строкой ввода. В открывшейся строке ввести devmgmt.msc
, затем нажать кнопку Enter.
В перечне устройств необходимо найти WI-FI-модуль, открыв «Сетевые адаптеры
», нажать «Свойства
».
Перейти во вкладку «Драйвер
» выбрав пункт «Обновить
».
Автоматическая установка ПО возможна не только при помощи стандартных средств Windows, но и при помощи сторонних программ, например Driver genius и Driverpack solution.
После установки приложение самостоятельно проведет поиск недостающего программного обеспечения и предложит обновить его или полностью установить. Стоит понимать, что программы не всегда работают корректно , поэтому рекомендуется в первую очередь воспользоваться сайтами производителей, а уже затем пробовать приложения.
Помимо оффлайн версия существую сайты, которые позволяют найти и скачать любое, даже редкое программное обеспечение.
Ручная установка
Для ручной установки открываем диспетчер устройств
при помощи комбинации клавиш «Win+R» и команды devmgmt.msc
, находим свой WI-FI-адаптер. Затем во вкладке «Драйвер
» выбираем «обновить
». В диалоговом окне нажимаем «Выполнить поиск на этом компьютере
».
Указываем путь к папке, где находятся файлы управляющей микропрограммы.
Если программное обеспечение подходящее, то начнется процесс установки.
Если вышеописанный вариант по какой-то причине не подошёл, есть возможность поиска по id оборудования. Для этого следует открыть модуль в диспетчере устройств и в пункте «Сведения
» выбрать в списке параметр «ИД устройства
». Переписываем параметры, которые идут после VEN и DEV, в нашем случае это 10EC и B822. Вставляем их в любой поисковик или на специализированном сайте, например driverslab .
Удаление драйвера WI-FI
Бывают ситуации, при которых необходимо переустановить микропрограмму. К примеру, установленное ранее ПО работает некорректно. Для этого нужно первым делом удалить старую микропрограмму. Чтобы это сделать открываем диспетчер устройств
. По инструкции из предыдущих пунктов отрываем свойства нашего устройства. В свойствах сетевого адаптера перейдя во вкладку «Драйвер
» выбираем пункт «Удалить устройство
».