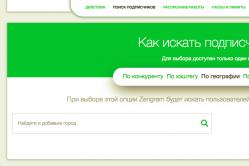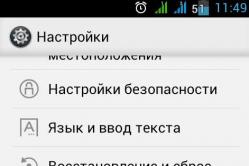Жаропонижающие средства для детей назначаются педиатром. Но бывают ситуации неотложной помощи при лихорадке, когда ребенку нужно дать лекарство немедленно. Тогда родители берут на себя ответственность и применяют жаропонижающие препараты. Что разрешено давать детям грудного возраста? Чем можно сбить температуру у детей постарше? Какие лекарства самые безопасные?
Программа, которая позволяет устанавливать операционные системы в изолированном режиме. На виртуальную машину можно инсталлировать и актуальную сейчас , чтобы познакомиться с ней или поэкспериментировать. Нередко пользователи таким образом решают проверить совместимость «десятки» с программами, чтобы в дальнейшем совершить апгрейд своей основной операционной системы.
Каждая ОС в ВиртуалБоксе устанавливается на отдельную машину. По сути, это виртуальный компьютер, который система принимает за обычное устройство, куда можно выполнить инсталляцию.
Чтобы создать виртуальную машину, выполните следующие шаги:
После этого шага будет создана виртуальная машина, и можно перейти к ее настройке.
Настройка параметров виртуальной машины
Новая виртуальная машина хоть и позволит установить Windows 10, но, скорее всего, система будет ощутимо тормозить. Поэтому заранее рекомендуем поменять некоторые параметры, чтобы повысить быстродействие.

Другие настройки вы можете выполнить самостоятельно сейчас или в любое время, когда виртуальная машина находится в выключенном состоянии.
Установка Windows 10 на VirtualBox
- Запустите виртуальную машину.
- Нажмите на пиктограмму с папкой и через Проводник выберете место, где сохранен образ с расширением ISO. После выбора нажмите кнопку «Продолжить» .
- Вы попадете в Windows Boot Manager, который предложит выбрать разрядность устанавливаемой системы. Выберите 64-bit, если создавали 64-битную виртуальную машину, и наоборот.
- Будут загружены установочные файлы.
- Отобразится окно с логотипом Windows 10, подождите.
- Запустится установщик Виндовс, и на первом этапе предложит выбрать языки. Русский установлен по умолчанию, при необходимости можете сменить его.
- Нажмите на кнопку «Установить», чтобы подтвердить свои действия .
- Примите условия лицензионного соглашения, поставив галочку.
- В типе установки выберите «Выборочная: только установка Windows» .
- Отобразится раздел, куда будет устанавливаться ОС. Если вы не собираетесь разбивать виртуальный HDD на разделы, то просто нажмите «Далее» .
- Начнется установка в автоматическом режиме, и виртуальная машина будет несколько раз перезагружена.
- Система запросит настройку некоторых параметров. В окне можете прочитать, что именно Windows 10 предлагает настроить.

Все это можно будет изменить после установки ОС. Выберите кнопку «Настройка» , если планируете выполнить персонализацию сейчас, или нажмите на «Использовать стандартные параметры» , чтобы перейти к следующему этапу.
- После небольшого ожидания появится окно с приветствием.
- Установщик начнет получать критические обновления.
- Этап «Выбор способа подключения» настройте по усмотрению.
- Создайте учетную запись, введя имя пользователя и пароль. Устанавливать пароль необязательно.
- Начнется создание вашей учетной записи.
















Загрузится рабочий стол, и установка будет считаться оконченной.

Теперь можно настраивать Виндовс и использовать ее по своему усмотрению. Все действия, совершаемые внутри этой системы, никак не повлияют на вашу основную ОС.
Технология виртуализации позволяет на одном физическом компьютере создавать несколько виртуальных со своими операционными системами. Гостевые ОС будут использовать выделенные им ресурсы реального ПК в установленных пределах. При этом нет необходимости разбивать диск на разделы и отсутствует опасность повредить загрузчик. Личные данные пользователя не затрагиваются и находятся в безопасности. Если вам интересны эти возможности, оставайтесь с нами. Сегодня мы расскажем, как включить виртуализацию в Windows 10.
Разработанный Microsoft гипервизор под названием Hyper-V входит в состав системы как дополнительный компонент. Использовать его можно только в x64 bit OS Windows 10 Enterprise или Pro. В корпоративной среде Microsoft рекомендует даже конкретные ноутбуки HP и Lenovo. Пользователям редакции «Домашняя» и всех x32 bit систем такая возможность недоступна.
- Быстро узнать параметры установленной Windows можно воспользовавшись клавиатурным сочетанием Win + X . В развернувшемся меню выбираем отмеченный рамкой пункт.

- Открывшееся окно содержит два блока сведений. В первом смотрим объем установленной памяти и разрядность. Hyper V требует наличия не менее 4 Gb RAM. Во втором блоке обращаем внимание на выпуск ОС.

- По системным параметрам компьютер подходит для установки и запуска ВМ Майкрософт. Дополнительно для Hyper-V требуется, чтобы процессор поддерживал вложенный пейджинг по технологии SLAT. Intel реализовал ее в линейке Core i3/5/7, а AMD начиная с первых 64-битных Opteron. В характеристиках устройства модель процессора указана, поэтому необходимости проверять ее в БИОС или UEFI нет. Убедиться в поддержке технологий «Хайпер» мы сможем с помощью командной строки. Вводим команду «systeminfo» и ищем обозначенный на скриншоте блок данных.

Как видим, все необходимые требования выполнены и проверку мы произвели без выхода в БИОС. Убедившись, что аппаратная конфигурация подходит для использования виртуалки, можем переходить к установке.
Установка
Hyper-V является компонентом операционной системы. Его нельзя скачать и поставить отдельно. Можно только включить использование в среде Windows. Рассмотрим несколько вариантов подключения Microsoft Virtual Machine.
Графический режим
Начнем с использования графического режима, как наиболее привычного пользователям.
- Сочетанием клавиш Win + R вызываем диалоговое окно «Выполнить» и вводим в текстовое поле команду «control» как показано на скриншоте.

- Результатом наших действий станет появление классической панели управления Windows. Ищем указанный пункт и открываем его.

- В этом окне воспользуемся навигационным меню, отвечающим за работу с компонентами операционной системы.

- Включаем Hyper-V. Разворачиваем ветку «Гипер» и убеждаемся, что галочки установлены напротив всех ее компонентов. Завершаем работу в этом разделе нажатием кнопки «ОК».

- Windows выполняет внутренний поиск и установку заказанных компонентов.

- Завершив внесение изменений в программную конфигурацию, система предложит выполнить перезагрузку.

На этом установка заканчивается и ПК готов к использованию встроенных средств виртуализации.
Командная строка
Установку компонентов гипервизора также можно выполнить, используя возможности командной строки.
- Открываем меню Power User и запускаем PowerShell или оболочку CMD от имени администратора.

- Вводим в открывшемся окне следующую строку:

- Windows обрабатывает полученную команду на установку дополнительных компонентов.

- В завершение нам будет предложено подтвердить внесенные изменения и выполнить перезагрузку. Вводим английскую букву «Y» в любом регистре.

Компьютер немедленно выйдет из графического режима и отобразит стандартное окно работы с обновлениями. Запустится система с включенным Hyper-V.
Последний способ подразумевает использование средства развертывания и управления образами Windows.
- Запускаем командную строку с административными правами. Вводим следующую строку:

- Выполнив установку компонентов, DISM запрашивает подтверждение.

Ввод буквы «Y» приводит к немедленной перезагрузке PC, в ходе которой выполняется начальная настройка Hyper-V.
Использование
Завершив установку, можно начинать создание новой виртуальной машины.
- Новый компонент размещается в разделе «Средства администрирования» меню «Пуск».

- Диспетчер Hyper-V представляет собой стандартную консоль управления Windows. Включение и настройка операций выполняются в области «Действие». Выбираем отмеченный пункт чтобы запустить мастер.

- Развернется меню выбора из трех пунктов. Выбираем обозначенный рамкой.

- Первое окно информационное. Поставив галочку в указанном месте, вы при последующих запусках его больше не увидите. Чтобы создать машину с собственной конфигурацией, выбираем отмеченную рамкой кнопку.

- Здесь мы задаем имя создаваемой машине и можем изменить место хранения ее файлов.

- Поколение следует выбирать исходя из разрядности предполагаемой к установке ОС. Для 32-битных версий оставляем первое, современные же дистрибутивы относятся ко второму.

- Размер выделяемой памяти зависит от физических возможностей ПК. Самым простым решением будет выделение 2 Гб (2048 МБ). Это минимальный объем, нужный для работы 64-битной Windows. Хватит его и для установки любой версии Linux.

- В настройках сети откроем выпадающее меню и выберем указанный параметр. VM Manager автоматически настроит для виртуальной машины соединение, используя текущее интернет-подключение.

- Размер диска, который будет использован для установки, можно ограничить 32 Гб. Этого хватит для запуска гостевой ОС с набором программ.

- Согласимся с предложением установить гостевую систему позднее. Сделать это можно, используя носитель на DVD или ISO-образ.

Виртуальная машина готова. Чтобы отключить Hyper-V и удалить гостевые системы необходимо отменить использование этого компонента Windows в панели управления.
Альтернатива
Владельцы Windows Home, которым недоступен Hyper-V, могут пользоваться бесплатным альтернативным решением от Oracle. В отличие от продукта Microsoft приложение VirtualBox работает в 32-битных системах, имеет больше возможностей и менее требовательно к ресурсам. Для него не требуется специальный набор процессорных инструкций.

Запускаться в VirtualBox будут практически все существующие операционные системы, чего не скажешь о Hyper-V. В нем выбор ограничен несколькими версиями Windows, а с недавних пор еще и Linux.

В заключение
Для комфортного использования виртуальных машин не забывайте, что они расходуют физические ресурсы компьютера. В идеале ПК должен обладать 8 Гб памяти, чтобы обеспечить одновременную работу текущей и гостевой ОС с запущенными приложениями.
Видео
В помощь пользователям, которые хотят лучше разобраться в настройках виртуализации Windows 10, ниже приведены ссылки на видео.
На сегодняшний день существует много программных продуктов, позволяющие использовать виртуализацию для различных операционных систем. Наиболее интересным продуктом является программа VirtualBox , которую выпускает и поддерживает корпорация Oracle.
Эта программа распространяется по лицензии GNU GPL, что дает право использовать ее абсолютно бесплатно. Главной задачей VirtualBox является виртуализация операционных систем, то есть с помощью программы вы создаете виртуальную машину, на которой запускаете ОС. В данной статье мы подробно рассмотрим установку VirtualBox на новейшую операционную систему компании Microsoft — Windows 10.
Загрузка и установка VirtualBox на Windows 10
Для скачивания VirtualBox откройте любой установленный браузер в Windows 10 и перейдите по адресу www.virtualbox.org/wiki/Downloads . Перед вами откроется страница загрузки программы.
В данный момент VirtualBox 5.0.8 является самой новой версией программы и полностью совместима с Windows 10. Поэтому смело скачивайте эту версию, на которую ссылка находится в пункте «VirtualBox 5.0.8 for Windows hosts». После загрузки запустите инсталляционный файл, после чего откроется окно установки программы.

Нажимаем кнопку Next > и переходим к окну, где вам будет предоставлен выбор трех устанавливаемых компонентов:
- Virtualbox USB Support;
- Virtualbox Networking;
- Virtualbox Python 2 x Support.
Первый компонент отвечает за поддержку USB устройств, подключаемых к виртуальному компьютеру. Второй компонент отвечает за поддержку сети в такой машине, с его помощью создаются виртуальные сетевые адаптеры и устанавливаются драйвера для взаимодействия виртуальных адаптеров с физическими. Третий компонент устанавливается для поддержки скриптов, которые создаются на языке программирования Python.
Главной задачей скриптов является автоматизация задач в виртуалке. Также при нажатии кнопки Browse можно задать расположение установки исполняемых файлов.

Следующее окно позволит создать ярлыки на рабочем столе и в меню пуск, а также позволит ассоциировать файлы виртуальных машин для работы в VirtualBox.

Далее идет окно с предупреждением «Warning Network Interface». Это окно означает, что следует установить дополнительные сетевые инструменты для виртуальных машин. Поэтому смело нажимайте кнопку Yes .

Теперь переходим к последнему окну инсталляции и нажимаем кнопку Install .

Начнется процесс инсталляции программы на компьютер, который займет пару минут.

Как только инсталлятором будет завершена установка, появится окно с оповещением, что программа установлена. Также в окне будет стоять галочка с надписью «Start Oracle VM VirtualBox », которая позволит вам запустить VirtualBox после нажатия кнопки Finish .

После всех проделанных действий запустится главное окно программы, как показано на изображении ниже.

Установка виртуальной машины на windows 10
Вначале вы должны решить, для какой операционной системы создается виртуальная машина. Поэтому для начала подготовим образ ОС для инсталляции в нашу машину. Для примера мы возьмем образ бесплатной ОС Linux Ubuntu, который можно загрузить по адресу www.ubuntu.com/download/desktop . Выберем 32 битный образ Ubuntu и скачаем его на локальный диск ПК. Самым последним релизом Ubuntu является версия 15.10.

Теперь разберемся с таким наболевшим вопросом, как установить виртуальную машину на Windows 10. Для этого запускаем VirtualBox и нажимаем кнопку «Создать ». В появившемся окне создаем имя виртуальной машины. Тип системы выбираем Linux, версию Ubuntu и переходим к следующему шагу.

Теперь укажем объем памяти, выделяемой для нашей виртуальной машины.

Следующим шагом будет создание виртуального диска, поэтому выбираем «создать новый виртуальный диск», нажимаем кнопку Создать и переходим к следующему окну.

Укажем тип нашего жесткого диска, поставив галочку «VDI».

Создадим динамический жесткий диск, который будет заполняться по мере записи на него информации, затем нажмем клавишу Next

Выберем имя и необходимый размер диска, наиболее вам подходящий и надавим кнопку Создать .

Все, наша виртуальная машина создана, в настройках которой можно изменять объем памяти, подключать и редактировать виртуальные жесткие диски, редактировать конфигурацию и настройки сети, задавать объем памяти видеоадаптера, а также задавать опции нагрузки на ваш процессор. Это лишь малая часть описанных настроек. Установив VirtualBox, вы сможете более подробно разобраться во всех тонкостях настройки конфигурации машины.

Создание нашего виртуального Linux компьютера закончено, теперь можно его запустить, кликнув по зеленой кнопке «Запустить ». При запуске виртуальная машина предложит вам выбрать загрузочный диск. Выберите загрузочный диск ubuntu-15.10-desktop-i386.iso, который мы ранее скачали и нажмите Продолжить .

Как вы уже поняли, система начнет грузиться с выбранного нами образа.

Далее идет стандартная установка операционной системы, при которой вам предстоит выбрать жесткий диск, часовой пояс, раскладку клавиатуры, а также задать имя компьютера и пользователя. То есть дальнейшая установка пойдет так, как будто вы ставите Ubuntu на чистый компьютер.

После установки вы сможете использовать виртуальную машину как отдельный компьютер и использовать все возможности ОС Ubuntu, которые отсутствуют в Windows 10.

В VirtualBox можно настраивать конфигурацию на установленной виртуальной машине. Например, если вашему виртуальному компьютеру не хватает оперативной памяти, то ее можно быстро увеличить, перейдя в настройки виртуалки. Попасть в меню настройки можно при помощи нажатия кнопки «Настройки », предварительно выбрав редактируемую виртуалку.

В меню настройки вы увидите десять пунктов:
- Общие;
- Система;
- Дисплей;
- Носители;
- Аудио;
- Сеть;
- COM-порты;
- Общие папки;
- Интерфейс пользователя.
Первый пункт позволяет изменять имя ВМ и тип операционной системы.
Второй позволяет изменять объем виртуальной памяти и порядок загрузки носителей информации. Также в этом пункте можно редактировать настройки процессора, выбирать количество ядер для вашей ВМ и включать поддержку технологии аппаратной виртуализации Intel-VT и AMD-V.
С помощью третьего пункта можно изменять объем памяти виртуального видеоадаптера и включать 3D-ускорение.
Пункт «Носители » дает возможность конфигурировать SATA/IDE носители информации и добавлять новые.
«Аудио » позволяет выбрать тип виртуальной звуковой карты.
Пункт «Сеть » может изменять конфигурацию сети, тип сетевого адаптера, а также позволяет подключать новые адаптеры.
Меню «COM-порты » позволяет использовать последовательный COM-порт и изменять его настройки.
С помощью меню «USB » можно включить контроллер USB и выбрать его тип, кроме этого можно добавлять, удалять и редактировать новые устройства USB.
Добавление общей папки
«Общие папки » дают возможность создавать общие директории между ВМ и физической системой. С помощью меню «Интерфейс пользователя » можно настроить интерфейс окна, в котором запущена ВМ.
Создать общую папку, на самом деле не так просто, как хотелось бы, однако, вот точная и работающая инструкция о том, как это сделать:

Итог
Надеемся, что материал, изложенный в статье, поможет вам освоить методы виртуализации операционных систем, и у вас не будет возникать вопроса, как установить virtualbox на windows 10.
Также хочется дать несколько советов перед использованием виртуальных машин.
Перед созданием такой машины убедитесь, что у вас хватит аппаратных ресурсов компьютера для ее запуска. Поэтому для запуска виртуальных машин используйте мощный процессор, который поддерживает технологии аппаратной виртуализации Intel-VT и AMD-V. Также немаловажную роль играет объем оперативной памяти на вашем ПК. Например, если вы создадите виртуальную машину на базе ОС Windows 10, то вам потребуется минимум 2048 Мб оперативной памяти, которая будет выделена из основной системы.
Кроме этого, в VirtualBox можно использовать пакет плагинов Extension Pack, что существенно расширяет функциональные возможности программы и добавляет поддержку новых устройств.
Видео по теме
Мы добавим компоненты Hyper-V в Windows 10, рассмотрим вариант создания виртуальной машины с помощью Hyper-V , а также рассмотрим её параметры.
Добавляем компоненты Hyper-V.
Запускаем "Выполнить" любым из двух способов:
- Жмём правой кнопкой по меню "Пуск" и выбираем "Выполнить" .(Рис.1)
- Нажимаем сочетание клавиш "Win" +"R" .
Вводим appwiz.cpl (Рис.2)
 Рис.2 - Вводим appwiz.cpl
Рис.2 - Вводим appwiz.cpl
Откроется окно "Программы и компоненты" . Слева нажимаем "Включение или отключение компонентов Windows" .(Рис.3)
 Рис.3 - Программы и компоненты.
Рис.3 - Программы и компоненты.
Откроется окно "Компоненты Windows" . Выбираем всё что есть в разделе Hyper-V .(Рис.4)
Жмём "Ок" .
 Рис.4 - Выбор компонентов Hyper-V.
Рис.4 - Выбор компонентов Hyper-V.
Ждём установку компонентов - Применение изменений , и нажимаем "Перезагрузить сейчас" .(Рис.5)
 Рис.5 - Применение компонентов, перезагрузка системы.
Рис.5 - Применение компонентов, перезагрузка системы.
На этом Добавление компонентов закончено. Приступаем к работе с Hyper-V
Запуск Hyper-V.
В меню "Пуск" -> "Средства администрирования Windows" появился ярлык "Диспетчер Hyper-V" . Запускаем его.(Рис.6)
 Рис.6 - Запускаем Диспетчер Hyper-V.
Рис.6 - Запускаем Диспетчер Hyper-V.
Перед нами стартовое окно "Диспетчера Hyper-V" .(Рис.7)
 Рис.7 - Стартовое окно Диспетчера Hyper-V.
Рис.7 - Стартовое окно Диспетчера Hyper-V.
Выбираем слева наш компьютер, у меня это - DESKTOP-9PLBR7Q , справа появится меню "Действия" , Нажмите на пункт "Диспетчер виртуальных коммутаторов" .(Рис.8)
 Рис.8 - Заходим в Диспетчер виртуальных коммутаторов.
Рис.8 - Заходим в Диспетчер виртуальных коммутаторов.
В "Диспетчере виртуальных коммутаторов" нажмите "Создать виртуальный коммутатор" .(Рис.9)
 Рис.9 - Создаём виртуальный коммутатор.
Рис.9 - Создаём виртуальный коммутатор.
Введите Имя , у меня это - Hypernet и примечание, у меня это - Сеть Hyper-V .(Рис.10)
Так же выберете Тип подключения . Я выбрал подключение к Внешней сети через мою сетевую карту - "Realtek PCIe GBE Family Controller" . А также установил галочку в чекбоксе "Разрешить управляющей операционной системе предоставлять общий доступ к этому сетевому адаптеру" .
Жмём "Применить" .
 Рис.10 - Свойства виртуального коммутатора.
Рис.10 - Свойства виртуального коммутатора.
Выскакивает предупреждение "Ожидающие изменения могут нарушить сетевое подключение" .(Рис.11) Я предполагаю, что эту статью будут читать новички, а значит они вряд ли будут пошагово повторять за мной, используя задействованный сервер, своего предприятия 😀 . Следовательно ничего страшного в том, что мы можем на некоторое время потерять сетевое подключение. Жмём "Да" и ждём "Применение изменений" .
 Рис.11 - Предупреждение о возможном нарушении сетевого подключения.
Рис.11 - Предупреждение о возможном нарушении сетевого подключения.
Теперь зайдя в "Сетевые подключения" -> "Настройка параметров адаптера" . Мы можем увидеть наш только что созданный vEthernet (Hypernet) , так же с ним соседствует не подключенный vEthernet (Коммутатор по умолчанию) - " Стандартная сеть" автоматически предоставляет виртуальным машинам доступ к сети компьютера с помощью преобразования сетевых адресов (NAT ). NAT на данный момент нам не интересен. И коммутатор этот трогать мы не будем.(Рис.12)
 Рис.12 - Сетевые подключения -> Настройка параметров адаптера.
Рис.12 - Сетевые подключения -> Настройка параметров адаптера.
На этом настройка сети закончена. Переходим к самому главному, тому для чего и создана система виртуализации Hyper-V - Создание виртуальной машины .
Создание виртуальной машины.
Жмём правой кнопкой по нашему компьютеру -> "Создать" -> "Виртуальная машина" . (Рис.13)
 Рис.13 - Создание виртуальной машины Hyper-V.
Рис.13 - Создание виртуальной машины Hyper-V.
Откроется "Мастер создания виртуальной машины".(Рис.14)
- Нажмите кнопку "Готово" , чтобы создать виртуальную машину с настройками по умолчанию.
- Нажмите кнопку "Далее" , чтобы создать виртуальную машину с особыми параметрами конфигурации.
 Рис.14 - Мастер создания виртуальной машины.
Рис.14 - Мастер создания виртуальной машины.
Указываем Имя виртуальной машины и её расположение.(Рис.15)
Я решил протестировать при помощи Ubuntu Server 18.04 .
По этому у меня так:
- Имя: ubuntuserver 18.04.
- Расположение: E:\hyper-v ubuntu server 18.04\.
 Рис.15 - Указываем Имя виртуальной машины и её расположение.
Рис.15 - Указываем Имя виртуальной машины и её расположение.
Выбираем поколение виртуальной машины.(Рис.16)
В большинстве случаев стоит выбрать второе поколение, но если вы устанавливаете что-то 32-bit ное то стоит выбрать - Поколение -1 .
Лично у меня Ubuntu Server 18.04 64-bit с поддержкой UEFI , следовательно я выбираю - Поколение 2.
 Рис.16 - Выбираем поколение виртуальной машины.
Рис.16 - Выбираем поколение виртуальной машины.
Выделяем количество оперативной памяти.(Рис.17)
Моей операционной системе хватит 1Gb ОЗУ => Я оставляю по умолчанию вписанные 1024 Mb . Идём "Далее" .
 Рис.17 - Выделяем количество оперативной памяти.
Рис.17 - Выделяем количество оперативной памяти.
Выбираем к какому коммутатору будет подключен наш сетевой интерфейс.(Рис.18)
Выбираем наш "Hypernet" , идём "Далее" .
 Рис.18 - Настройка сети.
Рис.18 - Настройка сети.
Создаём виртуальный жёсткий диск.(Рис.19)
Указываем Имя , Расположение и максимальный Размер файла виртуального HDD.
У меня так:
- Имя: ubuntu server 18.04.vhdx.
- Расположение: E:\hyper-v ubuntu server 1804\.
- Размер: 10 ГБ.
 Рис.19 - Создаём виртуальный жёсткий диск.
Рис.19 - Создаём виртуальный жёсткий диск.
Выбираем ISO-образ с которого будем устанавливать операционную систему.(Рис.20)
Выбираем пункт "Установить операционную систему из файла загрузочного образа" -> Нажимаем "Обзор" -> Выбираем iso-образ . -> Жмём "Далее" .
 Рис.20 - Выбор образа ОС.
Рис.20 - Выбор образа ОС.
Завершение работы мастера создания виртуальной машины.(Рис.21)
Жмём "Готово" .
 Рис.21 - Завершение работы мастера создания виртуальной машины.
Рис.21 - Завершение работы мастера создания виртуальной машины.
Теперь в Диспетчере Hyper-V мы видим, только что созданную, виртуальную машину - ubuntu server 1804 . (Рис.22)
Нажимаем на нее правой кнопкой мыши - > "Подключить" .
 Рис.22 - Диспетчер Hyper-V, Новая виртуальная машина.
Рис.22 - Диспетчер Hyper-V, Новая виртуальная машина.
Появится окно (Рис.23)
Если вы хотите установить систему Windows то при нажатии на кнопку "Пуск" у вас должна запуститься установка, без каких любо ошибок.
Но для того чтобы запустился Ubuntu Server 18.04 Пришлось в "Файл" - > "Параметры" -> "Безопасность" отключить "Безопасную загрузку" .(Рис.24)
 Рис.23 - Подключение к виртуальной машине.
Рис.23 - Подключение к виртуальной машине.
 Рис.24 - Отключаем Безопасную загрузку.
Рис.24 - Отключаем Безопасную загрузку.
Включаем виртуальную машину.(Рис.25)
 Рис.25 - Включаем виртуальную машину.
Рис.25 - Включаем виртуальную машину.
Всё отлично виртуальная машина запустилась. Нас встречает установщик Ubuntu Server 18.04. (Рис.26)
 Рис.26 - Запущенная виртуальная машина. Установщик Ubuntu Server 18.04.
Рис.26 - Запущенная виртуальная машина. Установщик Ubuntu Server 18.04.
Изменение параметров виртуальной машины.
Сделаем небольшой обзор параметров виртуальной машины, чтобы вы могли посмотреть основные функции до того как примете решение пользоваться системой виртуализации Hyper-V .
"Файл" - > "Параметры". (Рис.27) Рис.27 - Заходим в "Файл" - > "Параметры"Оборудование.
"Встроенное ПО" - можно изменить приоритет загрузки устройств в виртуальной машине.(Рис.28)
 Рис.28 - Выбор приоритета загрузки.
Рис.28 - Выбор приоритета загрузки.
"Безопасность" - можно "Включить/Выключить безопасную загрузку", "Включить/Выключить поддержку шифрования" .(Рис.29)
Рис.29 - Параметры безопасности виртуально машины."Память" - можно отредактировать количество выделяемой ОЗУ, Включить/Выключить функцию Динамическая память. (Рис.30)
 Рис.30 - Параметры оперативной памяти.
Рис.30 - Параметры оперативной памяти.
"Процессор" - можно отредактировать число виртуальных процессоров в соответствии с числом процессоров на физическом компьютере.(Рис.31)
Также можно распределить нагрузку в "Управление ресурсами" .

"SCSI-контроллер" можно добавить Жёсткий диск , DVD-дисковод или Общий диск .(Рис.32)
 Рис.32 - Параметры SCSI-контроллер.
Рис.32 - Параметры SCSI-контроллер.
Также можно изменить параметры подключенных носителей , к примеру здесь мы можем изменить вставленный в виртуальный DVD-дисковод ISO-образ.(Рис.33)
 Рис.33 - Параметры носителей.
Рис.33 - Параметры носителей.
"Сетевой адаптер" можно изменить конфигурацию сетевого адаптера : Выбрать Виртуальный коммутатор , прописать VLAN ID , настроить Пропускную способность .(Рис.34)
 Рис.34 - Параметры сети.
Рис.34 - Параметры сети.
Управление.
"Имя" - можно легко поменять виртуальной машины, на более удобное для вашего пользования.(Рис.35)
 Рис.35 - Смена имени.
Рис.35 - Смена имени.
"Службы интеграции" - Выбор служб которые вы хотите сделать доступными для виртуальной машины. .(Рис.36)
 Рис.36 - Службы интеграции.
Рис.36 - Службы интеграции.
"Контрольные точки" - Здесь можно настроить Контрольные точки(snapshot, точки восстановления), включить автоматический режим их создания и назначить место их хранения.(Рис.37)
 Рис.37 - Контрольные точки.
Рис.37 - Контрольные точки.
"Расположение файла Smart Padding" - Можно указать путь к файлу подкачки.(Рис.38)
Smart Padding - функция которая дает возможность при недостатке памяти для загрузки виртуальной машины использовать файл подкачки на хосте.
 Рис.38 - Расположение файла Smart Padding.
Рис.38 - Расположение файла Smart Padding.
"Автоматические действия при запуске" - Можно выбрать операцию, которую вы хотите выполнить с данной виртуальной машиной при запуске физического компьютера.(Рис.39)
Добрый день. Благодаря моему сайту, я постоянно ковыряюсь в операционной системе и, конечно же, со временем я стал искать способ, чтобы я смог писать инструкции, но при этом меньше вносить изменений в операционную систему моего рабочего компьютера… Решению пришло элементарное — виртуальная машина. Это эмуляция полностью (или почти полностью) рабочей операционной системы, которая запускается на вашей операционной системе. Я попробовал VirtualBox, VMware Workstation и Hyper-V… VirtualBox — бесплатная и не такая удобная, как две остальные. VMware Workstation — отличная по всем позициям, но платная. Hyper-V — вполне сбалансированная виртуальная машина, которая с серверных операционных систем перекочевала в Windows 8 и требует просто включения для доступа. Поэтому выбор пал на последнюю: просто, бесплатно и со вкусом. Windows 10 Professional у меня, кстати, лицензионная, но досталась бесплатно благодаря программе Windows Insider (полгода страданий с багами и лицензия в кармане)).
Я наверное сразу предупрежу, что при включении компонентов Hyper-V, вы не сможете пользоваться другими виртуальными машинами. Итак, начнём:
Жмем правой клавишей мыши по углу «Пуск» и выбираем «Программы и компоненты».
В левой панели выбираем «Включение и отключение компонентов Windows»
Теперь открываем меню «Пуск» → «Все программы» → ищем каталог «Средства администрирования» и в нём находим «Диспетчер Hyper-V’.
Запустив его, мы увидим консоль управления виртуальными машинами, у меня уже есть одна созданная машина, на которой находится музыкальный бот для моего сервера TeamSpeak. Но сейчас создаем ещё одну машину, чтобы показать как это делается. Но для начала давайте сразу создадим «Виртуальную сеть», чтобы у нашей ВМ был интернет. Для этого жмем по имени компьютера в левом столбце, а в правом выбираем «Диспетчер виртуальных коммутаторов».
Этот абзац я добавляю через два месяца, после написания статьи. Всё потому что, ниже я описал более простой способ подключения виртуальной машины к интернету, но сам пользуюсь чуть другим. Разница в них в том, что в способе, который описан здесь, основной доступ получает ВМ, а компьютер работает уже после неё и это не правильно, но проще настроить. Если вы используете компьютер не только для работы виртуальных машин, выбирайте «Внутренняя» → «Создать виртуальный коммутатор» и ставим галочку на пункт «Разрешить идентификацию». Доступ к интернету настраивается с помощью .
Слева выбираем «Создать виртуальный сетевой коммутатор», справа «Внешняя» и жмем «Создать виртуальный коммутатор».
Вводим название для сети, в разделе «Внешняя сеть» выбираем ваш сетевой адаптер и жмем ОК.
Теперь создаем виртуальную машину. Жмем «Создать» — «Виртуальная машина».
Откроется «Мастер создания создания виртуальной машины «, на первом окне просто жмем «Далее».
Указываем название для будущей виртуальной машины. При желании, так же можно изменить место хранения виртуальной машины, у меня изменено место в настройках, чтобы не засорять SSD и все виртуальные машины хранятся на одном из жестких дисков. Жмем «Далее».
Здесь все просто, читаем что написано, если у вас материнская плата без поддержки UEFI или вы собираетесь поставить 32 битную систему, то выбираем первый пункт, если условия для использования второго поколения совпадают с вашими возможностями, выбираем второе поколение. Я хочу поставить 32битную Ubuntu, для одной из следующих статей, поэтому выбираю первое поколение Hyper-V. Жмем далее.
Объем виртуальной памяти. В случае Windows желательно 2-3Гб для 32битных систем и 3-4 Гб для 64 битных систем. Больше для виртуальной машины не имеет смысла, а меньше может сказываться на работе системы. Так же можно использовать «Динамическую память», в данном случае для ВМ будет выделяться памяти столько, сколько ей необходимо.