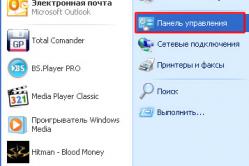Жаропонижающие средства для детей назначаются педиатром. Но бывают ситуации неотложной помощи при лихорадке, когда ребенку нужно дать лекарство немедленно. Тогда родители берут на себя ответственность и применяют жаропонижающие препараты. Что разрешено давать детям грудного возраста? Чем можно сбить температуру у детей постарше? Какие лекарства самые безопасные?
Для выполнения многих команд, которые упоминаются в разных статьях, необходимо уметь открывать командную строку от имени администратора. В этой небольшой статье вы сможете ознакомиться с несколькими способами, как это можно сделать в операционной системе Windows 7.
Открытие командной строки через меню «Пуск»
Если вы хотите открыть командную строку в Windows 7, то проще всего для этого воспользоваться меню «Пуск». Откройте меню «Пуск» и перейти в раздел «Все программы». Здесь нужно открыть «Стандартные», в котором и находится ярлык командной строки. Просто кликнув по иконке «Командная строка», вы откроете ее в обычном режиме, без прав администратора.
Если же вам нужно открыть командную строку от имени администратора, то кликните по иконке правой кнопкой мышки и в появившемся меню выберите пункт «Запуск от имени администратора».

После этого появится предупреждение от контроля учетных записей пользователей. Для того чтобы подтвердить открытие командной строки от имени администратора, нажмите на кнопку «Да».

В результате перед вами появится командная строка. Для того чтобы убедиться, что она открыта от имени администратора, обратите внимание, на заголовок окна. Там должно быть указано «Администратор». Также в командной строке должна быть открыта папка «system32».
Кроме меню «Все программы», для открытия командной строки можно использовать Поиск, который находится в нижней части меню «Пуск». Введите поисковый запрос «Командная строка» и система сама предложит вам нужный ярлык.

В результатах поиска также работает клик правой кнопкой мышки. С его помощью вы сможете открыть командную строку от имени администратора.

Кроме этого в поисковой строке также работают и некоторые команды. Например, вы можете открыть командную строку с помощью команды «CMD».

Открытие командной строки через меню «Выполнить»
Это небольшое окно, которое можно вызвать с помощью комбинации клавиш Windows+R. С помощью данного окна можно быстро выполнять различные команды. Например, если вам нужно открыть командную строку, то вы можете нажать Windows+R и ввести команду «CMD».

В результате перед вами откроется командная строка. К сожалению, таким образом вы можете открыть командную строку только в обычном режиме, без прав администратора.
Открытие командной строки с помощью ярлыка
Если вам регулярно нужно открывать командную строку, то проще всего сделать ярлык на рабочем столе. Для этого нужно кликнуть правой кнопкой мышки по рабочему столу и выбрать пункт меню «Создать – Ярлык».

После этого нужно ввести команду «CMD», которая отвечает за открытие командной строки, нажать на кнопку «Далее» и подтвердить создание ярлыка нажатием на кнопку «Готово».

В результате на вашем рабочем столе появится ярлык, с помощью которого можно будет в любой момент быстро открыть командную строку.

При необходимости по ярлыку можно кликнуть правой кнопкой мышки и открыть командную строку от имени администратора.

Если же вы хотите, что ярлык всегда открывался от имени администратора, то вам нужно кликнуть по нему правой кнопкой мышки и перейти в «Свойства». Там на вкладке «Ярлык» нужно нажать на кнопку «Дополнительно».

После этого откроется окно, в котором нужно включить функцию «Запуск от имени администратора».

После включение данной функции закройте все окна с помощью кнопки «Ок». Теперь с помощью этого ярлыка командная строка будет всегда открываться от имени администратора.
Командная строка (cmd), как известно, является очень мощным инструментом, который позволяет не только использовать некоторые недокументированные возможности операционной системы, но и исправлять множество ошибок, если Windows дает сбои или даже не загружается. Однако для выполнения некоторых действий консоль необходимо запускать исключительно с правами админа. О том, как запустить cmd с правами администратора, далее и пойдет речь. Для ознакомления предлагается несколько способов, каждый из которых по-своему удобен для различных ситуаций.
CMD: запуск от имени администратора классическим методом
Большинство пользователей Windows привыкло запускать командную консоль всем известным методом, который состоит в том, чтобы сначала вызвать меню «Выполнить» (Win + R), а затем вписать в его поле искомое сокращение cmd. Но ведь это обычный старт, а не с правами админа, хотя в некоторых сборках Windows в консоли «Выполнить» чуть ниже поля для ввода команд можно наблюдать пункт старта именно с правами администратора.
Запуск командной консоли из меню «Пуска»
В принципе, в разных системах можно использовать и стартовое меню. Для этого в меню «Пуска» нужно выбрать стандартные программы, а открывать командную строку через ПКМ, выбрав нужный тип старта.
В Windows 10 запуск cmd от имени администратора упрощен еще больше. Как правило, в «чистых» системах сразу после установки, в меню ПКМ на кнопке «Пуск» можно найти две строки запуска cmd: обычный и с администраторскими правами, что и нужно использовать.
Использование «Диспетчера задач»
Не менее распространенным, хотя и более долгим по времени методом запуск cmd от имени администратора производится из стандартного «Диспетчера задач», который вызывается либо трехпальцевыми комбинациями, либо из консоли «Выполнить» командой taskmgr.

В окне диспетчера через файловое меню необходимо задать создание новой задачи, вписать в поле исполнения cmd и отметить пункт создания с правами администратора.
Запуск cmd через поисковую систему (Windows 10)
Десятая версия операционной системы Windows в некотором смысле является уникальной в плане того, что в ней доступ к некоторым системным инструментам упрощен, хотя и без непредвиденных сложностей тоже не обошлось.
Тем не менее, именно в этой модификации Windows cmd запустить можно и через поисковую систему. Для этого необходимо использовать ПКМ на кнопке «Пуска», выбрать поиск, в поле вписать «Командная строка» (естественно, без кавычек), а на отображенном результате, опять же, через ПКМ, выбрать старт от имени админа.
Старт из «Проводника»
Но это были методы, которые, по большому счету, дублируют один другой. Теперь посмотрим, что можно сделать, используя стандартный «Проводник». Для начала нужно открыть меню «Файл».

В нем сразу же будет присутствовать строка запуска консоли с переходом на дополнительное меню, в котором, как и в случае с разделом «Пуск» Windows 10, будет присутствовать и обычный запуск, и старт с правами администратора.
Непосредственный вызов консоли из системного каталога
Если кто не знает, меню «Выполнить» изначально рассчитано на запуск исполняемых файлов, которые находятся в системном каталоге System32.

Таким образом, запуск cmd от имени администратора можно произвести через ПКМ на искомом файле cmd.exe как раз из этой папки (она расположена в корневой директории Windows). Парадоксально, но в 64-битных системах практически все компоненты папки System32 дублируются в каталоге SysWOW64. Иными словами, точно такой же файл, отвечающий за старт командной строки, можно найти и здесь, а действия по запуску будут полностью идентичными.
Находясь в системной папке и выделив искомый файл, можно использовать средства работы с приложениями. После нажатия на ссылку «Управление» раскроется дополнительная панель, в которой будет присутствовать кнопка старта с правами админа.
Ускорение доступа
С основными способами старт командной строки разобрались. Теперь посмотрим, как упростить себе задачу и ускорить ее запуск. Тут потребуется войти в системную папку System32, и через ПКМ на файле cmd.exe выбрать отправление ярлыка на «Рабочий стол» (можно сразу выбрать создание ярлыка непосредственно на «Рабочем столе», указав в качестве объекта искомый файл).
Теперь через ПКМ уже на созданном ярлыке нужно выбрать свойства объекта, на вкладке ярлыка нажать кнопку «Дополнительно» и отметить галочкой строку постоянного запуска от имени администратора. При желании ярлык с «Рабочего стола» можно переместить в панель быстрого запуска или через ПКМ использовать закрепление в панели задач. Такая методика является оптимальным решением, если пользователю с командной консолью приходится работать очень часто.
Вместо итога
Вот, собственно, и все, что касается старта командной строки именно с правами администратора. Конечно, здесь были описаны только самые простые и наиболее часто используемые способы. Не рассматривались случаи, когда в некоторых меню вместо командной строки присутствует ссылка на Windows PowerShell. По сути, это инструмент очень похожий на командную консоль, но более сложный для рядового пользователя и имеющий несколько больше возможностей.
Частенько возникает ситуация, когда нужно запустить cmd с правами администратора. Однако не так это просто сделать неподготовленному пользователю. Вся проблема в том, что по умолчанию cmd запускается от имени текущего пользователя, для запуска от имени администратора, нужно либо зайти в систему под логином админа, либо сделать кое какую хитрость.
Есть определенный нюанс, который нужно выполнить перед тем как запускать командную строку от имени администратора. Нужно проверить включена ли учетная запись админа, если включена присвоить ей пароль. А теперь давайте разберемся подробнее.
Для начала нужно проверить включена ли у вас учетная запись администратора. Для этого, открываем “Управление компьютером ”
переходим в пункт “Локальные пользователи и группы ” — “Пользователи “. Как видите, в моем случае учетная запись “Администратор ” отключена (на иконке висит стрелка).
 Двойным кликом открываем свойства учетной записи и снимаем галку с пункта “Отключить учетную запись
”
Двойным кликом открываем свойства учетной записи и снимаем галку с пункта “Отключить учетную запись
”
 Жмем “ОК
“. Стрелка с иконки админской учетки пропала, значит она включена. Теперь установим пароль. Для этого жмите правой кнопкой мышки по учетной записи “Администратор
” и выберите пункт меню “Задать пароль…
”
Жмем “ОК
“. Стрелка с иконки админской учетки пропала, значит она включена. Теперь установим пароль. Для этого жмите правой кнопкой мышки по учетной записи “Администратор
” и выберите пункт меню “Задать пароль…
”
 На предупреждение о смене пароля, нажмите “Продолжить
” и два раза введите пароль
На предупреждение о смене пароля, нажмите “Продолжить
” и два раза введите пароль
 Готово! Теперь у вас есть учетная запись администратора и вы знаете пароль к ней. Перейдем к следующему этапу.
Готово! Теперь у вас есть учетная запись администратора и вы знаете пароль к ней. Перейдем к следующему этапу.
Запускаем CMD с правами администратора
Открываем командную строку, для этого жмем “Пуск ” — “Выполнить “, или сочетание клавиш “Win+R ” и введите команду cmd . В открывшемся окне напишите следующее:
runas /profile /user:mymachine\Администратор cmd
(где mymachine – это имя вашего компьютера)
и нажмите клавишу Enter. Командная строка запросит у вас пароль администратора, введите его и дождитесь запуска командной строки с правами администратора. Все было бы хорошо но у меня после ввода вылетела ошибка:
 Такая ошибка может появиться в двух случаях. Первый – вы ввели неправильный пароль. Второй – ни разу не было выполнено входа в систему под учетной записью администратора (мой вариант).
Такая ошибка может появиться в двух случаях. Первый – вы ввели неправильный пароль. Второй – ни разу не было выполнено входа в систему под учетной записью администратора (мой вариант).
Нужно выйти из системы и войти в неё из под учетной записи администратора, так я и сделал

Теперь можно выходить и снова войти под своей учетной записью. Как только войдете под своей учетной записью, попробуйте еще раз запустить cmd под администратором.

И вуаля! Открылось второе окно командной строки из под учетной записи администратора. Теперь вы можете просматривать каталоги, и даже запускать приложения от имени администратора.
Читая различные советы и комментарии на IT-форумах часто можно встретить советы специалистов, начинающиеся со слов «запустите командную строку от имени администратора». Причём часто бывают ситуации, когда пользователь не знает, каким образом это сделать, и запускает командную строку в обычном режиме, что несколько дезавуирует её эффективность. В этом материале я расскажу, как запустить командную строку от имени администратора на Windows 7,10, опишу различные способы такого запуска, представив читателю право самому выбрать наиболее удобный из всех описанных.
Как известно, командная строка (её ещё называют «консоль) является разновидностью текстового интерфейса, с помощью которого пользователь отдаёт компьютеру какие-либо команды. Информация командной строки обычно представлена в виде текста, но могут быть и исключения в виде звуковой и графической форм отображения.
При этом одним из преимуществ интерфейса командной строки является малая ресурсозатратность – командная строка потребляет минимум памяти, при этом её возможности с помощью специализированных команд достаточно обширны.
Командная строка перекочевала в семейство ОС Виндовс из устаревшей операционной системы МС ДОС, и ныне довольно часто используется для выполнения шаблонных операций над большим количеством файлов, получения сетевой статистики и так далее.

Здравствуйте, laeg — Филатов Александр Сергеевич у меня есть к вам интересное предложение, напишите по адресу [email protected].
Как запустить командную строку от имени администратора на Windows 7
Итак, как открыть командную строку от имени администратора Windows 7? Предлагаю читателю несколько простых способов получения доступа к консоли с административными правами:
Способ №1. Используем меню кнопки «Пуск»
Кликаем на кнопку «Пуск», выбираем «Все программы», далее переходим в «Стандартные». Находим там «Командная строка», жмём на ней правой клавишей мышки и выбираем «Запуск» от имени администратора».

Способ №2. Используем строку поиска

Жмём на кнопку «Пуск», в строке поиска вводим cmd (ввод не нажимаем). Сверху в “Программы» появится ярлык cmd, жмём на данный ярлычок правой клавишей мышки и выбираем «Запуск от имени администратора».
Способ №3. Используем строку поиска (второй способ)
Для того, чтобы открыть командную строку жмём на кнопку «Пуск», в строке поиска вновь пишем cmd (ввод не нажимаем), а затем жмём сочетание Ctrl+Shift+Enter.
Способ №4. Запускаем непосредственно исполняемый файл
Переходим в директорию Windows\System32, находим там нужны нам файл cmd.exe (обычно, в проводнике он изображается в виде названия «cmd» и чёрной иконки), жмём на нём правую клавишу мыши и выбираем «Запуск от имени администратора».

Как запустить командную строку от имени администратора на Windows 10
Если вы задались вопросом «как запустить командную строку от имени администратора на Windows 10», то держите несколько вариантов решений:
Способ №1. Используем сочетание клавиш Win+X
Самый простой способ для пользователей Виндовс 10 – это нажать сочетание нужных нам клавиш Win+X (или кликнуть правой клавишей мышки на кнопке «Пуск»), и в появившейся менюшке выбрать «Командная строка (администратор)».

Способ №2. Используем функционал поиска
Нажмите на кнопку «Пуск», в строке поиска набейте cmd, сверху на результате жмём правую клавишу мыши и выбираем «Запуск от имени администратора».

Способ №3. Используем системный Проводник
Заходим в Проводник, жмём на «Файл» слева сверху, жмём на стрелочку справа от «Открыть командную строку» и выбираем опцию «Открыть командную строку как администратор».
Ещё пару способов для запуска командной строки
Можно ещё добавить пару простых советов для запуска консоли (с обычным статусом).
Перейдите на рабочий стол (desktop), наведите курсор на свободную область, и зажмите клавишу «Shift» (не отжимайте). Затем кликните правой клавишей мыши, и в появившейся менюшке выберите «Открыть окно команд».
Также можно создать соответствующий ярлык на рабочем столе (использовав обычное копирование на рабочий стол ярлыка «Командная строка» из Программы — Стандартные) и запускать её оттуда. Но, как по мне, для быстрого запуска консоли вполне достаточно и первого способа.
Видео по воспроизведению командой строки в Виндовс
Выше я перечислил несколько простых приёмов того, как запустить командную строку от имени администратора на Windows 7 и 10. Обычно для запуска консоли с правами администратора достаточно пары кликов, и вы практически сразу получите доступ к расширенному функционалу консоли. Используйте такие варианты при работе с софтом, требующим максимальных пользовательских прав для своего запуска – и вы сможете избежать массы программных ошибок и других подобных проблем.
– Игорь (Администратор)Не секрет, что ряд приложений операционной системы Windows требуют права администратора. Поэтому иногда необходимо запускать командную строку Windows с правами администратора. В этом смысле, в системе Windows XP все было достаточно просто. Если у вас есть права администратора, то они будут у всех запускаемых вами приложений. Т.е. вам ничего не надо делать. Если же прав не было, то вы могли запустить приложение от имени другого пользователя (конечно, зная пароль и логин).
Однако, начиная с Windows Vista и Windows 7, положение дел несколько поменялось. Появился, так называемый, UAC (контроль учетных записей). Задумка действительно интересная. Ограничить простых пользователей от множества ошибок. Но, к сожалению, реализация такой идеи сделала работу большинства опытных пользователей очень неудобной. Слишком много действий требовалось от пользователя, чтобы настроить систему так, чтобы не появлялось огромное количество предупреждений. К счастью, UAC можно отключить.
Запуск командной строки с правами администратора в Windows Vista / 7 обычным способом
- Кликните правой кнопкой мыши на "cmd" или "cmd.exe" в списке программ.
- Выберите пункт "Запуск от имени администратора" ("Run as administrator")
- Если появится окно UAC с предупреждением, то нажмите "Да" ("Yes").
Запуск командной строки с правами администратора в Windows Vista / 7 сочетанием клавиш
- Откройте меню "Пуск" ("Start")
- Введите "cmd" (без кавычек в поле "Начать поиск" ("Start search") (Vista) или "Найти программы и файлы" ("Search programs and files") (Win 7)
- Затем нажмите сочетание клавиш Ctrl + Shift + Enter (Нажимать необходимо одновременно)
- Если появится окно UAC с предупреждением, то нажмите "Да" ("Yes"). Вы так же можете использовать сочетание клавиш Alt + C, чтобы подтвердить действие.
Создаем ярлык для запуска командной строки в Windows 7 / Vista с повышенными привилегиями

Если вы часто используете командную строку, то лучше всего один раз создать ярлык, нежели каждый раз использовать сочетания клавиш или контекстное меню. Хотя, тут больше дело привычки. Тем не менее, ярлык имеет и свои преимущества. Как минимум, его можно расположить на панели быстрого запуска, и тогда вам потребуется всего один клик для запуска. Итак, приступим:
- Щелкните правой кнопкой мыши на пустом месте рабочего стола
- В контекстном меню выберите "Создать" ("New")
- Выберите "Ярлык" (“Shortcut”)
- В поле "Укажите расположение объекта" введите "cmd.exe" (без кавычек)
- Нажмите "Далее" ("Next"). Задайте имя ярлыку, например, "cmd.exe", и нажмите "Завершить" ("Finish")
- Кликните правой кнопкой мыши на созданном ярлыке
- Выберите "Свойства" ("Properties") из контекстного меню
- Нажмите кнопку "Дополнительно" (“Advanced”)
- Поставьте галочку на "Запуск от имени администратора" (“Run as administrator”)
- Нажмите "OK"
Теперь у вас есть ярлык, который откроет командную строку с правами администратора при двойном щелчку. Ну, или вы его можете закрепить на панели быстро запуска, как говорилось ранее. Согласитесь, что удобно. Обращаем ваше внимание, что если UAC включен, то при открытии консоли окно с предупреждением все равно будет появляться.